
Innehållsförteckning:
2025 Författare: John Day | [email protected]. Senast ändrad: 2025-01-23 15:11


Trött på att bli ombedd att uppgradera till Windows 10 hela tiden? Oroa dig inte, du kan bli av med dessa irriterande meddelanden för gott, jag ska visa dig hur
Prenumerera på min kanal
Tack:)
Steg 1: Windows 8/8.1: Del 1



Metod 1: Bli av med meddelanden tillfälligt
1. Klicka på pilen Visa dolda ikoner i det nedre högra hörnet
2. Gå till anpassa
3. Ändra beteendet för GWX till Dölj ikon och aviseringar
Denna metod kommer att bli av med aviseringarna medan du använder din dator, men aviseringarna kommer tillbaka igen så snart du startar om datorn
4. Klicka på Ok
Metod 2: Bli av med meddelanden permanent
1. Öppna Aktivitetshanteraren
- Öppna sidofältet
- Gå till Sök
- Skriv i Aktivitetshanteraren
- Klicka på ikonen för att öppna den
2. Se till att du är på fliken Processer
Bör vara den första fliken
3. Bläddra ner och leta efter GWX
Bör vara under bakgrundsprocesser
4. Välj GWX
5. Klicka på Avsluta uppgift
6. Stäng Aktivitetshanteraren
Steg 2: Windows 8/8.1: Del 2




7. Radera uppdateringen
- Öppna File Explorer
- Gå till C -enheten
- Gå till Windows -mappen
- Scrolla ner
- Gå till mappen System32 eller SysWOW64
- Om du har en 32-bitars dator går du till System32-mappen
- Om du har en 64-bitars dator går du till SysWOW64-mappen
- Scrolla ner
- Gå till GWX -mappen
- Höger Clck
- Välj Ta bort
- Du kan få ett meddelande om nekad mappåtkomst
- Om du får det här meddelandet måste du ta ägande av mappen och ge dig själv full kontrolltillstånd och rättigheter
Klicka på Avbryt
Steg 3: Windows 8/8.1: Del 3



8. Ta ägande av GWX -mappen
- Högerklicka på GWX -mappen
- Välj Egenskaper
- Gå till fliken Säkerhet
- Bör vara flik 3
- Klicka på Avancerat
- Klicka på Ändra
- Klicka på Avancerat
- Klicka på Hitta nu
- Välj ditt användarnamn
- För vissa datorer kan du behöva välja Administratör istället för ditt användarnamn
- Klicka på Ok
- Klicka på Ok igen
- Markera Ersätt ägare på underbehållare och objekt
- Klicka på Apply
- Klicka på Ok
- Klicka på Ok
- Klicka på Ok igen
Steg 4: Windows 8/8.1: Del 4



9. Ge dig själv fullständiga behörigheter och rättigheter för GWX -mappen
- Högerklicka på GWX -mappen
- Välj Egenskaper
- Välj fliken Säkerhet
- Klicka på Redigera
- Välj ditt användarnamn
- För vissa datorer kan du behöva välja Administratör istället för ditt användarnamn
- Se till att Tillåt är avmarkerat bredvid Full kontroll
- Klicka på Apply
- Klicka på Ja
- Klicka på Ok
- Klicka på Ok igen
10. Ta bort GWX -mappen
- Högerklicka på GWX -mappen
- Välj Ta bort
- Klicka på Ja
- Stäng fönstret
11. Ta bort GWX -mappen från papperskorgen
- Dubbelklicka på papperskorgen på skrivbordet
- Välj GWX -mappen
- Högerklicka
- Välj Ta bort
- Klicka på Ja
- Stäng papperskorgen
Steg 5: Windows 8/8.1: Del 5



12. Avinstallera uppdateringen
Öppna Kontrollpanelen
- Öppna sidofältet
- Gå till sökningen
- Skriv i Kontrollpanelen
- Klicka på ikonen för att öppna den
- Gå till System och säkerhet
- Gå till Windows Update
- Klicka på Installerade uppdateringar
- Rulla ner till Microsoft Windows
- Välj KB3035583
- Högerklicka
- Välj Avinstallera
- Klicka på Ja
- Vänta tills uppdateringen avinstalleras
- Om du får ett meddelande som ber dig starta om nu eller starta om senare, var noga med att välja Starta om senare
Stäng fönstret
13. Ändra uppdateringsinställningar
Öppna Kontrollpanelen
- Se steg 12
- Gå till System och säkerhet
- Gå till Windows Update
- Klicka på Ändra inställningar
- Ändra viktiga uppdateringar från Installera uppdateringar automatiskt till Ladda ner uppdateringar men låt mig välja om jag vill installera dem eller Sök efter uppdateringar men låt mig välja om jag vill ladda ner och installera dem
- Ladda ner uppdateringar men låt mig välja om jag vill installera dem är det enklaste alternativet
- Klicka på Ok
- Stäng fönstret
14. Starta om datorn
- Öppna sidofältet
- Välj inställningar
- Klicka på Power
- Välj Starta om
- När du har startat om datorn ska ikonen och aviseringarna vara helt borta
Steg 6: Windows 7: Del 1




Metod 1: Bli av med meddelanden tillfälligt
1. Klicka på pilen Visa dolda ikoner i det nedre högra hörnet
2. Gå till anpassa
3. Ändra beteendet för GWX från Visa ikon och aviseringar till Dölj ikon och aviseringar
Denna metod kommer att bli av med aviseringarna medan du använder din dator, men aviseringarna kommer tillbaka igen så snart du startar om datorn
4. Klicka på Ok
Metod #2: Bli av med meddelanden permanent
1. Öppna Aktivitetshanteraren
- Öppna Start -menyn
- Gå till Sök
- Skriv i Aktivitetshanteraren
- Klicka på Visa körprocesser med Aktivitetshanteraren för att öppna den
2. Gå till fliken Processer
Bör vara den andra fliken
3. Välj GWX.exe
4. Klicka på Avsluta process
5. Klicka på Avsluta process igen
6. Stäng Aktivitetshanteraren
Steg 7: Windows 7: Del 2




7. Radera uppdateringen
- Öppna Windows Explorer
- Gå till Dator
- Välj C -enhet
- Dubbelklicka på C-enheten för att öppna den
- Gå till Windows -mappen
- Scrolla ner
- Gå till mappen System32 eller SysWOW64
- Om du har en 32-bitars dator går du till System32-mappen
- Om du har en 64-bitars dator går du till SysWOW64-mappen
- Scrolla ner
- Gå till GWX -mappen
- Högerklicka
- Välj Ta bort
- Du kan få ett meddelande om nekad mappåtkomst
- Om du får det här meddelandet måste du ta ägande av mappen och ge dig själv full kontrolltillstånd och rättigheter
Klicka på Avbryt
Steg 8: Windows 7: Del 3



8. Ta ägande av GWX -mappen
- Högerklicka på GWX -mappen
- Välj Egenskaper
- Gå till fliken Säkerhet
- Bör vara den tredje fliken
- Klicka på Avancerat
- Gå till fliken Ägare
- Bör vara den tredje fliken
- Klicka på Redigera
- Markera Ersätt ägare på underbehållare och objekt
- Välj ditt användarnamn
- För vissa datorer kan du behöva välja Administratör istället för ditt användarnamn
- Klicka på Apply
- Klicka på Ok
- Klicka på Ok igen
- Klicka på Ok
- Klicka på Ok igen
Steg 9: Windows 7: Del 4




9. Ge dig själv fullständiga behörigheter och rättigheter för GWX -mappen
- Högerklicka på GWX -mappen
- Välj Egenskaper
- Gå till fliken Säkerhet
- Bör vara den tredje fliken
- Klicka på Redigera
- Välj ditt användarnamn
- För vissa datorer kan du behöva välja Administratör istället för ditt användarnamn
- Kryssa i Tillåt för fullständig kontroll
- Klicka på Apply
- Klicka på Ja
- Klicka på Ok
- Klicka på Ok igen
10. Ta bort GWX -mappen
- Högerklicka på GWX -mappen
- Välj Ta bort
- Klicka på Ja
- Du kan få ett meddelande om nekad mappåtkomst
- Om du får det här meddelandet, klicka på Fortsätt
Stäng fönstret
11. Ta bort GWX -mappen från papperskorgen
- Dubbelklicka på papperskorgen på skrivbordet
- Välj GWX -mappen
- Högerklicka
- Välj Ta bort
- Klicka på Ja
- Du kan få ett meddelande om nekad mappåtkomst
- Om du får det här meddelandet, klicka på Fortsätt
Stäng papperskorgen
Steg 10: Windows 7: Del 5



12. Avinstallera uppdateringen
Öppna Kontrollpanelen
- Öppna Start-menyn
- Välj Kontrollpanelen
- Gå till System och säkerhet
- Gå till Windows Update
- Klicka på Installerade uppdateringar
- Rulla ner till Microsoft Windows
- Välj KB3035583
- Högerklicka
- Välj Avinstallera
- Klicka på Ja
- Vänta tills uppdateringen avinstalleras
- Om du får ett meddelande som ber dig starta om nu eller starta om senare, var noga med att välja Starta om senare
Stäng fönstret
13. Ändra uppdateringsinställningar
Öppna Kontrollpanelen
- Se steg 12
- Gå till System och säkerhet
- Gå till Windows Update
- Klicka på Ändra inställningar
- Ändra viktiga uppdateringar från Installera uppdateringar automatiskt till Ladda ner uppdateringar men låt mig välja om jag vill installera dem eller Sök efter uppdateringar men låt mig välja om jag vill ladda ner och installera dem
- Ladda ner uppdateringar men låt mig välja om jag vill installera dem är det enklaste alternativet
- Klicka på Ok
- Stäng fönstret
14. Starta om datorn
- Öppna Start -menyn
- Håll musen över pilen bredvid Avstängning
- Välj Starta om
- När du har startat om datorn ska ikonen och aviseringarna vara helt borta
Rekommenderad:
ESP-12E (ESP8266) Med Arduino Uno: Bli ansluten: 3 steg
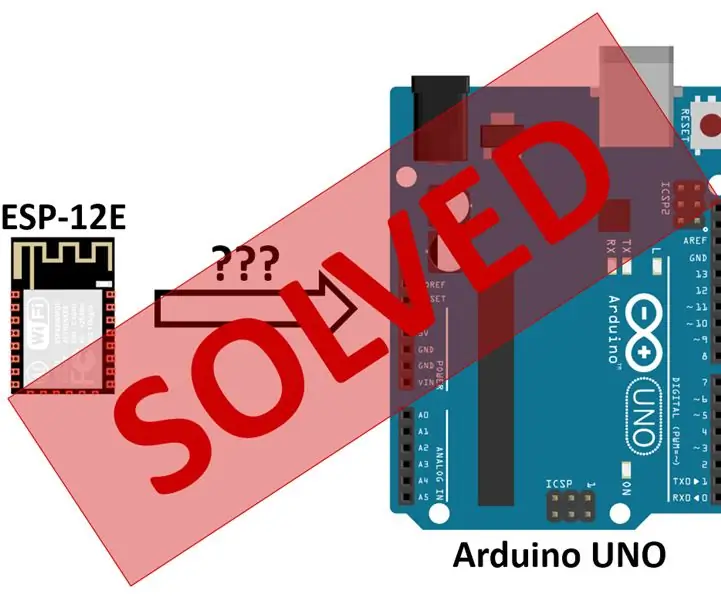
ESP-12E (ESP8266) Med Arduino Uno: Bli ansluten: ARBETA PÅ FRAMGÅNG, LÄMNA KOMMENTARER SÅ VI KAN FÖRBÄTTRA DET SAMMAN Denna handledning är den första av tre delar som är avsedda för personer som vill ansluta sin ESP8266 via ett Arduino UNO-kort. Mer specifikt kommer jag att använda ESP-12E-versionen av dessa
Tänd upp kassettbandet, bli hypad i Rave -fester: 5 steg (med bilder)

Tänd upp kassettbandet, bli hypad i Rave -fester: What up! Detta är Galden. Galden är ett team som föreslår hobbyelektronik för tjejer, av tjejer. Låt mig presentera dig hur du gör LED -tillbehör som passar perfekt för festfester. Vad kommer att se tänt när det lyser? När du har något upplyst,
Hacka Mac -bärbar dator för att bli en Mac -surfplatta på 15 minuter eller DIY Cintiq: 6 steg (med bilder)

Hacka Mac -bärbar dator för att vara en Mac -surfplatta på 15 minuter eller DIY Cintiq: Jag har fått många frågor från platser där detta har dykt upp: 1. ja det är tryckkänsligt2. det fungerar bara där min wacom -sensor är … i princip det vita blocket i videon. Jag använde g4 eftersom det har ett trasigt moderkort och var virtuellt
Gå online utan att bli snooped: Tor (The Onion Router): 4 steg (med bilder)

Gå online utan att bli snooped: Tor (The Onion Router): När du går online lämnar du spår överallt. Du kan umgås med vänner på snabbmeddelanden, kolla in webbplatser eller ladda ner musik. Om du bor i ett land där snopare nyfiken på vad vanliga medborgare gör online (lke, um, U
Hur du får din TV-B-Bone att bli osynlig : 6 steg (med bilder)

Hur du får din TV-B-Bone att bli osynlig …: Hej, tack för ditt intresse. Först och främst ber jag om ursäkt för alla språkfel jag kunde göra i den här självstudien, jag är fransk (ingen är perfekt; p) Fick mig gärna berätta om det finns några korrigeringar att göra, thx;) Nu är det väsentliga: Efter att ha använt min TV-B
