
Innehållsförteckning:
- Steg 1: Komponenter
- Steg 2: Verktyg och appar
- Steg 3: Översikt över komponenter
- Steg 4: Fingeravtryckslås elektriska ledningar
- Steg 5: Kod för fingeravtryckslås och användning
- Steg 6: Utöka kamerans intervall
- Steg 7: Rörelsen efter kamerakretsdesign
- Steg 8: Roterande kamerakod
- Steg 9: Kontroll av hem och vitvaror
- Steg 10: Ledningen och kretsen
- Steg 11: Hemkontrollkod och drift
- Steg 12: Spårningsenheter
- Steg 13: Arbetslagen
- Steg 14: Slutförande
- Författare John Day [email protected].
- Public 2024-01-30 12:45.
- Senast ändrad 2025-01-23 15:11.

Jag tävlar om den säkra tävlingen. Om du gillar min instruerbara, vänligen rösta på den! Jag visar dig hur du enkelt och billigt helt kan säkra ditt hem och dess miljö. Det innehåller segment där du kommer att lära dig att: 1. Konfigurera ditt fingeravtrycksdörrlåssystem2. Styr ditt hem och dina apparater även om du är frånvarande 3. Konfigurera kameror så att de har ett stort visningsområde4. Spåra stulna eller förlorade enheter och tillhörigheter 5. Aktivera vissa larmsystem på grund av vissa reaktioner
Steg 1: Komponenter




För spårningssystemet: 1x MKR GSM 1400 (https://www.store.arduino.cc) För kameran: 1x Arduino Uno1x säkerhetskamera1x 100 uF kondensator2x PIR rörelsesensor1x ServoBreadboardFör fingeravtrycksdörrlåssystem: 1x Arduino Uno1x Adafruit LCD (16 x 2) 1x FPM1OA fingeravtryckssensor (Adafruit) 1x Motor1x motordrivrutin 9V batteri (tillval) 2x 3,7V uppladdningsbart batteri1x LockVeroboard För hemövervakningssystem: 1x Arduino uno1x Ethernet-skärm och RJ-45-nätverkskabel1x LM351x Buzzer1x LDR1x PIR rörelsesensor4x vita LED-skivor Några av komponenterna ovan kan köpas i alla närliggande butiker, t.ex. LED, batterier etc. Andra kan köpas på AliExpress.com (https://aliexpress.com), ebay (ebay.com), Arduino (https:/ /www.arduino.cc), Adafruit (https://www.adafruit.com) eller Amazon (https://www.amazon.com)
Steg 2: Verktyg och appar



3D -skrivareMultimeterLödkolLimAPPS: Arduino IDE (https://www.arduino.cc/en/Main/Software)Fritzing (https://fritzing.org/download)
Steg 3: Översikt över komponenter
Arduino -kortet har en mikrokontroller som fungerar som en hjärna, den tar emot och skickar signaler för korrekt funktion. MKR GSM 1400 är ett arduino -kort som stöder GSM -tjänster som att ringa, skicka meddelanden etc. Ett SIM -kort måste installeras på det. Ethernet -sköld är normalt monterad på arduino -kortet. Det används för kommunikation över internet. Den har en SD -kortplats så att data på ett SD -kort kan nås. Knappsats används för att mata in data i ett system. L298N -motordrivrutinen används för att styra motorernas hastighet och rotationsriktning. PIR -rörelsesensor består av tre stift, jord, signal och effekt på sidan eller botten. Storformade PIR -moduler driver ett relä istället för direkt utgång. Servomotorer är växelströmsmotorer med en krets inbyggd i dem. De består av en likströmsmotor, växellåda, potentiometer och styrkrets. Normalt används för att vända enheter till en önskad vinkel. LM35 är en precision IC temperatursensor med dess utgång proportionell mot temperaturen (i grader Celsius). LDR är ett ljusberoende motstånd, det kan avgöra om en plats är mörk eller inte. LCD är används som displayenhet. Den visar alfanumeriska tecken. FPM1OA fingeravtryckssensor är en sensor som bestämmer och känner av fingeravtryck. Den används av säkerhetsskäl.
Steg 4: Fingeravtryckslås elektriska ledningar

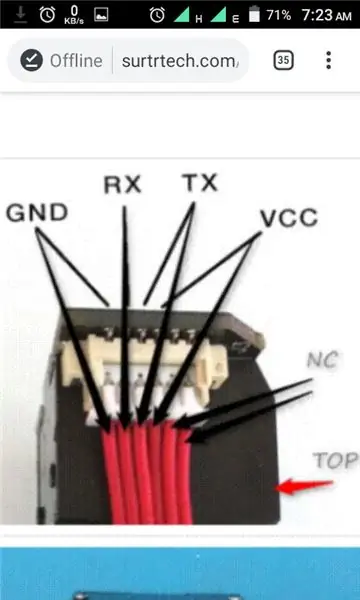


Som framgår av kretsschemat ska alla stift anslutas i enlighet därmed. Jag använde 3,7V -batteriet för att driva motorn och använde USB -kontakten för att driva Arduino -kortet. 9V -batteriet kan användas om så önskas eller som en backup. LCD -skärmen som är ansluten till Arduino -kortet används för interaktion. ID -kort matas in med knappsatsen som är ansluten till Arduino -kortet. Fingeravtryckssensorn kontrollerar giltigheten, även ansluten till Arduino -kortet. Och slutligen vrids likströmsmotorn som styrs av L298N-modulen medurs eller moturs. Observera att låset är fäst på motorn och motorns rotation öppnar/stänger dörren. Det finns flera lås på marknaden, skaffa bara ett lämpligt.
Steg 5: Kod för fingeravtryckslås och användning
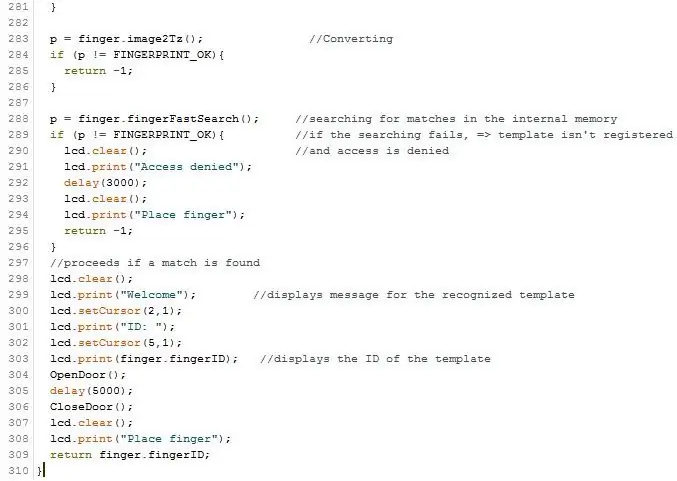
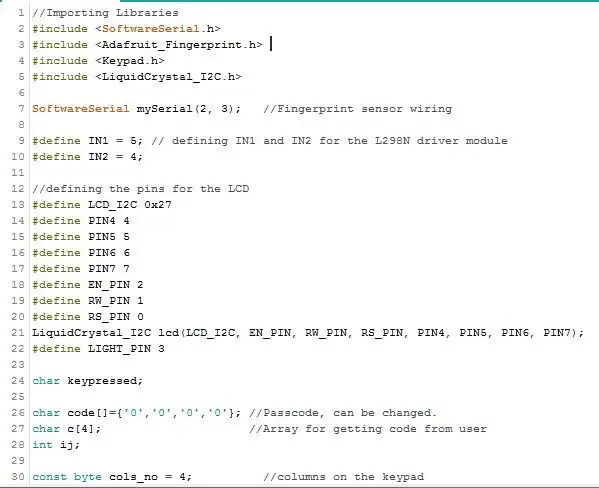
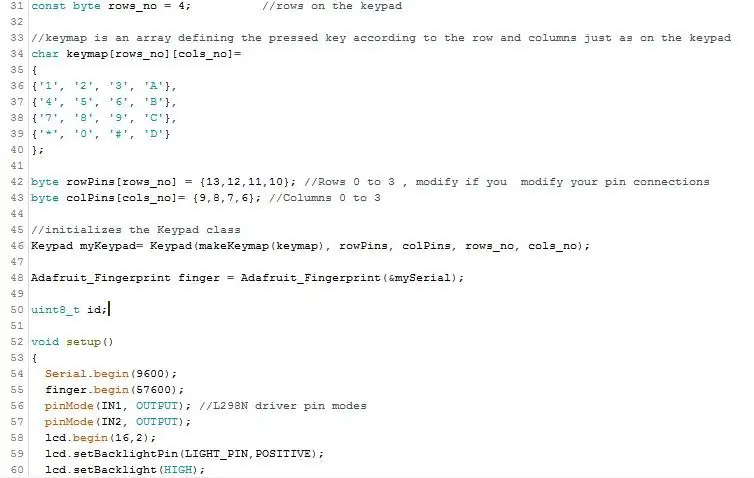
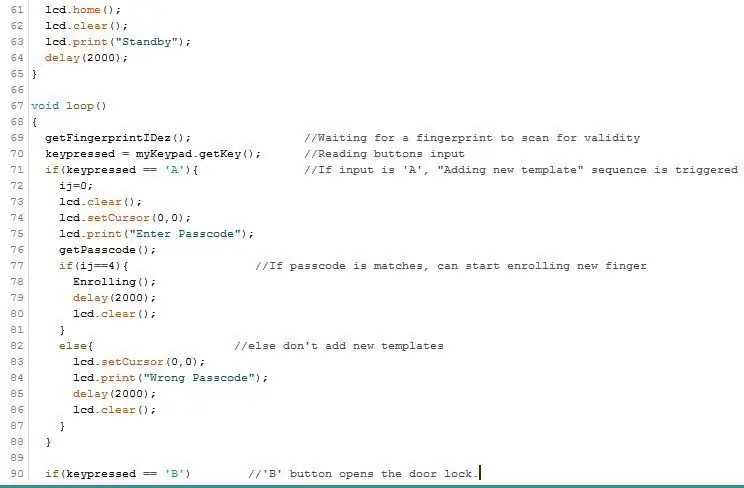
För korrekt bild kan du hitta alla koder som används i denna instruktion här (https://drive.google.com/file/d/1CwFeYjzM1lmim4NhrlxIwW-xCREJmID6/view?usp=sharing). Jag har kommenterat varje avsnitt av koderna för tydlighetens skull. För att börja laddade jag upp "Registrera" -koden från fingeravtrycksbiblioteket och lade till ett fingeravtryck. När koden har laddats upp väntar systemet på att ett finger ska placeras på sensorn. Inget behov av fingeravtryck för någon inuti, genom att trycka på knappsatsen öppnas dörren. Men för personer som kommer in kontrolleras fingeravtryckets giltighet, om det är giltigt öppnas låset och ett meddelande visas med namnet parat till fingeravtrycks -ID, annars förblir dörren låst. Låt oss inspektera koden! Den första raden till installationen () -funktionen är bara att göra scenen redo. För det första inkluderade jag de bibliotek som jag behövde. (Alla bibliotek är inbäddade i länken ovan) Konfigurerade sedan dataöverföringsnålarna för min fingeravtryckssensor. Jag definierade sedan stiften som används i kretsschemat: dvs stiften för fingeravtryckssensor, L298N -drivrutinsmodulen, LCD -skärmen. Jag också deklarerade några matriser, tecken och heltal. Även lösenordet, som är 0000 som standard, kan dock ändras. Jag konfigurerade också knappsatsen genom att identifiera dess antal rader och kolumner; och dess karaktärer. Sedan definierade jag de digitala stiften som den var ansluten till. Sedan konfigurerade jag fingeravtrycksmodulen med biblioteket och deklarerade variabeln 'id'. Nästa är setup () -funktionen som bara körs en efter när systemet är på. Jag ställer in baud seriekommunikationens hastighet till 9600; och det för fingeravtrycket till 57600. Jag konfigurerade L298N -drivrutinsstiftlägena till 'OUTPUT'. Jag bestämde LCD -skärmens storlek, rensade skärmen och visade "Standby". Sedan följde loop () -funktionen, där körning sker. Jag bestämde inmatningstecken: Om det är 'A' betyder det att en ny mall vill läggas till. Därför begärs ett lösenord som är inställt på 0000 (kan ändras), om det inte stämmer visas "Fel lösenord". Om det är "B" öppnas dörren i 6 sekunder för att gå ut. " Place finger "visas efter. Efter slingan () är OpenDoor () och CloseDoor () för att öppna och stänga dörren. Nästa är funktionen getPasscode (). Det får lösenordet att skrivas in och lagras i c [4] -matris och jämför om det är korrekt. Nästa är funktionerna Enrolling () och getFingerprintEnroll () som används för att registrera ett nytt ID med funktionerna readnumber () och getImage (). Efter visas "Placera finger" och "Ta bort finger" när fingret ska placeras eller tas bort. Jag använde den vanliga fingeravtrycksskanningsmetoden, dvs bild av samma finger tas två gånger. Readnumber () -funktionen får ID -numret som 3 -siffrigt format och returnerar numret till registreringsfunktionen. Observera att ID -intervallet är från 1 till 127. Slutligen kommer funktionen getFingerprintIDez (), jag kallade det i loop. Det skannar ett fingeravtryck och ger det åtkomst om det känns igen. Om fingeravtryck inte känns igen visas "Åtkomst nekad", efter 3 sekunder visas "Placera finger" -meddelande igen. För ett igenkänt fingeravtryck visas ett "välkomst" -meddelande och dess ID. Dörren öppnas. Dörrarna är nu säkrade, det förblir miljön och inne i huset.
Steg 6: Utöka kamerans intervall


Kameror används både inomhus och utomhus men ibland är visnings- och rotationsområdena inte gynnsamma. Detta kanske inte gör säkerheten tillräckligt tät om inte fler installeras. Så istället för att använda upp till tre kameror där en kan användas, har jag konstruerat ett stativ för kamerorna. Detta stativ roterar kameran till olika vinklar. Så detta gör att jag har mer än 230 graders visningsområde. Detta sparar också kostnader för onödiga kameror och onödig felsökning. Så här löste jag det: Jag använde servomotorn och PIR rörelsesensorer. Jag fick en bas och installerade servon i den. Sedan installerade jag två PIR -rörelsesensorer. Jag fick en större bas för att innehålla ledningarna. Jag fäst en platta på servon och placerade kameran på den så att servon roterar kameran. 3D -skrivaren användes för att skriva ut plaststativet och plattan. Därför vänder servon åt PIR -rörelsesensorn som känner av rörelse.
Steg 7: Rörelsen efter kamerakretsdesign

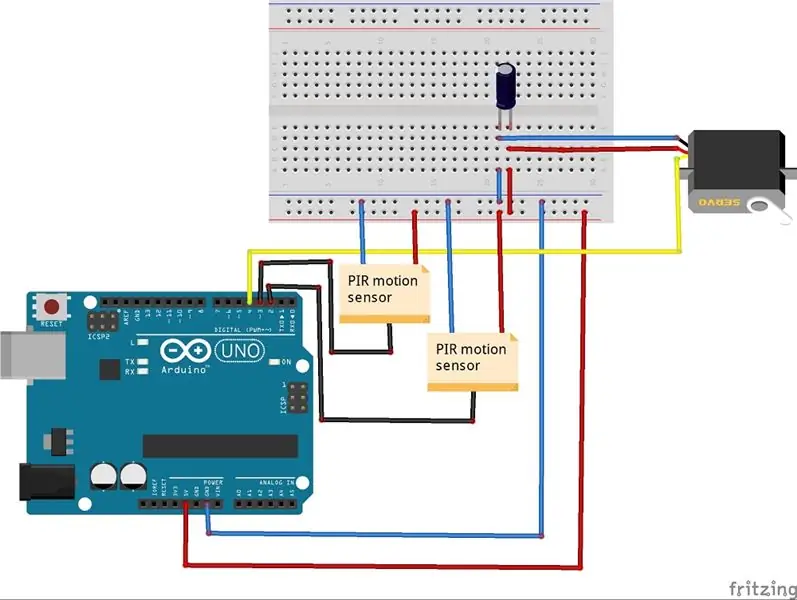
Rörelsesensorerna är anslutna till arduino uno, med VCC till 5V, GNG till GND och signalstiftet till stift 2 och 3. Servon är ansluten till stift 4. 100 uF kondensatorn är ansluten mellan servos GND och VCC. Obs: Motordrivrutinen kan också användas för att köra servon.
Steg 8: Roterande kamerakod
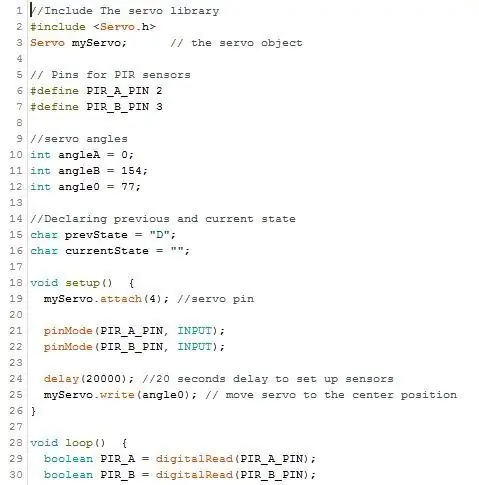
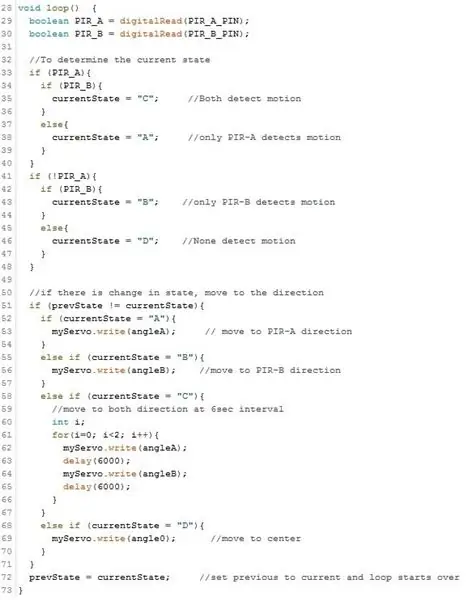
Jag inkluderade det nödvändiga biblioteket och skapade sedan ett servoobjekt. Därefter definierade jag Pins för PIR -sensorer. Jag deklarerade sedan kamerans rotationsvinkel och initierade servoens tidigare och nuvarande tillstånd. I setup () -funktionen kopplade jag servos stift och konfigurerade pinModes för PIR -sensorerna och ställde sedan in kameran i mitten. loop () -funktionen, deklarerade jag variabler för att få data vid stiften. Därefter bestämde rörelsessensorernas tillstånd för att veta vart de ska vända sig. Om det finns en förändring i tillståndet, ställs vridningsvinkeln till lämpligt tillstånd; annars behålls positionen. Slutligen ställde jag in föregående till nuvarande tillstånd och slingan börjar om.
Steg 9: Kontroll av hem och vitvaror
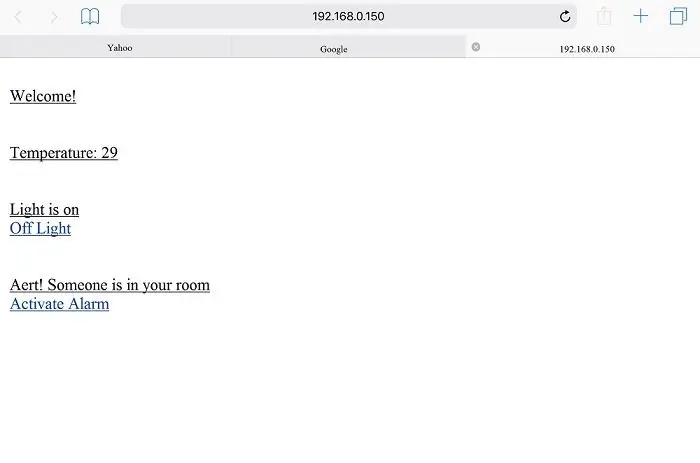

För att stärka husets säkerhet använde jag Ethernet -modulen, LDR, LM35 och rörelsesensorn för att vara på rätt spår med huset. Med dessa kunde jag: a) styra apparater via Ethernet; b) känna miljöns status som temperaturen e.t.c; c) veta om någon är i huset.
Steg 10: Ledningen och kretsen
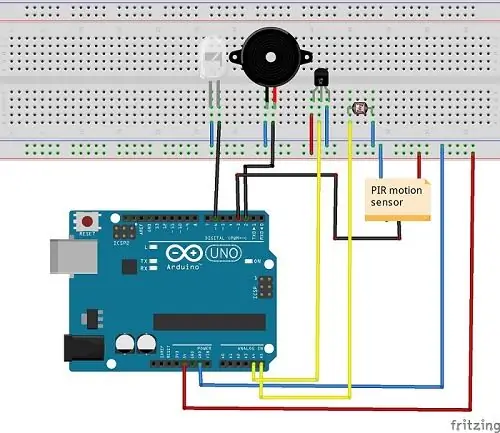
Ethernet -skölden är monterad på Arduino Uno. RJ-45-nätverkskabeln krävs för routeranslutning eller modem. Summern, rörelsesensorn, LED-lampan är anslutna till de digitala stiften 2, 3 och 6. Jag gjorde LED-lampan genom att löda 4 ljusstarka lysdioder parallellt på en veroboard, inneslutte den sedan med en transparent perspex. De två utgångskablarna går till kretsen. (En liknande kan fås på marknaden.) LDR och LM35 är anslutna till de analoga stiften 0 och 1. De andra stiften går till GND, den tredje stiftet för PIR och LM35 går till strömförsörjningen.
Steg 11: Hemkontrollkod och drift
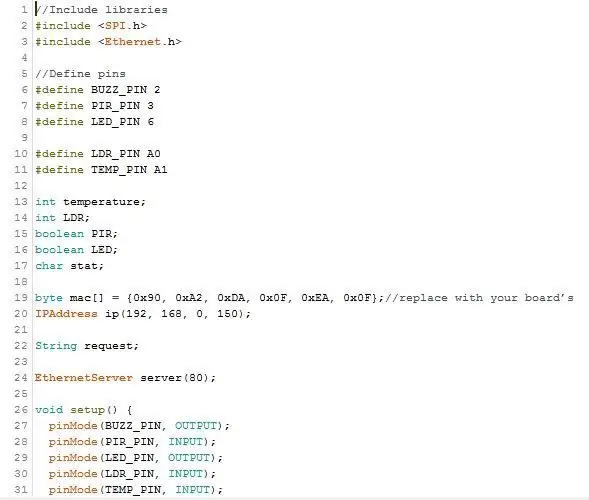
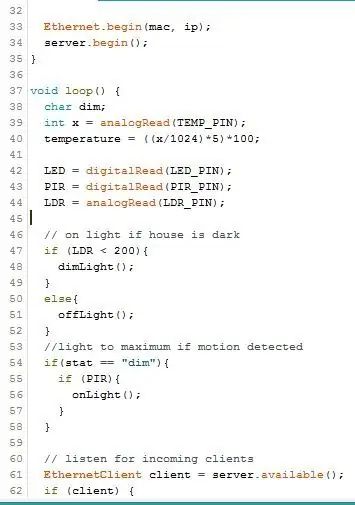
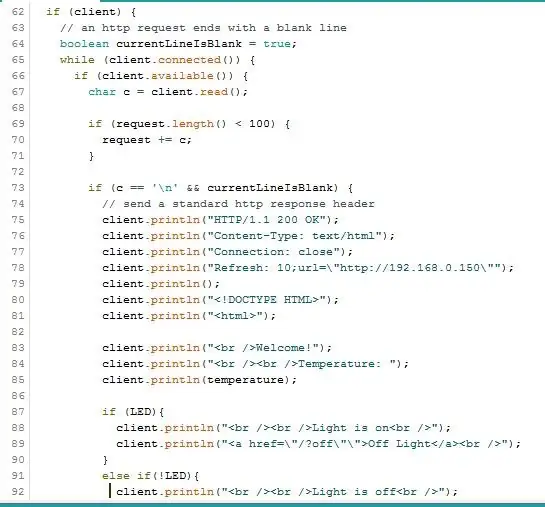
Jag inkluderade biblioteken, definierade Buzzer, PIR -sensorn, LED, LDR, LM35 -stiften. MAC -adressen finns på skölden, den ska korrekt anges. IP -adressen bör också anges. Nästa är förfrågningsvariabeln och webbserveradressen. Nästa är setup () -funktionen, jag konfigurerade stiftlägena och initierade server- och Ethernet -sköldanslutningarna. I loop () -funktionen deklarerade jag en variabel, kallade funktioner och tog avläsningar på ingångar. Därefter kontrolleras rummens ljusstyrka om det ska tändas. Sedan lyssnar man på klienter och http -begäran kontrolleras också. Det som kommer efter kontrollerar webbsidans display med rumsstatus och knappar för att utföra vissa åtgärder. Efter slingan kommer några funktioner för ljusstyrning: OnLight () -funktionen på lampan till sin maximala ljusstyrka. OffLight () -funktionen släcks. dimLight () fungerar på ljuset till en fjärdedel av dess ljusstyrka.
Steg 12: Spårningsenheter

Jag konstruerade ett säkerhetssystem som kan få positionen för mina enheter på min smartphone via ett SMS med en Google Maps -länk till den. Jag använde en Arduino MKR GSM 1400, en antenn och ett LiPo -batteri. Ett fungerande SIM -kort krävs också. PIN, APN och andra inloggningsuppgifter krävs för att ansluta till nätverket. När jag skickade ett SMS med förfrågningstecknet fick jag ett SMS som innehöll Longitude och Latitude och länken Google Maps. För att ställa in den är antennen ansluten till kortet med SIM -kortet isatt, då är batteriet anslutet till JST -kontakten enligt diagrammet ovan. Därefter kan det anslutas till valfri enhet så att det kan bli återställt när det blir stulet eller förlorat.
Steg 13: Arbetslagen
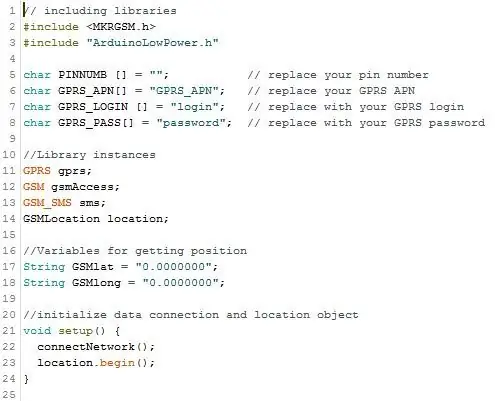
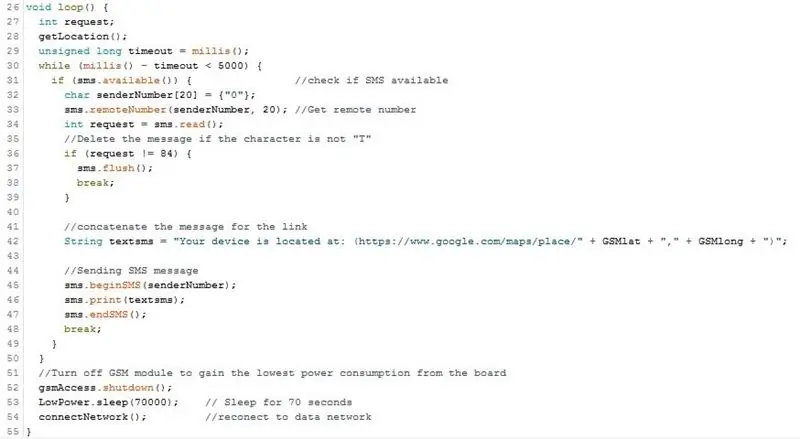
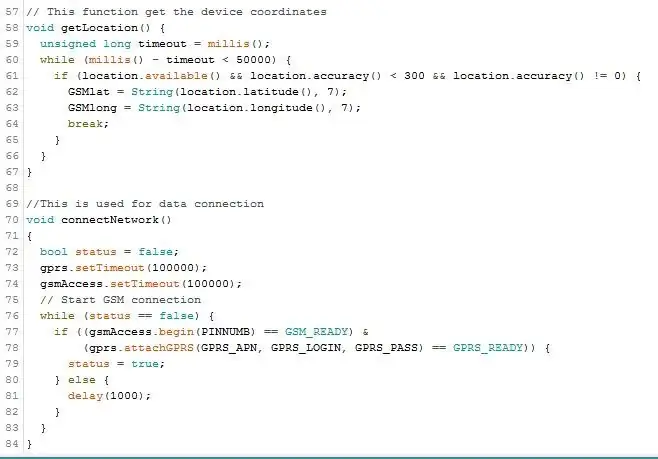
Det första avsnittet är att importera nödvändiga bibliotek. Därefter kommer PIN -koden, APN, användarnamn och lösenord. Detta bör fyllas i. Nästa är setup () -funktionen, platsobjekt initialiseras och dataförbindelse upprättas. Efter är loop () -funktionen, kallades funktionen getLocation (), om ett SMS tas emot kontrolleras det om det korrekta förfrågningsmeddelandet matas in, vilket här "T", om tecknet är korrekt, skickas ett SMS som innehåller enhetsplats. Obs: Förfrågningstecknet kan ändras. För att minimera strömförbrukningen vilar kortet i 70 sekunder. GetLocation () får koordinaterna via mobilnätet, om det finns en ny koordinat uppdateras den. ConnectNetwork () -funktionen använder gsmAccess.begin och gprs.attachGPRS -metoder för att ansluta kortet till datanätverket.
Steg 14: Slutförande
Att implementera ovanstående system gör en säker. Det är ett tekniskt driven system, därför lätt att kontrollera. Observera att för att maximera strömförbrukningen kan USB -portar användas istället för batterierna (om portarna är tillgängliga). Jag har utförligt kommenterat koderna för enkel förståelse och korrekt funktionalitet., så även arbetsprinciperna. Glöm inte att extrahera biblioteken till rätt katalog. Säkerhetskameror bör också vara klokt installerade på ett sådant sätt att de kamouflerar med miljön. Ja, önskar dig en säker dag framöver.
Rekommenderad:
HackerBox 0057: Säkert läge: 9 steg

HackerBox 0057: Säkert läge: Hälsningar till HackerBox -hackare runt om i världen! HackerBox 0057 tar med dig en by IoT, Wireless, Lockpicking och naturligtvis Hardware Hacking direkt till ditt hemlabb. Vi kommer att utforska mikrokontrollerprogrammering, IoT Wi-Fi-exploater, Bluetooth int
Hur man gör ett säkert skåp med RFID -lås: 5 steg

Hur man gör ett säkert skåp med RFID -lås: Lär dig hur du gör ett säkert skåp med RFID -lås hemma med Arduino och mycket grundläggande elektroniska komponenter. Låt oss göra ett säkert skåp med RFID -lås med Arduino och Rfid Scanner
Håll ditt Windows säkert: 10 steg

Håll ditt Windows säkert: HACKING- Ett ord som fascinerar men som skrämmer oss alla. Det betyder att du kan vara helt cool-bönor-techy-person eller bli den som blir hackad. I dagens digitala värld, där allt är beroende av datorer och smartphones, är det inte vad vi
Hur man säkert avlödar elektroniska komponenter för återanvändning: 9 steg (med bilder)

Hur man säkert avlödar elektroniska komponenter för återanvändning: Hej! Jag är en elektroniknörd, så jag älskar att leka med olika elektroniska komponenter i mina projekt. Men jag kanske inte alltid har de komponenter jag behöver för att få mitt arbete gjort. Ibland är det lättare att dra de komponenter jag behöver från en gammal elektronisk
Dölj dina saker och data - Håll det säkert från världen: 8 steg

Dölj dina saker och data - Håll det säkert från världen: Den vackra världen har alltid många överraskningar. Jag delar med mig lite av min erfarenhet av att skydda mig själv och mina saker. Hoppas det hjälper dig
