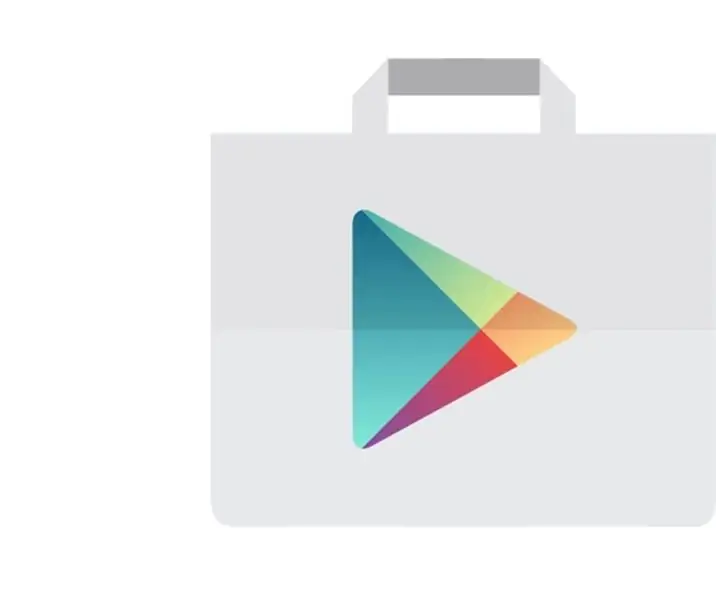
Innehållsförteckning:
- Steg 1: Lägga till Gmail -kontot
- Steg 2: Ange konto
- Steg 3: Ange aktuell enhet Lås upp lösenord
- Steg 4: Skriv e -postmeddelandet för Gmail -kontot som ska läggas till
- Steg 5: Godkänn villkor och tjänster
- Steg 6: Avvisa eller konfigurera betalningsinformation
- Steg 7: Klicka på Meny längst upp till vänster och välj Medgrp Acct
- Steg 8: Klicka på rullgardinsmenyn för att expandera konton
- Steg 9: Välj Medgrpbill Gmail -konto
- Steg 10: Skriv "Cam Scanner" i sökfältet
- Steg 11: Listor över appar
- Steg 12: Knacka på kameraskannern (licens)
- Steg 13: Klicka på 1.99
- Steg 14: Välj "Acceptera"
- Steg 15: Välj "Fortsätt"
- Steg 16: Välj "Lägg till kredit- eller betalkort" -betalningsmetod
- Steg 17: Välj "KÖP"
- Steg 18: Ange lösenord för Gmail -konto som tillhandahålls av IT
- Steg 19: Välj "VARJE TID"
- Steg 20: Välj "FORTSÄTT"
- Steg 21: Välj "DOWNLOAD"
- Steg 22: Välj 'INSTALLERA'
- Steg 23: Välj "ÖPPNA"
2025 Författare: John Day | [email protected]. Senast ändrad: 2025-01-23 15:11
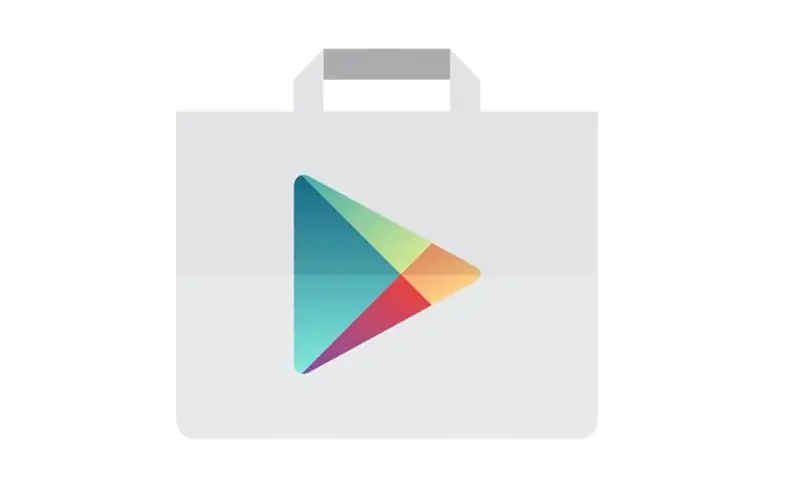
Köper CamScanner
Steg 1: Lägga till Gmail -kontot
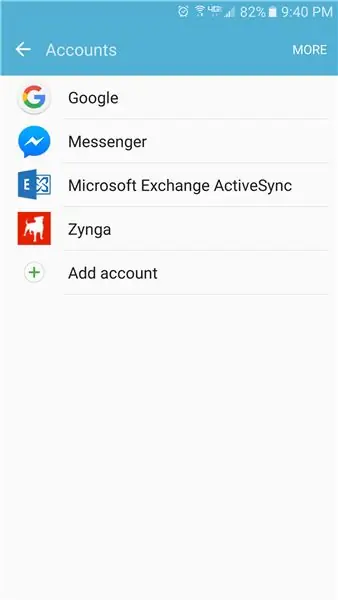
Steg 2: Ange konto
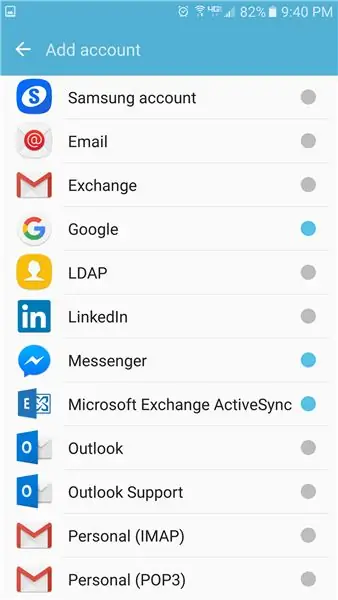
Välj "Google"
Steg 3: Ange aktuell enhet Lås upp lösenord
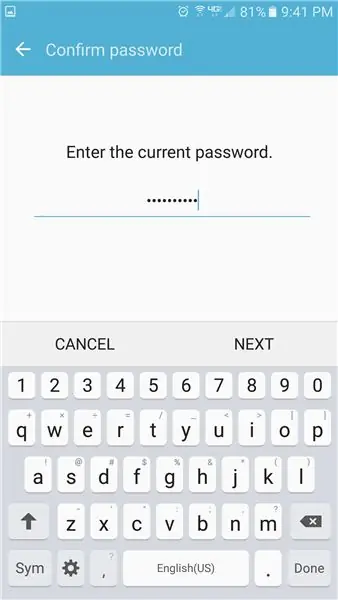
Skriv in enhetens upplåsningskod och välj sedan NÄSTA
Steg 4: Skriv e -postmeddelandet för Gmail -kontot som ska läggas till
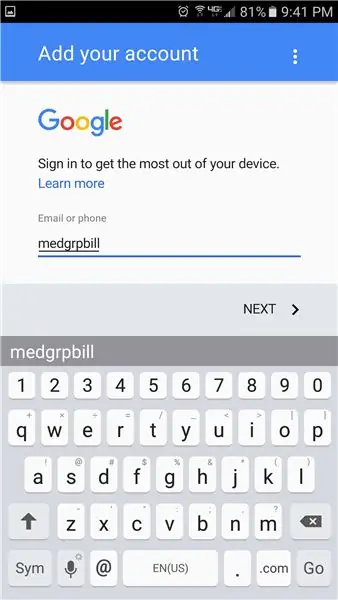
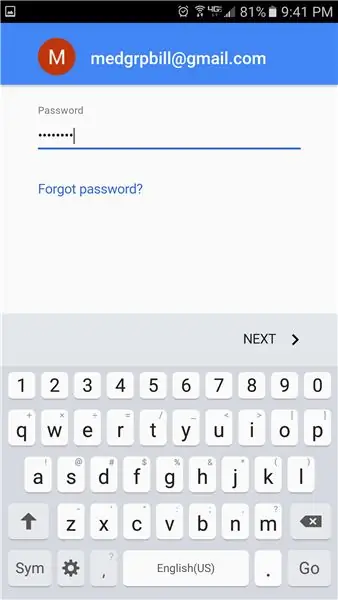
Skriv e -postmeddelandet för Gmail -kontot som du vill lägga till.
Medgrp
Skriv in lösenordet från IT och välj NÄSTA.
Steg 5: Godkänn villkor och tjänster

Steg 6: Avvisa eller konfigurera betalningsinformation
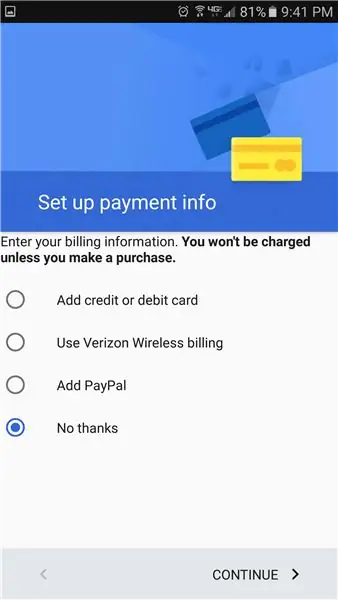
Steg 7: Klicka på Meny längst upp till vänster och välj Medgrp Acct
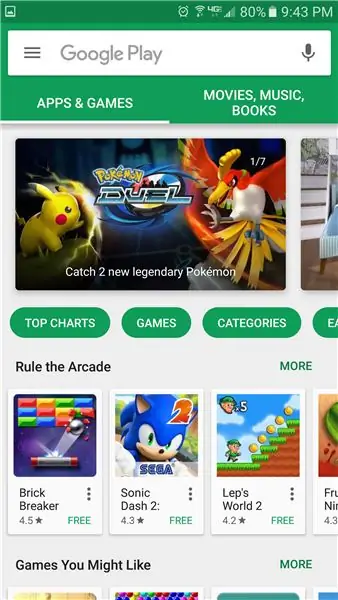
Klicka på menyikonen längst upp till vänster och välj medgrp acct
Steg 8: Klicka på rullgardinsmenyn för att expandera konton
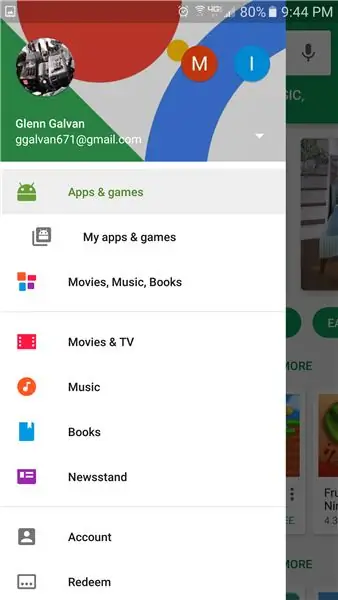
Steg 9: Välj Medgrpbill Gmail -konto
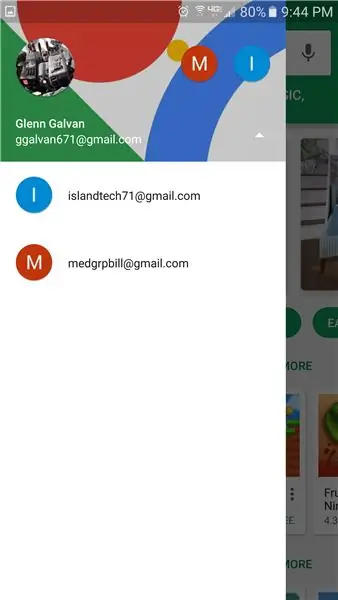
Steg 10: Skriv "Cam Scanner" i sökfältet
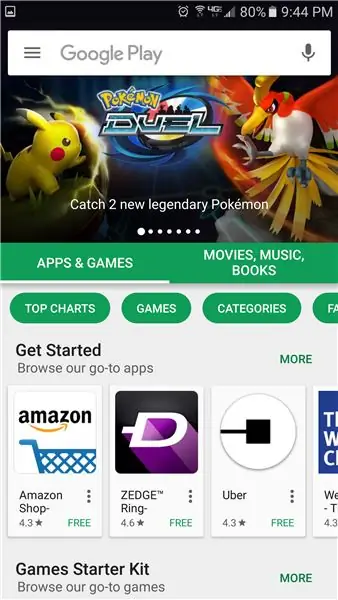
Steg 11: Listor över appar
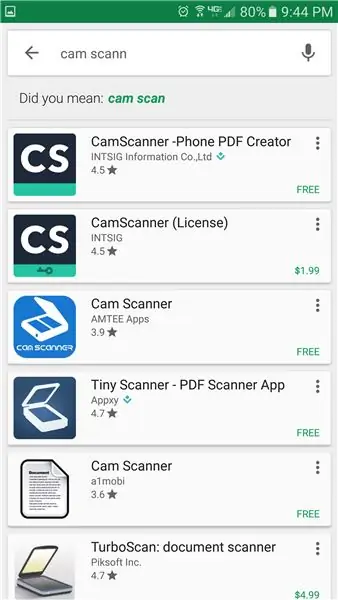
Steg 12: Knacka på kameraskannern (licens)
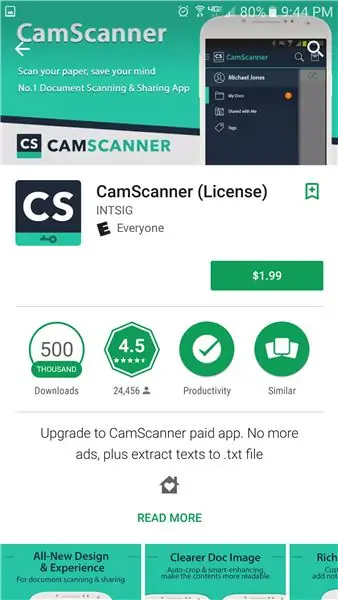
Steg 13: Klicka på 1.99
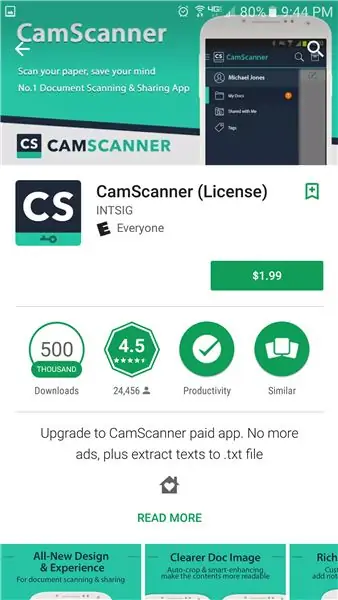
Steg 14: Välj "Acceptera"
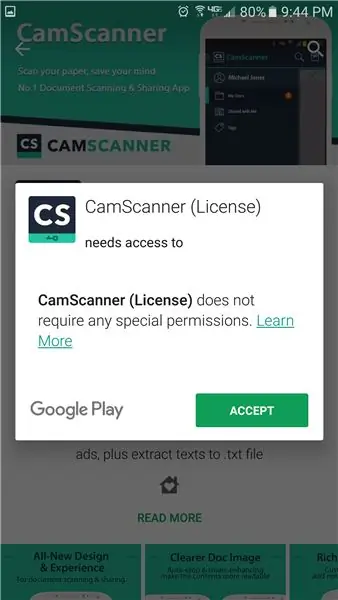
Steg 15: Välj "Fortsätt"
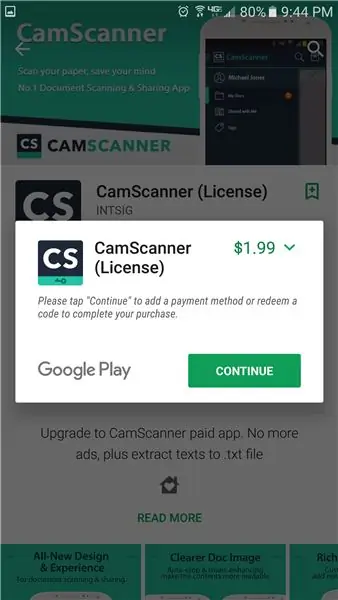
Steg 16: Välj "Lägg till kredit- eller betalkort" -betalningsmetod
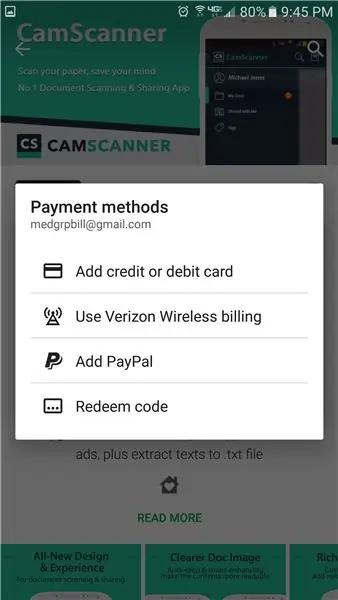
Välj "Lägg till kredit- eller bankkort" Betalningsmetod.
Steg 17: Välj "KÖP"
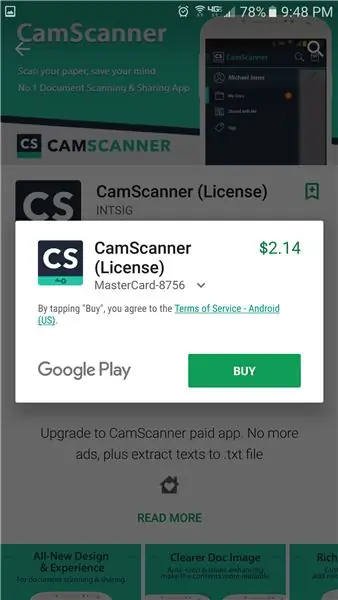
Välj "KÖP"
Steg 18: Ange lösenord för Gmail -konto som tillhandahålls av IT
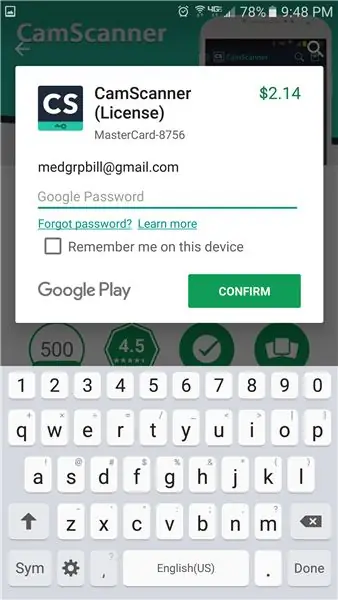
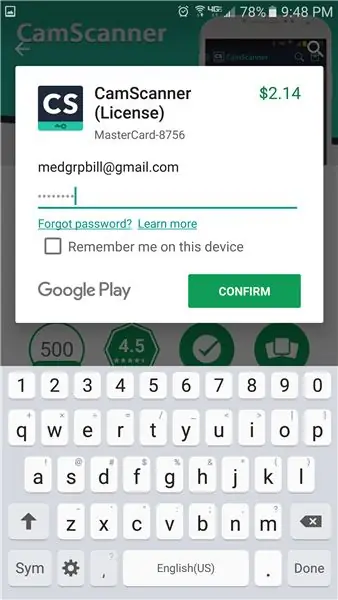
Ange lösenord för Gmail -konto som tillhandahålls av IT.
Se till att "Kom ihåg mig på den här enheten" är AVKÄRT.
Välj "BEKRÄFTA"
Steg 19: Välj "VARJE TID"
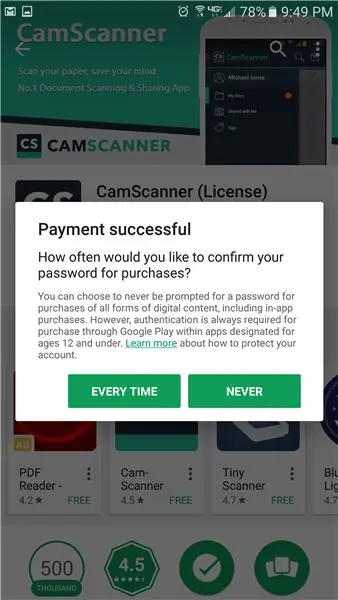
Steg 20: Välj "FORTSÄTT"
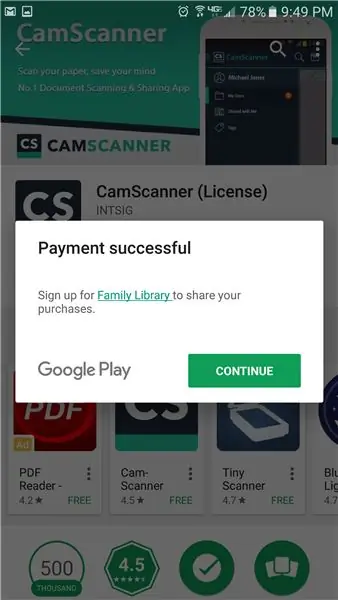
Välj "FORTSÄTT"
Steg 21: Välj "DOWNLOAD"
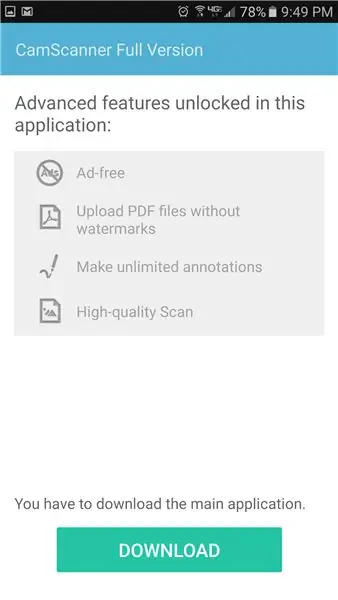
Välj "DOWNLOAD"
Steg 22: Välj 'INSTALLERA'
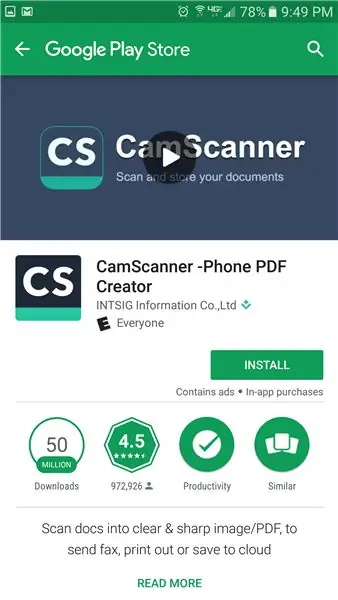
Välj 'INSTALLERA'
Steg 23: Välj "ÖPPNA"
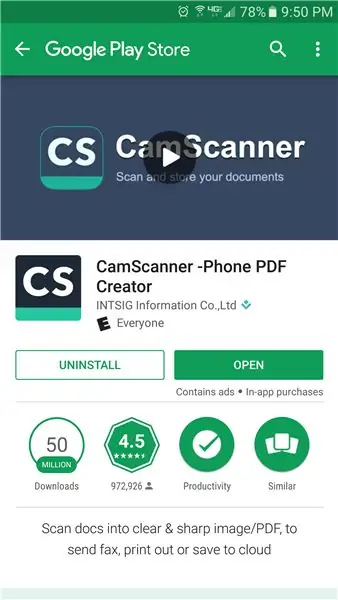
Välj "ÖPPNA"
Rekommenderad:
Arduino Car Reverse Parking Alert System - Steg för steg: 4 steg

Arduino Car Reverse Parking Alert System | Steg för steg: I det här projektet kommer jag att utforma en enkel Arduino Car Reverse Parking Sensor Circuit med Arduino UNO och HC-SR04 Ultrasonic Sensor. Detta Arduino -baserade bilomvändningsvarningssystem kan användas för autonom navigering, robotavstånd och andra
Steg för steg PC -byggnad: 9 steg

Steg för steg PC -byggnad: Tillbehör: Hårdvara: ModerkortCPU & CPU -kylarePSU (strömförsörjningsenhet) Lagring (HDD/SSD) RAMGPU (krävs inte) CaseTools: Skruvmejsel ESD -armband/mathermisk pasta med applikator
Tre högtalarkretsar -- Steg-för-steg handledning: 3 steg

Tre högtalarkretsar || Steg-för-steg-handledning: Högtalarkretsen förstärker ljudsignalerna som tas emot från miljön till MIC och skickar den till högtalaren varifrån förstärkt ljud produceras. Här visar jag dig tre olika sätt att göra denna högtalarkrets med:
Akustisk levitation med Arduino Uno Steg-för-steg (8-steg): 8 steg

Akustisk levitation med Arduino Uno Steg-för-steg (8-steg): ultraljudsgivare L298N Dc kvinnlig adapter strömförsörjning med en manlig DC-pin Arduino UNOBreadboardHur det fungerar: Först laddar du upp kod till Arduino Uno (det är en mikrokontroller utrustad med digital och analoga portar för att konvertera kod (C ++)
Introduktion till CamScanner för Android: 11 steg

Introduktion till CamScanner för Android: Introduktion till CamScanner för Android
