
Innehållsförteckning:
- Steg 1: Skaffa alla delar
- Steg 2: Gör huvudkortet
- Steg 3: Gör knapphatten
- Steg 4: Konfigurera Arduino IDE
- Steg 5: Gör USBasp -kabeln
- Steg 6: Bränn Bootloader
- Steg 7: Kompilera och ladda upp enskilda spel till Arduboy
- Steg 8: Ladda upp enstaka Hex -filer
- Steg 9: Skriv spel till Serial Flash
- Steg 10: Spela spel från seriell blixt
2025 Författare: John Day | [email protected]. Senast ändrad: 2025-01-23 15:11

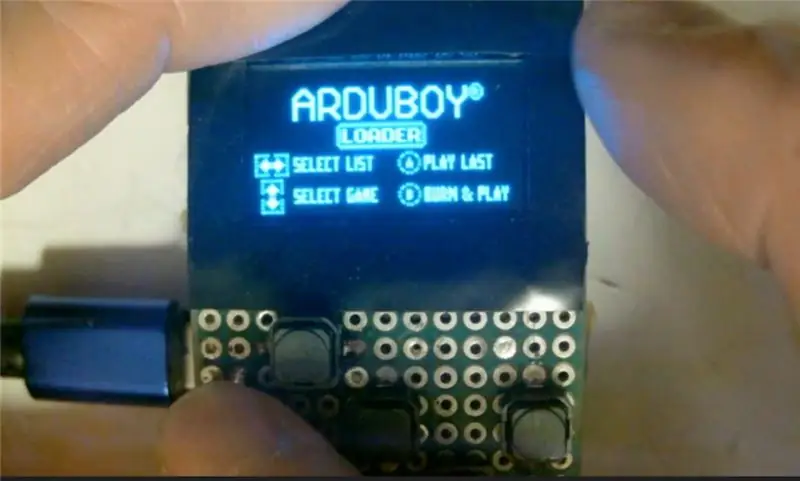
Tack till skaparen (Kevin Bates), Arduboy är en mycket framgångsrik 8 -bitars spelkonsol. Det fanns tusentals spel skrivna av amatören som delade dem fritt på Arduboys communityforum så att fler kan lära sig att koda.
Hårdvarudesignen är också öppen källkod och gör det möjligt för tillverkare som jag att designa sin egen version av hårdvara och utveckla programvaruverktyg för att förbättra dess funktion. Krediter till MR. Blinky som utformade Flash-Cart-kretsen, hemlagat paket för Arduino IDE och pythonverktygen för att hantera Flash-vagnen som kan lagra 500 spel på ett 16Mbyte seriellt flashminne för spel på vägen utan dator.
När jag studerade diskussionstrådarna på Arduboys communityforum lärde jag mig vad jag behöver för att skapa flera hemlagade Arduboys. För nykomlingar är det kanske inte lätt. Därför vill jag dela med mig av det jag lärde mig i en enda video från slut till ände och denna skriftliga instruktion. Hoppas detta hjälper de som letar efter svar att bygga sitt eget kit men inte vet hur de ska fråga eller inte fick rätt kanal att ställa dessa frågor.
Min version av Arduboy är liten bara 1/4 av kreditkortets storlek (3,5 cm x 5,0 cm0) men lite tjock (2 cm inklusive bottenluckan), men har alla klockor och visselpipor du behöver: 0,9 OLED, hörlursuttag, volymkontroll, RGB LED.
och viktigast av allt, expansionsporten som gör att du kan byta knappar på spelkonsolen med olika genom att byta det övre kretskortet (knapphatten).
Du kan sedan använda tysta knappar, joystickliknande knappar eller till och med analoga kontroller som en potentiometer.
Du kan också lägga till fuktighets- och temperatursensor för att bygga en liten väderstation, eller lägga till supersoniska sensorer för att bygga en avståndsmätare.
Den har också ytterligare 16M byte seriellt flashminne för lagring av upp till 500 Arduboy -spel eller verktygsprogram. Genom att använda bootloader (Cathy3K) som designats av MR. Blinky kan du hämta vilket som helst av de 500 spelen på vägen och självblixta det på ATmega32U4-chipet (mikrokontroller på Arduboy) på några sekunder för att börja spela, utan att spela ansluta till din dator eller telefon.
Steg 1: Skaffa alla delar

De flesta delarna kan köpas online via amazon.com, aliexpress.com eller taobao.com. Några av dessa kan skördas från oanvända Arduino -brädor.
Det kostade mig mindre än 12 USD (exklusive frakt) att köpa allt detta från taobao.com och skicka till Hong Kong.
Arduino Pro Micro
OLED 64x128 SSD1306 SPI 0,96"
Winbond W25Q128 16Mbyte minneskort
3.7V 280 MaH Lipo batteri USB LiPO batteriladdningsmodul (4.2V)
3,5 mm hörlursuttag 10K mini VR (B103) för volymkontroll
10K mini VR (B103) för potentiometer eller roterande styrenhet (tillval)
mini Piezo -högtalare
3k, 3x 1K motstånd
3-i-1 RGB LED Seven
5x5mm tyst knapp
9x4mm skjutbrytare för strömbrytare
två 5x8cm dubbelsidiga perf bräda
en 5x8cm enkel sida perf bräda
1x13 -pins honahuvud
1x13 -stifts hanrubrik
1x7 -stifts honahuvud
1x7 -stifts hanrubrik 3,5x5cm Akrylskiva för baksida
fraktkostnad ingår i din budget
Steg 2: Gör huvudkortet
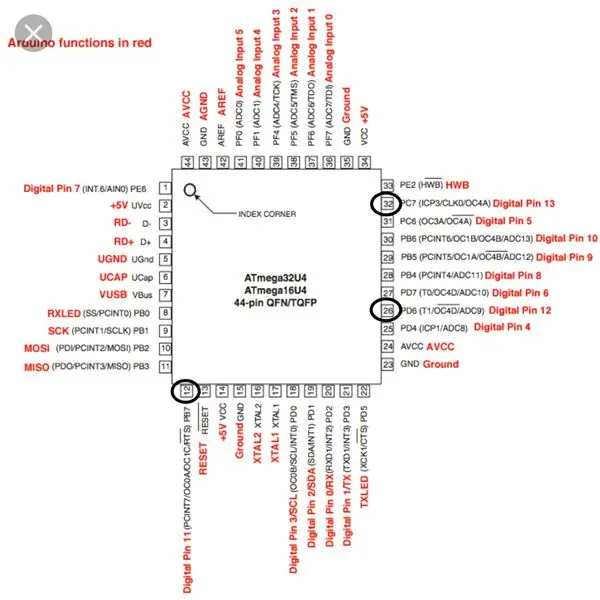
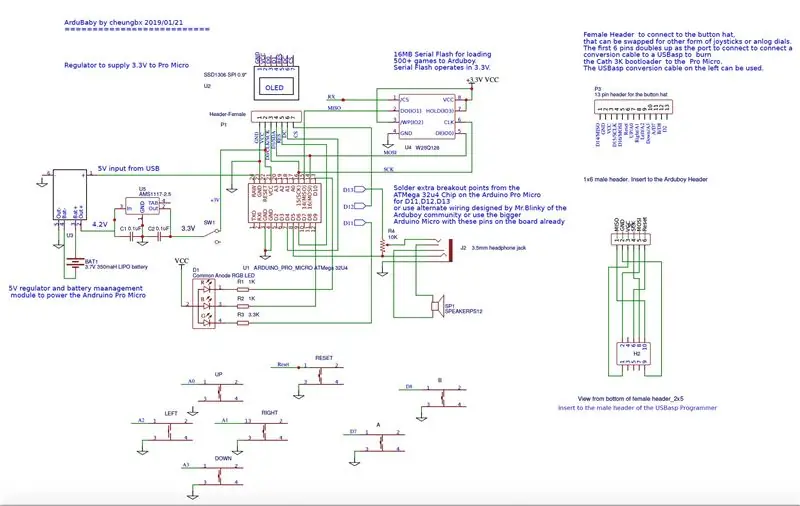
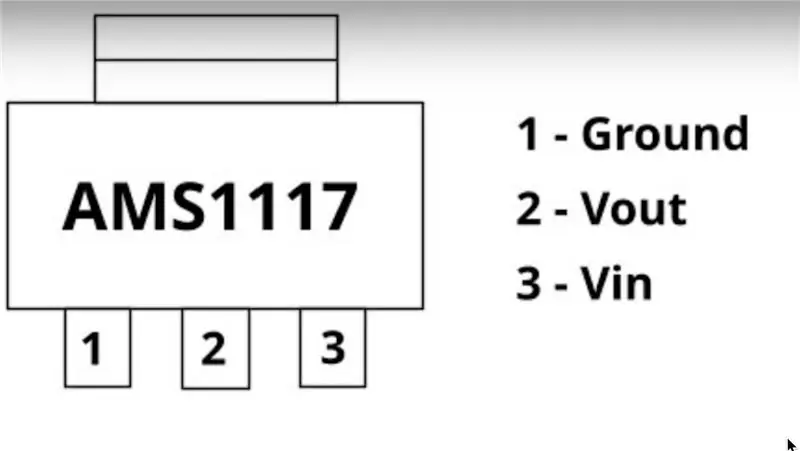
1. Skapa ramen för moderkortet.
a. Ta de 8 x 5 cm perfekta brädorna. Klipp den med en sax (eller en såg) för att göra en 3,5 cm x 5 cm mindre perf brädor. Det bör fortfarande ha 18 rader och 13 kolumner med stifthål. Klipp ut en bit på 3,5 x 5 cm från en akrylskiva som ska användas som baksida.
b. Löd en 13-pins hona till den sista raden längst ner för knapphatten och expansionen. c. Löd en 7-stifts kvinnlig rubrik till första raden högst upp för 7-stifts OLED.
d. Löd en tyst knapp för återställningsknappen. e. Löd en skjutbrytare för strömbrytaren. f. Löd en 3,5 mm stereo hörlursuttag för hörlurar. g. Stick ett 3-stifts 10K mini-variabelt motstånd.
2. Gör 4.2V LIPO batteriladdare och 3.3V regulatorkrets.
a. avlöd den 5-poliga 5V-regulatorn på Pro-Micro-kortet, så att vi kan leverera ström från en extern 3.3V-regulator.
b. Trimma LIPO -batteriladdningsmodulen så att den kan passa på huvudkortet bredvid 3,4 mm batteriuttag. Du måste göra snittet vid den punkt där USB -kontakten möter resten av kretsen. Om detta fortfarande är för stort kan du behöva trimma ytterligare. I mitt fall måste jag flytta och återlödda ett av motståndet så att jag kan trimma vidare.
c. Klipp av fliken högst upp på 3.3V-regulatorn (AMS1117-3.3) för att minska utrymmet och för att undvika kortslutning. Löd sedan tpin 1 till den negativa utgången och stift 3 den positiva utgången från LIPO -batteriladdarmodulen. Löd en 0.1uF kondensator mellan stift 1 och stift 2 för att koppla ur och minska buller. Använd en liten kondensator av SMD -typ för att minska utrymmet om möjligt.
d. Anslut en 0,3 mm laminerad (isolerad) kabel från RAW -stiftet på Pro -mikrokortet till den positiva 5V -ingången på batteriladdningsmodulen. Anslut en kabel från GND -stiftet på Pro -mikrokortet till den negativa ingången på batteriladdningsmodulen. Anslut en kabel från mittstiftet (stift 2) på 3.3V -regulatorn. Anslut de negativa och positiva polerna på LIPO -batteriet till batteriladdarens negativa respektive positiva utgång.
d. Anslut USB-kabeln från din dator till Pro-Micro-kortet. RAW -stiftet ska mata 5V från USB -kabeln till LIPO -batteriladdningsmodulen, som regleras för att ladda LIPO -batteriet. Laddningslampan ska lysa. 3.3V-regulatorn bör konvertera 4.2V-utgången till 3.3V för att starta Pro-Micro-kortet. Lysdioden på Pro-Micro-kortet ska lysa.
e. Starta Arduino IDE och klicka på Verktyg -> Portar för att kontrollera portnamnet för att kontrollera om Pro Micros USB -port känns igen av din dator. På min MAC OSX visar den "/dev/cu.usbmodem14201 (Arduino Leonardo)". Klicka på Verktyg-kort och välj "Arduino Leonardo". Ladda sedan exempelskissen”Blink”. Testa sedan uppladdningen för att kontrollera om du kan ladda upp till Pro Micro. Kontrollera kablarna och lödningen om det finns några problem.
3. Gör det seriella flash -dotterkortet. a. Klipp ut ett mindre enstaka perf -kort med 7 -stiftshål x 4 -stiftshål som ska användas som dotterbräda för flashminnechipet och de extra breakout -stiften i D11, D12, D14. b. Dela lödkuddarna på den andra sista raden av brädet i två halvor. Detta kommer att användas för att montera den seriella flashminnesmodulen som är en ytmonterad enhet med ett smalt avstånd mellan stiften, så att de två mellersta stiften kommer att stå på de två halvorna av lödkudden och inte kommer att kortsluta. c. Löd Winbond W25Q128 -minneskretsen på perf -kortet. Se till att inga två stift kommer i kontakt.
4. Löd ytterligare utbrott från ATMega32U4 -chipet för stift D11, D12, D13. a. Använd en fin lödspets och ett förstoringsglas för att lödda tre 0,5 mm laminerade (isolerade) trådar på stiften på ATMega32U4 -chipet för att bryta ut stiften D11, D12, D13. Se stiftlayouten för ATMega32U4. Detta är den svåraste delen av projektet. Jag tillbringade en halvtimme varje gång jag behöver lödda detta. Du måste vara extra noga med att inte av misstag kortsluta andra stift på mikrokontrollen, samtidigt som du gör en solid led som håller. Titta på youtube -videor för att lära dig hur du gör så små lödningsarbeten och hur du kan rädda ett oavsiktligt spill av soldater med hjälp av avlödningstrådarna. Jag skulle inte rekommendera varmluftspistol/fläkt om du inte är skicklig nog. Om avståndet och kraften inte är väl kontrollerad kan det lätt förstöra ATMega32U4 -chipets lödare eller smälta andra komponenter och skada hela kortet till den grad att det inte kan återställas.
b. löd de andra ändarna av de tre trådarna på de 3 mellersta lödkuddarna på den sista raden i det seriella flashdotterkortet.
5. Montera det seriella flashdotterkortet på Pro Micro -chipet. a. Löd 0,5 mm trådar vid den första raden med stift ovanpå Pro Micro -kortet, dvs TX och RAW.
b. Löd 0,5 mm trådar (t.ex. de från benen på transistorerna) till de fyra sista raderna på baksidan av Pro Micro -chipet. dvs D6, D7, D8, D9 och SCLK, MISO, MOSI och A10. Tråden ska sticka ut uppifrån och ner till botten så att vi kan använda den för att löda på dotterbrädet och ansluta det till huvudkortet längst ner. c. Löd det seriella flashdotterkortet till Pro micro genom att ansluta de sista raderna av Pro Micro till dotterkortets.
6. Montera LIPO -batteriladdarkortet på huvudkortet. a. Löd 0,5 mm ledningar (t.ex. de från benen på transistorerna) till de fyra hörnen på LIPO -batteriladdarkortet (för -ve -ingång, +ve -ingång, -ve -utgång, +ve -utgång). Borra ett hål på platsen där 3V -regulatorns mittstift. Löd en 0,3 mm laminerad tråd till mittstiftet (3,3V utgång).. b. Löd de fyra benen på batteriladdarkortet på huvudkortet, precis bredvid 3,5 mm hörlursuttaget. För att minska utrymmet bör laddarkortet tryckas ned för att möta huvudkortet.
7. Montera Pro -mikrokortet i botten av huvudkortet och löd alla stiften från de fyra sista raderna och den första raden i Pro Micro på huvudkortet. Du behöver inte lödda de andra stiften, de kommer att anslutas med laminerade trådar efter behov senare. Detta för att möjliggöra enklare modifiering och vid behov byte av Pro Micro om den brinner.
8. Gör resten av lödningen.
Anslut stiften på Pro Micro -kortet till de olika komponenterna och rubrikerna. All lödanslutning kommer att göras på undersidan av dubbelsidans perf -bräda. När all lödning är klar testar du anslutningen.
9. Täck botten av huvudkortet med samma akrylskiva.
Steg 3: Gör knapphatten
1. Skapa ramen för knapphatten
a. Ta de 8 x 5 cm perfekta brädorna. Klipp den med en sax (eller en såg) för att göra en 3,5 cm x 5 cm mindre perf brädor. Det bör fortfarande ha 18 rader och 13 kolumner med stifthål. Klipp ut ett fönster med 2,8 x 2,2 cm fönster som är tillräckligt stort för att låta OLED -glaset sticka ut från baksidan. Jag använde ett diamantskärhjul för att göra detta. Verktyget är så skarpt och starkt att du kan tappa fingrarna om du inte är försiktig. Du kan placera skärningen på den andra raden med hål uppifrån och de nionde raderna med hål från botten. och vid den andra kolumnen med stifthål från varje sida.
b. Löd en 13-stifts hanrubrik på sista raden av perfbrädet.
c. Layoutknappar på perf-kortet för D-PAD (riktningsknappar, upp, ner, vänster, höger) och A-knappen och B-knappen. Löd dem sedan på framsidan av perfbrädan.
d. På undersidan av perfektbordet ansluter du ena sidan av alla knappar till jordstiftet (stift 2) på hanrubriken.
e. Anslut den andra stiftet på varje knapp till motsvarande stift på hanrubriken för den knappen.
f. Om du bygger en knapphatt för en potentiometers vrid- eller urtavla, kommer du att installera en 3-stifts 10K variabel motstånd istället för D-PAD-riktningsknapparna. Kontrollera att variabelmotståndets artikelnummer börjar med "B" (t.ex. "B103" står för Max. 10K), inte "A". "A" betyder att vinkeln på svängen är proportionell mot motståndets LOG. B betyder att vinkeln på svängen är proportionell mot motståndet. vi behöver typ B VR för roterande spelkontroll Anslut ena sidan av potentiometern (GND -stiftet) till GND (stift 2 på knapphattens huvud). Anslut den andra sidan av potentiometern till VCC (stift 3 på knapphuvudet). Anslut potentiometerns mittstift till den valda analoga till digitala stiftet på Pro Micro -kortet (en av A0, A1, A2, A3) beroende på vilken stift spelet är kodat med. Om kontrollen inte är jämn (hoppar runt) kan du ansluta en 100pf kondensator mellan GND -stiftet och mittstiften på potentiometern för att koppla från brus på kretsen.
Steg 4: Konfigurera Arduino IDE
Om du är ny på Arduino, bläddra till https://www.arduino.cc för att ladda ner Arduino IDE för operativsystemet du använder t.ex. Windows 10 eller Mac OSX eller Linux.
Installera den sedan.
Steg 5: Gör USBasp -kabeln
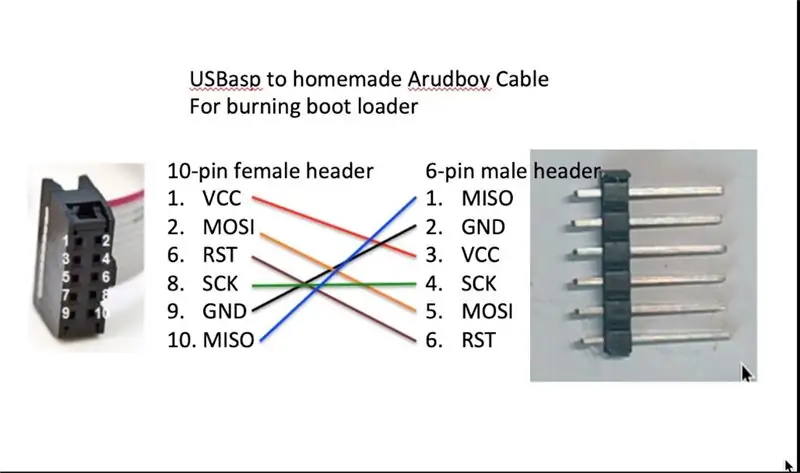
Till skillnad från att ladda binära koder/spel till något Arduino -kort kan programmering av startladdaren inte göras via USB -porten.
För att bränna den anpassade startladdaren (Cathy3K) till Atmega32U4 -chipet måste du skaffa en USBasp -programmerare. Vår skapelse fungerar dock på 3.3V, vi måste ytterligare modifiera USBasp -programmeraren för att fungera i 3.3V.
Se följande instruerbara projekt för att ändra din USBasp -programmerare för att fungera både på 3,3V eller 5V via bygelinställningar.
www.instructables.com/id/Modify-a-5V-USBasp-Arduino-Bootloader-Programmer-t/
Följ sedan stiftlayouten och videon för att göra USBasp till ArduBaby -programkabel. den ursprungliga USBasp -kabeln som medföljer USBasp har två kontakter, vardera 10 stift. Vi skär den här kabeln på mitten och ansluter en 6 -stifts hanrubrik till den ena änden medan den andra änden som ansluts med USBasp -kortet sitter kvar på 10pin.
Denna andra ände kommer att ansluta GND, VCC, MOSI, MISO, SCK, Återställ stiften från USBasp till motsvarande stift på ATmega32U4 genom den manliga rubriken som ansluts till de första sex stiften i den kvinnliga rubriken på Ardubaby.
För att göra programmet eller bränna startladdaren till ATmega32U4, tar du bort knapphatten och ansluter den här 6-poliga USBasp-kabeln.
Se till att du markerar vilken stift som är stift ett tydligt på kabelns sidhuvud så att det inte blir fel anslutning. När jag utformade stiftlayouten för Ardubaby -knapphuvudena försökte jag ordna stiften så att även om du bytte stift 1 med stift 13, kommer -ve -strömförsörjningen inte av misstag att träffa +ve -strömförsörjningen för att undvika skador. Men du vet aldrig, andra saker kan hända som fortfarande kan skada ditt kit om du ansluter i fel riktning.
Jag kommer att bränna ett litet hål för att markera det på huvudet med hjälp av spetsen på lödkolven.
Steg 6: Bränn Bootloader
MR. Blinky skapade Arduboy-hemlagad-paketet för hemlagad Arduboy.
Hans paket innehåller styrelsedrivrutinerna och biblioteket för Arduboy som fungerar med olika versioner av den ursprungliga Arduboy samt hemgjorda.
1. Bläddra till MR. Blinkys GitHub -mapp för den hemlagade Arduboy. https://github.com/MrBlinky/Arduboy-homemade-package 2. Följ instruktionerna på GitHub för att konfigurera din Arduino IDE med det hemlagade paketet. 3. Kopiera först webbadressen till “Extra board manager” för Arduboy hemlagade paket.
4. Starta Arduino IDE. Klicka på Preferenser från Arduino -toppmenyn. Klistra in den här texten i "Ytterligare Boards Manager -webbadresser" Obs! Om du redan har annan text i det här fältet, infoga den här texten i början, lägg till en "," och behåll den andra texten intakt. 5. Avsluta Arduino IDE och starta IDE igen för att träda i kraft av ändringen ovan. 6. Klicka på Verktyg -> Board: -> Board Manager. Ange hemlagad för att söka. Välj att installera det hemlagade Arduboy -paketet av Mr. Blinky. Klicka sedan på uppdatera för att få den senaste versionen. Paketet kommer att läggas till Arduino. 7. Välj nu Verktygs-> Board:”Hemmagjord Arduboy. och välj följande parametrar för Hemlagad Arduboy”Baserat på:” SparkFun Pro Micro 5V - Standardkoppling”Kärna:” Arduboy Optimized core”Bootloader:“Cathy3K”Programmerare: USBasp 8. Stäng av Ardubaby och ta bort knapphatten. 9. Ställ bygeln på USBasp till 3.3V. Se till att du använder en modifierad USBasp som fungerar helt i 3.3V. 10. Anslut USBasp till USB -porten på din dator. Anslut den speciella USBasp till ArduBaby -kabeln till USBasp och den andra änden till knapphuvudet på Ardubaby, rad upp stift 1 till stift 1. Endast de första 6 stiften i Ardubaby används för startladdning.
11. Din Ardubaby ska vara påslagen nu via den 3,3V strömförsörjning som levereras av USBasp. 12. Tryck en gång på återställningsknappen på ArduBaby. 13. Klicka på Verktygs-> Kort-> Burn Bootloader-knappen på Arduino IDE. 14. Kontrollera meddelandet för att se om bootloader -bränningen lyckades. 15. Om inte, kontrollera kabeln och se till att du ansluter stiften i rätt riktning och ställer in stift 1 med stift 1. Ibland börjar Ardubaby spela ett tidigare spel om startmenyn tar slut. Så du måste klicka på knappen Burn bootloader snabbt direkt efter att du har tryckt på återställningsknappen för att sätta Ardubaby i vänteläge för blixtläge. 16. Om allt är bra kommer ArduBaby att starta om och du kommer att se antingen startmenyn eller det tidigare spelet du har laddat till ArduBaby.
Steg 7: Kompilera och ladda upp enskilda spel till Arduboy
Spel för Arduboy kan laddas ner från följande källor:
Arduboy community forum för spel:
GitHub-sökningen på "Arduboy-spel" https://github.com/topics/arduboy-game eller sök bara "GitHub arduboy-spel" på google.
Spelsamlingar som delas av andra. t.ex. Erwins Arduboy -samlingar
arduboy.ried.cl/
Du kan ladda ner källkoden för spelet som du laddar bilen till Arduino och ladda upp till Arduboy. Se videon om hur detta görs.
eller bara hex -filen (den sammanställda binära filen men presenterad i Hex -nummer skriv ut till en textfil istället för binär fil).
För källkod, öppna bara källkoden i Arduino IDE.
Källkoden t.ex. picovaders.ino måste lagras i en mapp med samma namn, t.ex. picovaders
De nödvändiga Arduboy2 -biblioteken bör redan vara installerade i föregående steg där vi laddar styrelsechefen för Arduboy hemlagade paket.
Anslut bara Arduboy till USB -porten på din dator.
Slå på den och klicka sedan på Upload -knappen på Arduino IDE för att kompilera och ladda upp koden till Arduboy för att spela spelet.
Steg 8: Ladda upp enstaka Hex -filer
Hex-fil är en textfil som innehåller binära koder som resulterar i sammanställningen av ditt Arduino-program (skiss), men representeras i ett textfilformat med tvåsiffriga hexadecimala siffror 0-9, A-F.
Du kan få dessa hex -filer på olika sätt.
1. Vi kan ladda ner hex -filer från de olika källorna som vi förklarade ovan:
community.arduboy.com/c/games Erwins Arduboy -spelsamlingar
Sök efter "Arduboy -spel" på GitHub.com eller på google.com
Spara dessa hex -filer i filer med en förlängning av.hex.
2. Alternativt kan du skapa din egen hex -fil.
I Arduino IDE väljer du Sketch> Export Compiled Binary. Din skiss kommer att sammanställas, sedan kommer en kopia av den sammanställda.hex -filen att skickas till katalogen för din skiss. Bläddra till skissmappen eller välj Sketch> Show Sketch Folder i IDE för att se hex -filen. Om du installerade MR. Blinkys hemlagade paket skapas två versioner av.hex -filen. Om du till exempel sammanställer picovaders.ino sketh, kommer följande två.hex -filer att skapas.
picovaders.ino-arduboy-promicro-ssd1306.hex picovaders.ino with_bootloader-arduboy-promicro-ssd1306.hex
Vi kommer att använda den första filen: picovaders.ino-arduboy-promicro-ssd1306.hex
3. För att ladda upp hex -fil till Arduboy måste du använda en uppladdare. Det finns många på internet. Jag gillar att använda MR. Blinkys uppladdare eftersom det är enkelt att använda.
Bläddra till https://github.com/MrBlinky/Arduboy-Python-Utilities och följ instruktionerna där för att installera MR. Blinkys Arduboy Python-verktyg. Om du inte har en python installerad måste du först följa instruktionerna för att installera python och nödvändiga python -moduler.
4. Anslut Arduboy till datorns USB -port. Slå på Arduboy.
5. Starta skalprogrammet i ditt operativsystem t.ex. terminalappen i Mac OSX eller kommandotolken i Windows för att skriva följande kommandon för att ladda upp hex -filen till Arduboy. Ta vår tidigare skiss picovaders.ino som ett exempel.
python uploader.py picovaders.ino-arduboy-promicro-ssd1306.hex
6. När spelet har laddats upp kommer Arduboy att återställa och starta spelet.
Steg 9: Skriv spel till Serial Flash
1. För att skriva den konsoliderade spelfilen till seriell flash måste du använda MR. Blinkys Arduboy Python Utilities igen. Du bör ha detta redan installerat om du följer föregående steg.
Annars går du till https://github.com/MrBlinky/Arduboy-Python-Utilities och följer instruktionerna där för att installera MR. Blinkys Arduboy Python-verktyg. Om du inte har en python installerad måste du först följa instruktionerna för att installera python och nödvändiga python -moduler.
2. Skapa indexfilen för den konsoliderade spelbildfilen för att rymma upp till 500 spel.
Vi kommer att använda skriptet Använd flashcart-builder.py för att bygga en konsoliderad bildbildfil för alla spel du vill lagra i Arduboy serieblixt. En 16 MB seriell blixt kan rymma upp till 500 spel. Detta skript bygger en binär flash -bild från en indexfil (.csv) och följande 2 filer för varje spel: a..hex -filer som är textfilen som innehåller hexadecimala koder för de binära bilderna i de sammanställda Arduboy -spelen. Se filen Se exempel-flashcart / flashcart-index.csv för exempelvis syntax. Denna fil ingår i paketet om du klickar på Klon eller Hämta. b.-p.webp
YouTube -videon förklarar också hur du placerar saker på rätt plats för denna.csv -indexfil. En sak att notera, exemplen.csv -fil från MR. Blinkys GitHub används i Windows PC, backslash "\" används i sökvägarna. Om du använder ett liunx -system eller MAC OSX måste du ändra det till "/".
För att få en snabb start kan du ladda ner mitt paket med 63 spel från https://github.com/cheungbx/ArduBaby 63games.zip
Detta paket innehåller hex-filer och png-filer för de 63 spel jag har valt, plus filen games.csv och filen-image.bin som är byggd med flashcard-builder.py-skriptet.
Du kan lägga till fler spel i games.csv och bygga din egen konsoliderade binära bildfil för att skrivas till den seriella flashen. Du kan sätta max 500 spel på 16M seriell blixt.
Jag ska förklara hur du gör.csv -filen med games.csv som du kan ladda ner från min GitHub.
Även om.csv -filen kan öppnas med excel. Använd INTE excel för att öppna filen. Det kommer att skada filen. Använd bara en vanlig textredigerare. Du kan använda anteckningsblock i Windows. Jag använde textEdit i MAC och klickade på "Format"-> "Make Plain Text".
Den första raden i.csv -filen är rubriken du kan ignorera. Lista; Beskrivning; Titelskärm; Hexfil
Den andra raden pekar på den grafiska bildfilen (måste vara 128x64 pixlar i-p.webp
Spelen konfigureras från den tredje raden. Spel är organiserade i grupper i bootloader -menyn som kallas kategorier. Den här raden är grupptiteln i listan över spel för den gruppen t.ex. Action spel. Det pekar också på den grafiska bildfilen för gruppen spel. "1" i början betecknar grupp nummer 1. Alla spel som följer den här gruppen börjar med detta nummer. 1; Action-spel; kategori-skärmar / Action.png;;;
Sedan lägger du till en rad för varje spel inom den gruppen. Börjar med grupp nummer 1, spelets namn och sökvägen till den grafiska filen för en ögonblicksbild av skärmen och sökvägen till hexfilen. Alla separerade med ";". Lägg till en till ";" för att hoppa över parametern för spara filen. 1; 1943; Arcade/Nineteen43.png; Arcade/Nineteen43.hex;; 1; 2048; Arcade/2048.png; Arcade/2048.hex;;
När du är klar med den första gruppen av spel kan du lägga till den andra gruppen av spel och så vidare. t.ex.
9; Demo & Test; demos/demotest.png;;; 9; Hot butter; demos/HotButter_AB.png; demos/HotButter_AB.hex;; 9; Flashcart test; demos/flashcart-test/flashcart-test-title.png; demos/flashcart-test/flashcart-test.hex; demos/flashcart-test/badapple-frames.bin;
Den sista raden har en sparfil i parametern som är en tecknad film.
3. För att bygga den konsoliderade spelbildfilen, skriv kommandot, där games.csv är din spelindexfil.
python flashcart-builder.py games.csv
Detta skapar en fil med namnet games-image.bin
4. Skriv den konsoliderade spelbildfilen till Arduboy.
Vi använder MR. Blinkys flashcart-writer.py-skript för att skriva den konsoliderade spelbildfilen till det seriella flashminnet i Arduboy.
Om du använder min sample games-image.bin-fil kan du skriva det här kommandot.
python flashcart-writer.py games-image.bin
Om du använder en SSD1309 OLED -skärm istället för SSD1306 OLED på standardversionen kan du patcha skärmdrivrutinen direkt. För att automatiskt tillämpa SSD1309-korrigeringen på den uppladdade bilden, gör en kopia av flashcart-writer.py och byt namn på den till flashcart-writer-1309.py. Skriv sedan
python flashcart-writer-1309.py games-image.bin
Steg 10: Spela spel från seriell blixt
För att spela spel från serieblixt, slå på Arduboy.
Om du redan har ett spel laddat startar spelet automatiskt. Tryck en gång på återställningsknappen högst upp på Ardubaby för att gå till startladdningsmenyn.
Bootloader -menyn visas. RGB -lysdioden tänds i följd.
Om du ser en ikon som ser ut som en USB -port visas istället, betyder det att ditt seriella flashminnechip inte fungerar. Kontrollera ledningarna.
Om du inte trycker på några knappar inom 12 sekunder körs spelet som redan är lagrat i ATMega32U4: s interna flashminne.
För att gå tillbaka från ett spel till bootloader -menyn, tryck bara på knappen Återställ en gång.
Du kan trycka på vänster eller höger knapp för att bläddra igenom olika kategorier (grupp) av spel. Tryck på nedåt- eller uppåtknappen för att bläddra igenom spelen inom en kategori (grupp). Tryck på "B" -knappen för att kopiera spelet från det seriella flashminnet till ATMega32U4: s interna Flash -minne. Spelet startar inom en sekund.
Nu har du en liten spelkonsol som du kan spela på vägen.
Jag utmanar dig att samla in och ladda upp din 16M serieblixt med 500 spel. Jag har inte sett någon som har gjort det än för att fylla på serieblixten. Om du kan göra det, dela den konsoliderade spelfilen med oss.
Rekommenderad:
Spel med 4 knappar med en analog ingång: 6 steg (med bilder)

Spel med 4 knappar med en analog ingång: Denna instruerbara funktion fokuserar på att använda en analog ingångslinje för flera knappar som kan detekteras oberoende av varandra. Och för att markera användningen av dessa knappar ingår programvara för att spela fyra olika spel med 4 knappar. Alla spel (8 tum
Soft Toy Bluetooth -tärningar och utveckla Android -spel med MIT App Inventor: 22 steg (med bilder)

Soft Toy Bluetooth -tärningar och utveckla Android -spel med MIT App Inventor: Att spela tärningsspel har olika metoder1) Traditionellt spel med tärningar av trä eller mässing. spela tärningarna fysiskt och flytta myntet i mobilen eller datorn
Aruduino LED -spel Snabbt klickande spel för två spelare: 8 steg

Aruduino LED -spel Snabbklickande spel för två spelare: Detta projekt är inspirerat av @HassonAlkeim. Om du är villig att ta en djup titt här är en länk som du kan kolla in https://www.instructables.com/id/Arduino-Two-Player-Fast-Button-Clicking-Game/. Detta spel är en förbättrad version av Alkeims. Det är en
Hur man laddar upp spel till Arduboy och 500 spel till Flash-cart: 8 steg

Hur man laddar upp spel till Arduboy och 500 spel till Flash-cart: Jag gjorde några hemlagade Arduboy med Serial Flash-minne som kan lagra max 500 spel att spela på vägen. Jag hoppas kunna dela hur man laddar spel till det, inklusive hur man lagrar spel i det seriella flashminnet och skapar ett eget konsoliderat spelpaket
ArduBaby - Arduboy i halv storlek med 500 spel i seriell blixt: 10 steg

ArduBaby - Halvstorlek Arduboy med 500 spel på seriell blixt: Du kan se den här YouTube -videon för att se hur processen ändras från början till hur jag skapade den här lilla hemmagjorda Arduboy med det seriella flashminnet som kan lagra så många som 500 spel att spela på vägen. . Tack till skaparen (Kevin Bates), Arduboy är en mycket
