
Innehållsförteckning:
- Författare John Day [email protected].
- Public 2024-01-30 12:45.
- Senast ändrad 2025-01-23 15:11.
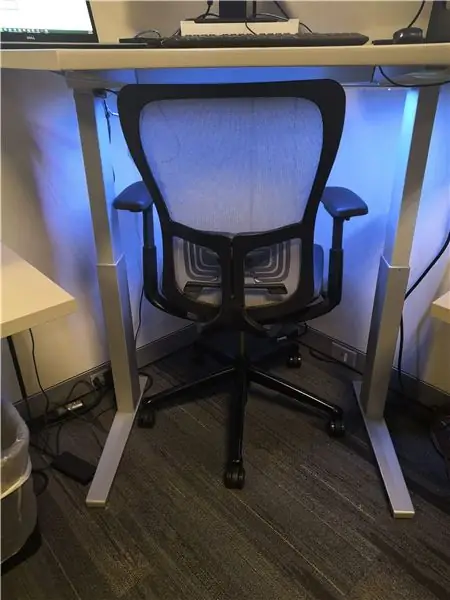

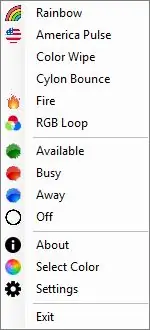

Jag är långt ifrån den första personen att göra en ljus förändring färg baserat på statusen för ditt Skype för företag -konto, men jag tror att jag är den första personen som skrev en handledning med adresserbara WS2812 LED -remsor. Jag föredrar dessa lampor eftersom med minimal hårdvara (remsan, ström/data/jord) kan du ha en stor mängd LED -lampor. Du behöver inte löda några motstånd, effekttransistorer eller ens separata ledningar för rött/grönt/blått. De kan göra mycket mer än att visa den enda statiska färgen som används i detta projekt.
Stort skrik ut till Hackster för självstudien och koden jag använde som en bas för min-kolla in det, de är förmodligen bättre på att skriva än jag: https://www.hackster.io/matheus-fenner/skype-statu …
Deras github-projekt:
Jag tog i princip deras projekt och lade till fler funktioner. Det finns en annan instruerbar här som använder ett annat övervakningsprogram och har blekande ljusfunktioner. Jag tycker att animationerna är coola, men bestämde mig för att för fullt skrivbord underglöd som mitt skulle blekningsljus vara för distraherande för alla andra på kontoret.
Steg 1: Material och verktyg



programvara
- Ladda ner den senaste Arduino-skissen och.exe på min github:
- Du behöver Arduino IDE för att ladda upp den till din mikrokontroller.
- Om du vill ändra projektet själv behöver du Visual Studio.
Hårdvara
- WS2812B LED -remsa - den kan betecknas WS2811/WS2812/WS2812B - de är likadana, var bara uppmärksam på spänningen på din remsa (eller pixlar) [eBay -sökning] [Amazon -sökning]
- DC -fatuttag (hona) med skruvplintar - lamporna behöver mer ström än USB 2.0 eller Arduino Uno kan leverera, så jag drev dem med en extra 12V strömförsörjning. Dessa fatuttag är ett bra sätt att ansluta till likström utan att någon stympning av matningen är nödvändig. [eBay]
- 12V strömförsörjning, minst 1A, helst 2A-5A. Dessa lysdioder kan dra mycket ström vid full ljusstyrka, de flesta onlinekalkylatorer säger att du behöver minst en 3,3A strömförsörjning för varje 1 meter 60led/m remsa - det är lite aggressivt, men använd en separat strömförsörjning på ett sätt eller annan. Eller en 5V strömförsörjning om du använder 5V LED -remsor
- Anslutningskabel - jag använde 22AWG -tråd med solid kärna [eBay] Jag rekommenderar Remmington Industries
- Arduino Uno (eller någon annan mikrokontroller som FastLED -biblioteket är kompatibelt med)
- Magneter - För att fästa den på undersidan av skrivbordet. Om ditt skrivbord inte är av metall bör du förmodligen använda kardborreband
Verktyg
- Lim pistol
- Lödkolv
- Wire strippers/cutters
- Windows PC
- XActo -kniv eller lådskärare för att skära din kartong/skumplatta i storlek
- En chef som inte är paranoid om slumpmässiga saker som spionerar på dig
Steg 2: WS2811/WS2812/b Bakgrundsinformation
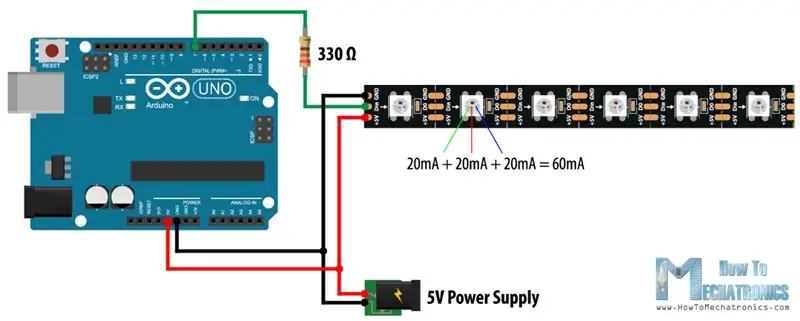
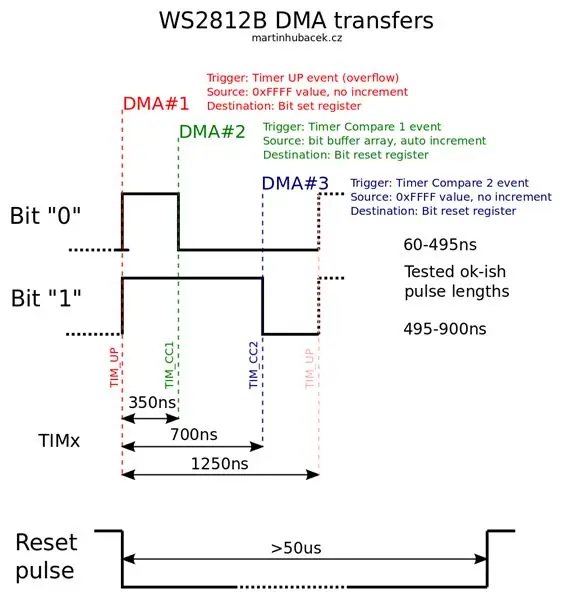
WS2811 är namnet på en billig och vanlig typ av adresserbar LED -remsa. Varje lampa på remsan är en RGB -LED och du kan styra färgen på var och en individuellt. WS2811 är faktiskt inte lysdioden - det är ett integrerat kretschip som använder ett visst dataprotokoll. [datablad] Varje WS2811 -chip ökar datasignalen upp till driftspänningen, så du behöver inte oroa dig för signalförstöring. Du kan köra över 1000 lysdioder med 20 b / s med WS2811 -protokollet.
Jag föredrar att använda dessa LED -remsor eftersom ledningarna är helt enkla för dem. Ge den kraft, mark och data. Du behöver inte använda strömtransistorer som du gör med vanliga 4-trådars RGB-remsor, och du behöver inte köra en kabel till mikrokontrollen för varje lampa eller varje kanal. Du ger den bara ström och en datasignal och du är klar.
Nackdelen med dessa remsor är att de behöver en mikrokontroller som ger dem en signal när de slås på, du kan inte bara ge den ström och ingen signal och förvänta sig att den fungerar. När du skrivit ett färgmönster till det håller remsan det mönstret tills du uppdaterar det eller det tappar ström. En annan nackdel är att deras tidsmönster är mycket exakt och kräsen, så du kan behöva inaktivera avbrott på din mikrokontroller så att FastLED -biblioteket har prioritet när du skriver till lysdioderna. Detta kan resultera i wifi -instabilitet och kräver speciell kodstruktur.
Nu när vi har pratat om det behöver du inte hantera den exakta datatimingen själv !! FastLED -biblioteket gör det åt dig !! Det är därför de är så enkla att använda.
OBS - Termerna WS2811/WS2812/WS2812b används alla omväxlande. Enligt denna sida är WS2811 LED -drivrutinen IC och WS2812 är en WS2811 placerad i ett 5050 LED -paket. Vanligtvis är WS2811 12V och endast adresserbar var tredje LED, WS2812 är 5V och adresseras varje LED.
Steg 3: Kopplingsschema och hårdvarumontering
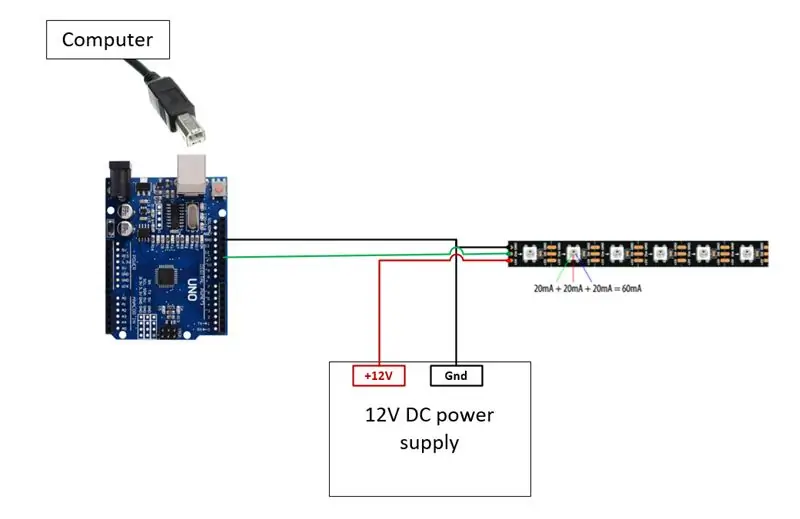
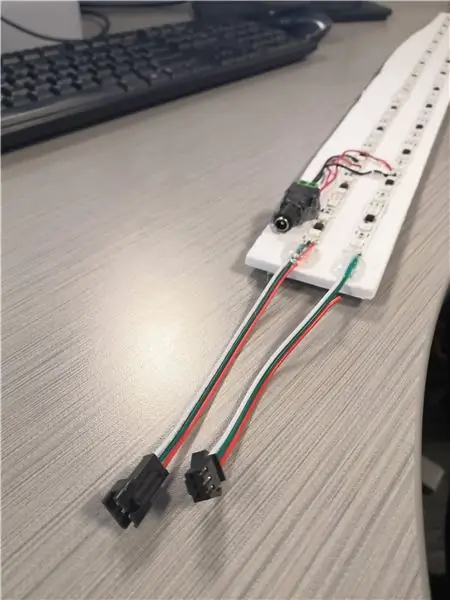
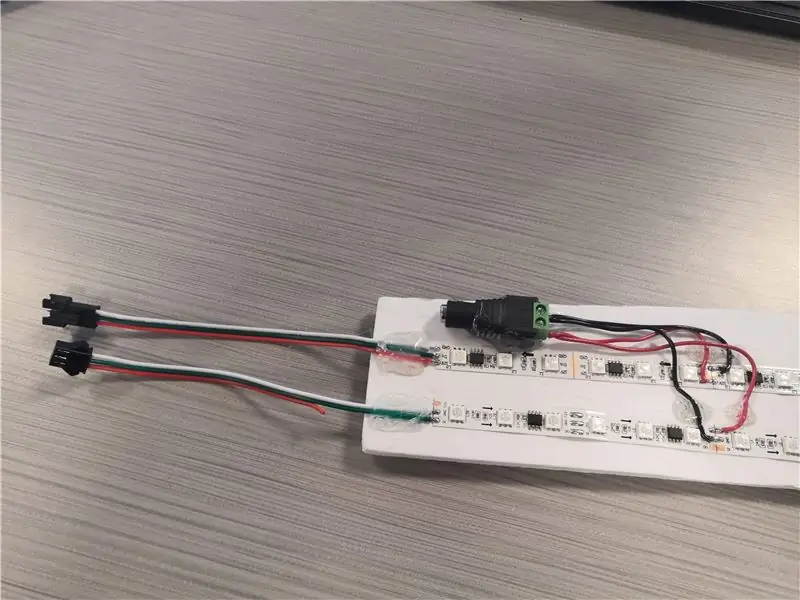

Bind ENDAST MARKEN MELLAN ARDUINOEN OCH DIN DC -STRÖMFÖRSÖRJNING. Bind INTE +5V eller +12V TILLSAMMANS. Det ska bara gå två ledningar från mikrokontrollern till din LED -remsa: Data och Gnd.
Skär först ut kartongen eller skumbrädan för att montera ljusremsorna på. Det är lättare att ha remsorna monterade på plats vid lödning av remsorna än att använda en tredje hand för att hålla remsorna i luften. Ta bort stödet från remsorna för att avslöja limmet och lägg dem på skumbrädan. De verkar hålla sig ganska bra till det, men om du har problem kan du också använda varmt lim. Jag använde 3-stifts JST-kontakter i varje ände av remsan så att allt var modulärt, men du kunde också bara lödda allt på plats. Titta på remsorna och det ska finnas en pil varannan lampa, annars kommer varje sida att märkas "DO" eller "DI" - DI är data In, DO är data Out. Du måste koppla den [Arduino] [DI] ---- LED ---- [DO] [DI] ------ LED ----- [DO] [DI] etc. I grund och botten datalinje från arduino går till DI -stiftet. Om den har pilar, se till att dina data "flödar" i pilarnas riktning. Personligen har jag funnit att det är lättare att löda kraften och malen till mitten av remsan istället för ingångsstiften - det spelar egentligen ingen roll var du lägger den eftersom +/- alla är sammankopplade som en stor skena. Så du kommer att se på en av bilderna att för att gå från en LED -remsa till den andra löd jag bara en kontakt för datalinjen - det här fungerar eftersom jag gav +12V och Gnd på båda remsorna. På ett eller annat sätt behöver du alla dina jordledningar för att bindas samman under hela projektet. Jag använde en DC -fatkontakt för ingången från min väggströmförsörjning och Arduino Uno drivs via USB -kabeln. Jag använde grönt groda tejp för att tejpa magneterna på brädet eftersom det var praktiskt. När det gäller Arduino -program tycker jag att det här är ganska enkelt. Den övervakar serieporten och när det finns nya data läser den i heltalets värden och skriver sedan den RGB -lampan. Du behöver FastLED -biblioteket för att kompilera koden. Du kan ladda ner den via Arduino IDEs bibliotekshanterare eller från FastLED -webbplatsen: Det enda du behöver ändra är PIN -koden och NUM_LEDS i början av programmet. PIN är den digitala pin som du kopplade datalinjen till lamporna till - jag använde pin 11. NUM_LEDS är antalet adresserbara lysdioder eller grupper av lysdioder som finns. Min 12V -remsa är endast adresserbar var tredje lampa, så även om det finns cirka 75 diskreta lysdioder på remsan adresserar Arduino -koden endast 26 lampor. (Så om jag säger "Slå på LED 2" tänds tre små lampor.) Ändra helt enkelt PIN -kod och NUM_LEDS för att matcha dina kablar och ladda upp koden till kontrollenheten. Kör sedan LyncPresenceBridge.exe enligt beskrivningen i nästa steg … Ladda ner härifrån: Du behöver faktiskt inte installera någonting - kör bara LyncPresenceBridge.exe. Det kommer att placera en ikon i facket (nedre högra hörnet av skärmen) som ser ut som ett USB -minne med en lampa på undersidan. Högerklicka på ikonen och välj "Inställningar" och ställ in seriell port till vilken port som din Arduino är ansluten till. Det enklaste sättet att ta reda på det är att öppna Arduino IDE och gå till Verktyg> Port> och se vilken port som listas. Ett annat sätt att ta reda på det är att öppna Enhetshanteraren och expandera avsnittet "Portar (COM & LPT)" och se vad som finns där. Min visar bara en, men om det finns flera, prova dem alla tills du får den som fungerar med programvaran. Programmet övervakar helt enkelt din Skype -status och vid en statusändring skriver det en uppsättning RGB -värden från serieporten. Så du kan ändra din status från "Tillgänglig" till "Upptagen" och lamporna ska ändras från grönt till rött. Du kan högerklicka på ikonen och välja en inställning för att ställa in lamporna till exempel Tillgänglig, Upptagen, Borta och Av. Detta är användbart om du tröttnar på grönt/rött ljus eller vill stänga av dem helt. Dubbelklicka på ikonen för att välja Färgväljaren där du kan ställa in ljusets färg till en anpassad färg, till exempel lila eller rosa. Du kan också komma åt detta via högerklick-menyn. Inställningsmenyn kan också användas för att ändra ljusstyrkan på lamporna och animationshastigheten Du kan ändra färgerna för varje status genom att ändra lösningsfilen i visual studio. Ladda ner allt från min Github -sida och öppna.sln -filen i Visual Studio (Community edition fungerar). Därifrån kan du redigera vilka färger den matar ut för varje status, lägga till/ta bort objekt i snabbmenyn och mycket mer. Bilder som används som ikoner finns i Resources.resx under LyncPresenceBridge Properties. Om du gör en massa redigeringar rekommenderar jag att du går till Egenskaper, Inställningar. Inställningar och ändrar standard seriell port till den som din handkontroll är ansluten till. Varje gång du bygger lösningen återställs den till standardporten, och det blir gammalt att behöva ändra porten i inställningarna varje gång. Om certifikatet har ett lösenord, försök med "lösenord" utan citattecken. Om det står att signaturen har gått ut kan du försöka göra "Skapa testcertifikat" och använda den för att signera den för eget bruk. Om allt annat misslyckas, maila mig.Steg 4: Arduino -programmering

Steg 5: Installation och användning av PC -programvara

Använda sig av
Steg 6: Ändra programvaran

Rekommenderad:
Väggfäste för iPad som kontrollpanel för hemautomation, med servostyrd magnet för att aktivera skärmen: 4 steg (med bilder)

Väggfäste för iPad Som kontrollpanel för hemautomation, med servostyrd magnet för att aktivera skärmen: På senare tid har jag ägnat ganska mycket tid åt att automatisera saker i och runt mitt hus. Jag använder Domoticz som min hemautomationsapplikation, se www.domoticz.com för mer information. I min sökning efter en instrumentpanelapplikation som visar all Domoticz -information tillsammans
Bästa RGB -lysdioder för alla projekt (WS2812, Aka NeoPixels): 6 steg (med bilder)

Bästa RGB -lysdioder för alla projekt (WS2812, Aka NeoPixels): När vi arbetar med lysdioder gillar vi ofta att styra deras tillstånd (på/av), ljusstyrka och färg. Det finns många, många olika sätt att gå tillväga, men ingen är en så kompakt lösning som WS2812 RGB LED. I sitt lilla 5 mm x 5 mm paket,
DYI LED Underglow för stereomottagare: 6 steg

DYI LED Underglow för stereomottagare: Detta är ett bra utseende för en mottagare, det ger en fantastisk techy dekoration till din stereo
Övertyga dig själv om att bara använda en 12V-till-AC-omriktare för LED-ljussträngar istället för att koppla om dem för 12V: 3 steg

Övertyga dig själv om att bara använda en 12V-till-AC-linjeomvandlare för LED-ljussträngar istället för att koppla om dem för 12V: Min plan var enkel. Jag ville klippa upp en väggdriven LED-ljussträng i bitar och sedan dra om den för att gå av 12 volt. Alternativet var att använda en kraftomvandlare, men vi vet alla att de är fruktansvärt ineffektiva, eller hur? Höger? Eller är de det?
1.5A linjär regulator för konstant ström för lysdioder för: 6 steg

1.5A linjär regulator för konstant ström för lysdioder för: Så det finns massor av instruktioner som täcker användning av LED -lampor med hög ljusstyrka. Många av dem använder den kommersiellt tillgängliga Buckpuck från Luxdrive. Många av dem använder också linjära regleringskretsar som toppar vid 350 mA eftersom de är mycket ineffektiva
