
Innehållsförteckning:
- Steg 1: Ta bort den gamla kylflänsen
- Steg 2: Kontrollera passformen (i G5) innan du lägger till termisk pasta
- Steg 3: Trimma ner plastskruvarna
- Steg 4: Installera RAM -kylflänsarna och sedan GPU -kylflänsen/fläktenheten
- Steg 5: Välja hur du vill att fläkten ska fungera - Zalman Fan Mate eller inbyggd grafikkortfläktkontroll?
- Författare John Day [email protected].
- Public 2024-01-30 12:45.
- Senast ändrad 2025-01-23 15:11.



Standard ansvarsfriskrivning - Så här gjorde jag. Det fungerade för mig. Om du exploderar din G5, Radeon X800 XT, eller ditt hus, bil, båt, etc. ansvarar jag inte! Jag tillhandahåller information baserad på min egen kunskap och erfarenhet. Jag tror att alla nödvändiga steg ingår, men om något saknas ber jag om ursäkt i förväg. Varje gång du arbetar med elektronik bör du vara försiktig och använda antistatiska mattor, handledsremmar etc. för att inte skada dina känsliga elektroniska komponenter.
Nu till introduktionen!
Jag är ganska ny på Mac -scenen, men jag har fått ett ganska trevligt PowerMac G5 -datortorn, och jag har äntligen hittat det bästa grafikkortet (med en ADC -port) att använda med det och Apple Cinema Display. Som PC -användare hade jag ingen aning om vad ADC var, men efter lite undersökningar, här är vad jag upptäckte - Du behöver inte en strömkabel till din bildskärm! Strömmen kommer från grafikkortet, tillsammans med en USB -anslutning så att du kan ansluta USB -minnen och saker till din bildskärm.
Detta skapar dock ett problem eftersom du inte kan använda Apples biodisplay med ett grafikkort med standard DVI -ut bara om du köper den (fortfarande) dyra DVI till ADC -omvandlaren, som kostar cirka $ 100 som används. Det måste också vara ett "Mac" -versionskort - eller ett PC -kort som har "blinkat", men jag går inte in på det här eftersom jag bara börjat lära mig om det.
Som sagt, jag letade efter det bästa kortet att använda i min äldre PowerPC Mac. Återigen, eftersom jag inte var en Apple -kille visste jag inte att den här körningen av PowerMac var de sista som använde PowerPC -CPU. Efter den här versionen gick Apple med Intel, och PPC har lämnats i tidens skuggor att klara sig själv. Du kan inte uppgradera till OS X 10.6, och många plugins som Adobe har tappat PPC -stöd. Jag gillar dock underdogen, så den här maskinen är bara för mig! Det är snabbt, tyst och har det finaste fodralet jag någonsin har haft nöjet att äga.
Jag hittade äntligen ett fungerande Radeon X800 XT-kort för min G5 efter en lång sökning och förvärv av flera kort som inte fungerar. Missförstå mig inte, jag tror inte att någon försökte slita mig, men dessa kort blir tydligen heta, och det verkar vara problemet med de trasiga korten som jag slutade med.
** Var bara varnad - dessa kort är ganska finkorniga, och du kan få ett bra eller inte! **
Efter att ha fått ett fungerande grafikkort började jag leta efter en kylare som skulle fungera med Radeon X800 XT, och jag hittade en ny Zalman VF900-Cu kylfläns på Amazon.com! (vid tidpunkten för denna instruerbara skrivning hade JURRASIC FOTOS 9 kvar) Det inkluderade kylflänsar för Video RAM också, vilket är ett plus, eftersom ett av korten som jag slutade med hade några stekta bokstäver på ett VRAM -chip på botten av kortet.
Jag läste allt jag kunde hitta om den här installationen, men de flesta berättade bara för mig om vad de gjorde - inga bilder. Jag gillar bilder, så jag bestämde mig för att göra en instruerbar som hade instruktioner OCH bilder.. Hoppas att det hjälper er gammaltekniska älskare!
Steg 1: Ta bort den gamla kylflänsen



Att ta bort den gamla kylflänsen är ganska enkelt. Jag kopplade ur fläkten från kortet, vred på den och tog bort den större skruven längst ner till höger när du tittar på kortets baksida, kontaktkanten mot dig. Jag tog bort de två skruvarna som höll kylflänsen på GPU genom att lossa var och en några varv i taget, först en, sedan den andra. Detta gör att du inte sätter ojämnt tryck på chippet. Ta sedan försiktigt bort kylflänsen med en liten vridrörelse. Nu är det dags att rengöra GPU: n (och den gamla kylflänsen också - du vet aldrig när du kan behöva den!) Jag använder massor av bomullspinnar - först använder jag torra för att ta bort överskottet av termisk pasta, sedan efter att det är ganska rent, Jag använder 91% isopropylalkohol för att avsluta rengöringen. Den gamla termiska pastan var torr och krita, och jag har läst att kylflänsen eller termisk förening endast varar 3-5 år max. Detta kort kom ut runt 2005, så jag är säker på att det är dags för byte!
Steg 2: Kontrollera passformen (i G5) innan du lägger till termisk pasta



Jag vet, jag vet, någon kommer inte att gilla det här steget, men jag hatar att få ihop allt med termisk pasta och allt, och sedan ta reda på att något inte passar. Enligt vad jag läste på nätet är tumskruvarna i plast och metall för stora och måste rakas ner. Jag ska se till att det är sant innan jag gör det! Montera försiktigt de 2 nipplarna som visas på bilden, inklusive gummi-o-ringarna. Kylflänsen är utanför centrum, så se till att du installerar den så att den inte sticker över AGP-kortets kant! Placera försiktigt kylflänsen på GPU, så att nippeländarna passerar genom kortet. O-ringar av gummi rör vid ovansidan av kortet (GPU-sidan) och plastbrickor vidrör kortets botten. INGEN metall berör kortet direkt (utom botten av kylflänsen på GPU) - se till att du använder alla noterade delar! Vänd på kortet medan du håller kylflänsen på GPU: n och placera sedan kylflänsen i plastlådan som kylflänsen kom i. Detta kommer att göra processen lite enklare, men du måste fortfarande applicera lite tryck i mitten av så att det inte tippar av GPU: n. Placera de genomskinliga plastbrickorna över varje nippelände, placera sedan fjädrarna (större änden mot kortet) över varje nippelände, starta sedan varje tumskruv och växla några varv på var och en för att hålla jämnt tryck på GPU. Jag spände inte dem för hårt eftersom det inte finns någon termisk pasta där inne, de var bara tätt. Jag satte ihop allt för en torrkörning och försökte sedan installera det i G5. Internet hade rätt … Det passar inte - det är nära, men jag vill inte klämma in det och sätta onödigt tryck på grafikkortet eller AGP -platsen. Det ser ut som att jag måste klippa av tumskruvarna som sitter längst ner på kortet.
Steg 3: Trimma ner plastskruvarna



Jag fann att tumskruven var mer stabil (för att skära ner) om du fäster den på en av de extra nippeldelarna. Detta gör att du kan börja trimma tumskruven utan att ha fingrarna för nära kniven. Med X800 XT behöver du bara 2 set, och detta kit levereras med 4 set. Det betyder att du har ett par försök att göra detta om något skulle gå fel! Jag använde en vanlig verktygskniv med ett nytt blad och började klippa runt tumskruven. Det gick långsamt, men omsorg och tålamod vann till slut. Var extra försiktig här, annars kommer du att blöda på något riktigt snabbt! Efter att jag klippt ner dem båda, även där metallen började, installerade jag kortet igen och det passade - men tumskruven till höger (när du tittar på kortet installerat) var fortfarande lite för lång. Tumskruven till vänster vidrör lätt på metallplattan, men jag lämnar den ensam eftersom den inte sätter mycket press på grafikkortet - plus att den garanterar plats för VRAMs kylflänsar! Innan jag applicerade VRAM -kylflänsarna (nästa steg) såg jag till att det fanns tillräckligt med utrymme mellan kortets botten och metallavdelarplattan inuti G5, och det var gott. För att göra detta kan du installera kortet, sedan bara skjuta kylflänsarna under kortet och kontrollera avståndet. Jag är inte säker på varför de flesta instruktionerna som jag hade läst på nätet uppgav att de inte använde VRAM stick-on kylflänsar på de nedre VRAM-chipsen eftersom det inte var tillräckligt med utrymme. Om du bestämmer dig för att fila båda tumskruvarna tills de inte vidrör avdelarplattan, se till att kontrollera VRAM -spelrummet på botten innan du håller fast dem! Om du har den till vänster (sett när kortet är installerat) trycker du lätt på det och håller kortet uppe en liten bit för det extra utrymmet. Kom ihåg att lossa tumskruvarna lite i taget, en i taget för att hålla jämnare tryck på GPU: n. Jag lossade båda tumskruvarna nästan hela vägen och tog sedan bort tumskruven som behövdes lite mer av. Jag använde en crosscut -fil för att fila ner den, metall och allt, och efter några minuter hade jag den klar. Det krävs inte mycket, men dessa toleranser är riktigt nära och jag ville se till att det passade så bra som möjligt.
Steg 4: Installera RAM -kylflänsarna och sedan GPU -kylflänsen/fläktenheten



Ta bort de redan lösa tumskruvarna och ta bort GPU -kylflänsen. Se till att alla plastbrickor och fjädrar samlas upp från kortets botten. Nu är du redo att installera VRAM -kylflänsarna. Jag slutförde den sista rengöringen på GPU: n, sedan gick jag vidare och applicerade den termiska pastan på GPU: n. Jag använde inte det som fanns i förpackningen. Istället använde jag Arctic Silver, som har fungerat bra för mig tidigare. Ja, jag använder mitt finger för att applicera det … Jag lägger några små klumpar runt mitten av GPU, sedan sprider jag ut pastan för att täcka hela GPU: n med en virvlande rörelse. Återigen, det här har fungerat bra för mig, och jag har gjort massor av CPU: er, GPU, etc. Jag rengjorde varje VRAM -chip med 91% isopropylalkohol och lät dem torka, sedan skalade vi bort den blå baksidan av varje liten kylfläns och placerade dem stadigt på varje chip - det finns 4 på botten och 4 på toppen. Jag försökte orientera dem på ett sådant sätt att de inte kom för nära AGP -spårkanten, och jag försökte hålla dem borta från eventuella kondensatorer eller andra större föremål på brädet. Jag gjorde de 4 VRAM -chipsen på toppen först och placerade sedan GPU: s kylfläns på nästa. Här får du äntligen installera GPU -kylflänsen för gott! Om du gjorde torrkörningsinstallationen ser du en svag kontur av GPU: n på kylflänsens botten. Lägg en liten mängd termisk pasta på kylflänsen och snurra ut den till kanterna på konturen. Jag tyckte att det var lättare att använda plastlådan som kylflänsen kom in för att fungera på kortets botten, så ha det klart innan du fortsätter. Se till att nipplarna och o-ringarna är korrekt installerade (steg 2). Kylflänsen är utanför centrum, så se till att du installerar den så att den inte sticker över AGP-kortets kant! Placera försiktigt kylflänsen på GPU, så att nippeländarna passerar genom kortet. O-ringar av gummi rör vid ovansidan av kortet (GPU-sida) och plastbrickor vidrör kortets botten. INGEN metall berör kortet direkt (utom botten av kylflänsen på GPU) - se till att du använder alla noterade delar! Vänd på kortet medan du håller kylflänsen på GPU: n och placera sedan kylflänsen i plastlådan som kylflänsen kom i. Detta kommer att göra processen lite enklare, men du måste fortfarande applicera lite tryck i mitten av så att det inte tippar av GPU: n. Placera de genomskinliga plastbrickorna över varje nippelände, placera sedan fjädrarna (större änden mot kortet) över varje nippelände, starta sedan varje tumskruv och alternera med att göra några varv på var och en för att hålla jämnt tryck på GPU. Fortsätt så tills båda tumskruvarna är åtdragna. Nu kan du installera de 4 VRAM -kylflänsarna på kortets botten medan det sitter med framsidan nedåt i plastlådans fördjupning. För bästa resultat, rör inte vid VRAM-chipsen när de har rengjorts, och rör inte vid botten på kylflänsarna när du har tagit bort plastskyddet! Jag satte precis det lilla Zalman -klistermärket där eftersom det ser coolt ut!
Steg 5: Välja hur du vill att fläkten ska fungera - Zalman Fan Mate eller inbyggd grafikkortfläktkontroll?



Om du är okej med att använda den medföljande "fan mate", som är en liten låda som du klistrar på någonstans utanför fodralet som styr fläkthastigheten, så är du nästan klar. Anslut bara fläkten till fläktkamrat och anslut sedan fläktmotorn till något som förser den med 12V. Många online använde en extra kontakt från DVD -enheten för att använda för detta ändamål.
Jag ville inte göra det. X800 XT: s senaste BIOS -uppdatering inkluderade lite extra fläktkontrollinformation, och jag ville dra nytta av det. Dessutom ville jag inte behöva ändra fläkthastigheten när jag behövde mer kylning - det är jobbet med den inbyggda fläktkontrollen!
Du kan se de olika stilkontakterna på den ursprungliga fläkten och på Zalman -fläkten.
Jag klippte först kontakterna (nära pluggänden) från varje fläkt och tog sedan bort ledningarna från grafikkortets fläktplugg (du kan försiktigt lyfta plastflikarna på andra sidan av den här kontakten och sedan dra ut tråden.
Därefter klippte jag trådarna i linje med metallkontakterna och lödde sedan varje tråd till rätt kontakt. Jag följde trådfärgerna från grafikkortfläkten (till höger), som är (från bilden, uppifrån och ner) Vit, Svart, Röd. Detta är en annan ordning än Zalman -kontakten.
Efter att ha lödt varje tråd på toppen av varje metallkontakt (för det är där det extra rummet i plastpluggen är) placerade jag tillbaka trådarna inuti plastpluggen. Jag kollade för att se till att anslutningarna fungerade genom att ansluta fläkten till kortet, sedan använda en multimeter och undersöka botten där kontakten kommer genom kortet och toppen där jag lodde ledningarna till metallkontakterna.
Jag försökte löda trådarna på botten först (bild med platta och trådar) men de passade inte tillbaka i kontakterna - så jag var tvungen att göra om alla tre!
Allt passade bra inuti G5 -fodralet, och jag lämnade ledningarna länge ifall jag behövde göra något annorlunda. Som det visade sig fungerade allt bra!
Detta tog mig ganska bra tid att göra, men jag är nöjd med resultatet! Ja, det blockerar platsen ovanför det, men jag tänkte inte ansluta någonting till det - om det inte är ett superkort fläktkort!
** Kom ihåg att det alltid är en bra idé att slå på kortet några gånger efter att allt är installerat. Jag gillar att köra några spel, spela en video, låt den vila, gör sedan det igen, stäng sedan av och låt det svalna. Upprepa några gånger för att få den termiska pastan på väg att bli klar. **
Efter ett par dagars användning skulle jag dra i kortet och se till att tumskruvarna fortfarande sitter fast - de kan behöva lite tweak.
Det enda sorgliga slutet här är att jag faktiskt inte vet hur varmt kortet körs nu (eller tidigare), eftersom ingen brydde sig om att skriva ett program för att få GPU -temp. Apple inkluderade det inte i ATI Displays -verktyget. Jag har skrivit författarna till flera ATI -grafikkortsprogram (PC och Mac) som ber om hjälp, men än så länge är ingen intresserad av att arbeta med detta eller skicka mig deras källkod så att jag kan försöka göra det själv. Om någon känner sig hjälpsam skulle jag uppskatta all hjälp du kan ge. Gammal teknik eller inte, det skulle vara häftigt att ha.
Om du har ett annat kort som ska fungera med denna Zalman -kylare, eller om du behöver mer information, gå till den här länken för att få den officiella användarhandboken:
** Uppdatera 2019! - ny länk till bruksanvisningen! **
Zalman VF900 Användarmanual (2019 -länk)
Tack! Jag hoppas att du har njutit av detta instruerbara och att det hjälper dig att göra ditt eget projekt smidigare.
Rekommenderad:
Återanvända en kylfläns för dator för att skapa en transistorkylare: 7 steg

Återanvända en kylfläns för dator för att skapa en transistorkylare: För ett tag sedan köpte jag några Raspberry Pi 3s att leka med. Eftersom de kommer utan kylfläns var jag på marknaden för några. Jag gjorde en snabb Google -sökning och stötte på denna Instructable (Raspberry Pi Heat Sink) - detta var efter att ha avvisat tanken på
Skärning av en kylfläns för kylfläns !: 4 steg
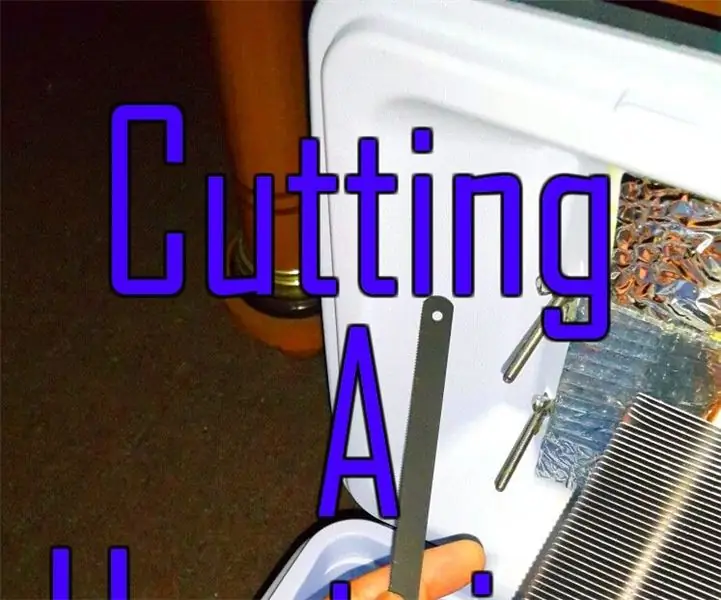
Skärning av en kylfläns för kylfläns !: Jag gjorde en Peltier-baserad kylare för mat att använda i min bil. kylflänsen är för stor. Jag vill vara att lagra min mat. Så här gjorde jag det
Hemmautomation Steg för steg Användning av Wemos D1 Mini med PCB -design: 4 steg

Hemmautomation Steg för steg Användning av Wemos D1 Mini Med PCB -design: Hemautomation Steg för steg med Wemos D1 Mini med PCB -design För några veckor sedan publicerade vi en självstudie “Hemmautomation med hallon Pi” på rootsaid.com som blev väl mottagen bland hobbyister och College studenter. Sedan kom en av våra medlemmar
Installera Windows på extern enhet med Mac -partition på Mac: 5 steg (med bilder)

Installera Windows på extern enhet med Mac -partition på Mac: Om du har köpt något som en baslinje MacBook pro och sparat lite pengar, men sedan snart slog till med lagringsproblemet när du försöker installera Windows med Bootcamp Vi vet alla att 128 GB inte är tillräckligt dessa så vi kanske har köpt något li
DIY kylfläns för små transistorer: 6 steg (med bilder)

DIY Heatsink för små transistorer: Här är en liten mini-instruerbar: Vill du pressa lite mer ström genom de billiga TO-92-pakettransistorerna? Lägg sedan till en liten kylfläns av metall. Jag gjorde den här för en PWM DC-motorförare, eftersom några 2N2222 bi-polära transistorer var praktiska. Det Fungerar
