
Innehållsförteckning:
- Steg 1: (1-3)
- Steg 2: (4-5)
- Steg 3: (6-17)
- Steg 4: (18)
- Steg 5: (19-21)
- Steg 6: (22-24)
- Steg 7: (25-27)
- Steg 8: (28-29)
- Steg 9: (30-32)
- Steg 10: (33-35)
- Steg 11: (36-36.5)
- Steg 12: (37-40)
- Steg 13: (41-42)
- Steg 14: (43-45)
- Steg 15: (46-54.5)
- Steg 16: (55-58)
- Steg 17: (59-63)
- Steg 18: (65-69)
- Steg 19: (70-74)
- Steg 20: (75-79)
- Steg 21: (80-84)
- Steg 22: (85-89)
- Steg 23: (90-slut)
- Författare John Day [email protected].
- Public 2024-01-30 12:45.
- Senast ändrad 2025-01-23 15:11.

Material behövs:
PlayStation 4 -kontroller
Lightning -laddningskabel
Bärbar dator som kör Windows 10
iPod Touch 5: e generationen
Laptop -mus
Datorns respektiva laddningskabel
Steg 1: (1-3)
1. Anslut iPod Touch 5: e generationen till den bärbara datorn med den medföljande Lightning -laddningskabeln.
2. Om skärmen inte väcks trycker du antingen på hemknappen eller viloläge på iPod Touch.
3. Skjut åt höger på iPod för att börja konfigurera enheten
Steg 2: (4-5)
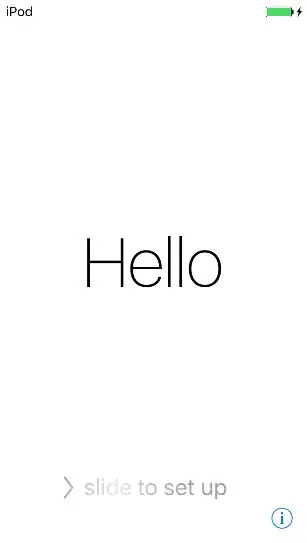
4. Om du inte redan är inloggad på Wi-Fi klickar du på “isunet” och låter Kyle Lebre ange sin inloggningsinformation. Om den redan är ansluten fortsätter du genom att trycka på “Nästa” i det övre högra hörnet av skärmen.
5. Klicka på “Inaktivera platstjänster” på platstjänstskärmen
Steg 3: (6-17)
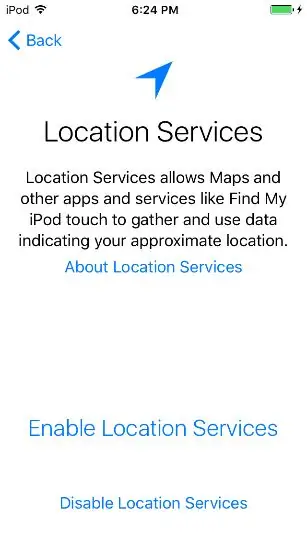
6. Klicka på "Ok"
7. Klicka på “Lösenordsalternativ” på skärmen Skapa ett lösenord.
8. Klicka på”Lägg inte till lösenord”
9. Klicka på”Fortsätt”
10. Logga in på detta dummy Apple -ID:
Apple -ID: [email protected]
Lösenord: LavarBall2
11. Slå nästa i det övre högra hörnet
12. Klicka på”Acceptera” på skärmen Villkor
13. Vänta tills Apple -ID: n har slutfört sin första installation
14. När du tillfrågas om du vill använda Siri, klicka på “Slå på Siri senare”
15. När du får frågan om du tillåter Apple att samla in diagnostisk information klickar du på”Skicka inte”
16. Klicka på”Kom igång” på skärmen Välkommen till iPod
17 När du är på startskärmen sveper du uppåt från botten av skärmen för att öppna kontrollcentret.
Steg 4: (18)
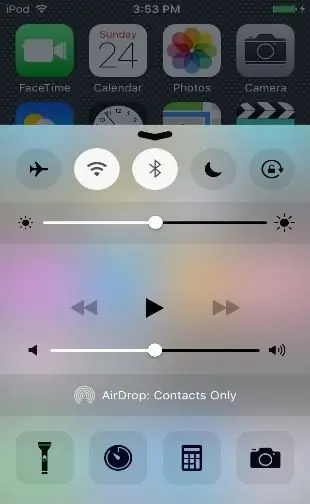
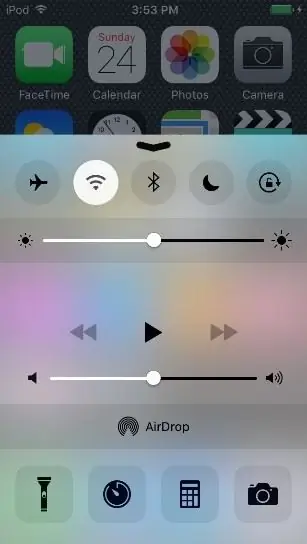
18. Stäng av Bluetooth
Steg 5: (19-21)
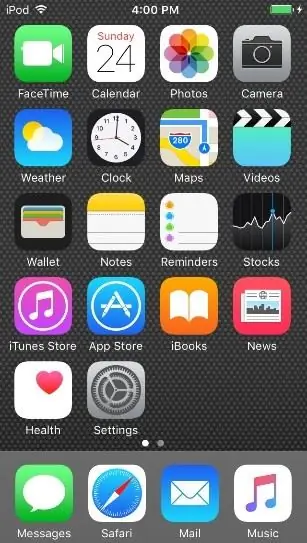
19. Stäng kontrollcentret genom att antingen trycka på den synliga startskärmen eller svepa nedåt på den dragbara pilen.
20. Öppna App Store på första sidan på startskärmen genom att trycka på ikonen "App Store".
21. Klicka på “Inte nu” när du uppmanas att dela med dig av familjen.
Steg 6: (22-24)
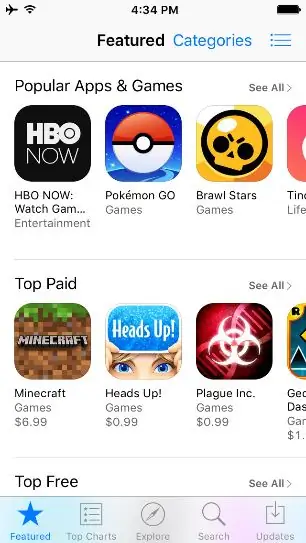
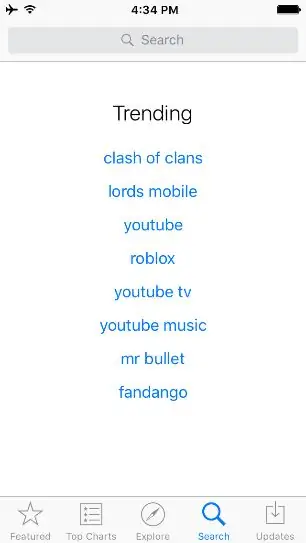
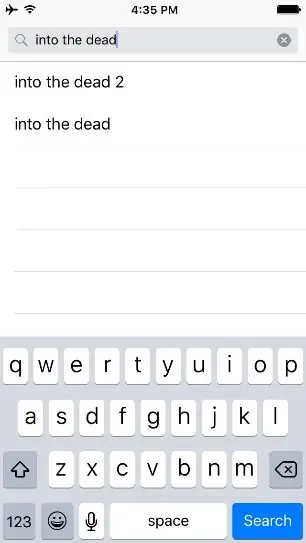
22. På App Store -startskärmen klickar du på knappen Sök längst ner på skärmen
23. Skriv "in the dead" i sökfältet högst upp på skärmen
24. Tryck på Sök
Steg 7: (25-27)
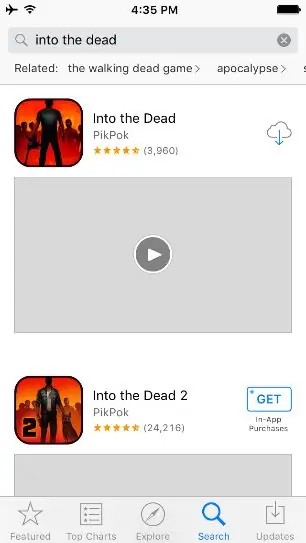
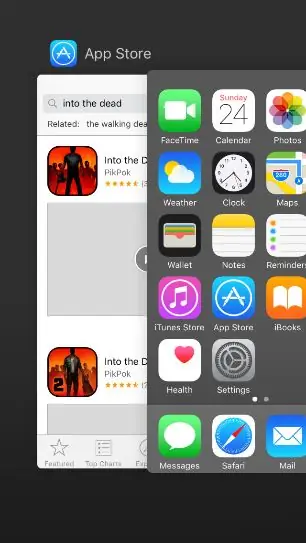
25. Tryck på nedladdningsalternativet bredvid "Into the Dead" av utvecklaren PikPok
26. Ange "LavarBall2" som lösenord för Apple -ID
27. När det laddas ner stänger du App Store genom att trycka på hemknappen två gånger och sveper uppåt i App Store till vänster på startskärmen
Steg 8: (28-29)
28. Öppna Google Chrome på den bärbara datorn genom att dubbelklicka på dess ikon
29. Från en öppen flik, ladda ner Cydia Impactor för Windows från den här webbplatsen genom att skriva in den här adressen: https://www.cydiaimpactor.com/ (klicka på Windows -länken på sidan)
Steg 9: (30-32)
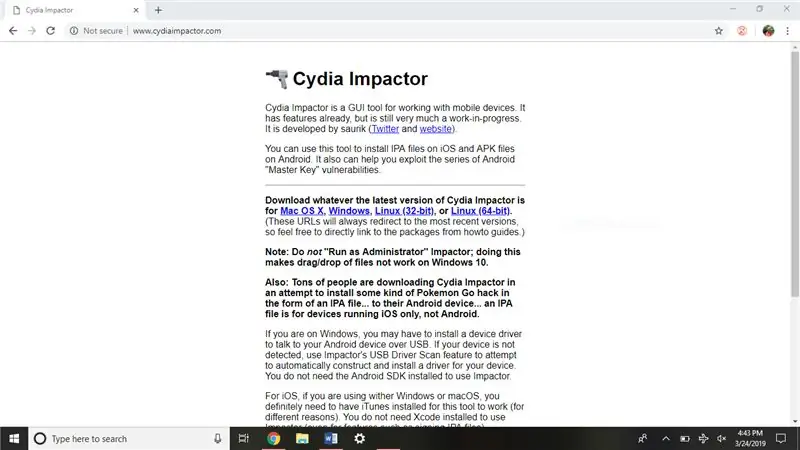
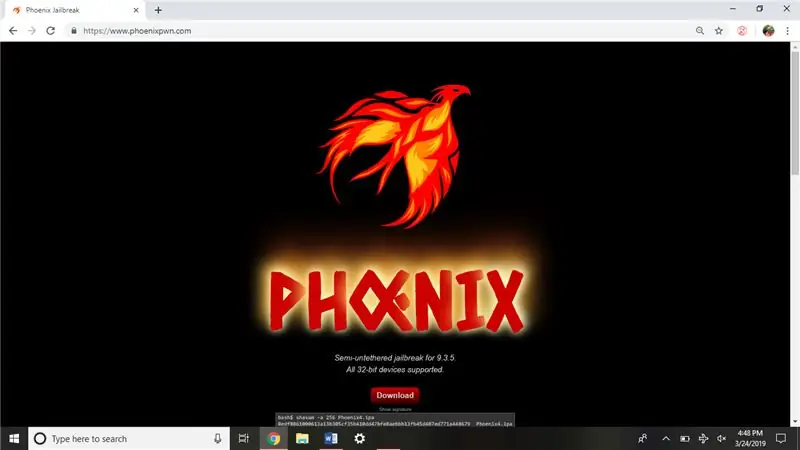
30. Hämta sedan iOS 9.3.5 -jailbreaken från den här webbplatsen genom att navigera här: https://phoenixpwn.com/ (klicka på nedladdningslänken på sidan)
31. Om antingen nedladdningen misslyckas eller förseningar börjar längre än 10 sekunder, försök ladda ner källan igen
32. Öppna mappen Cydia Impactor's Installation (Impactor_0.9.51), den ska finnas i det nedre fönstret i Google Chrome.
Steg 10: (33-35)
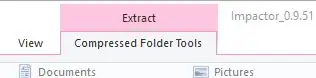
33. Extrahera Cydia Impactor genom att klicka på alternativet "Komprimerade mappverktyg" i den övre delen av fönstret
34. Klicka sedan på "Extrahera alla" nedanför "Komprimerade mappverktyg"
35. Klicka på "Extrahera" i det nedre området av fönstret som dyker upp.
Steg 11: (36-36.5)
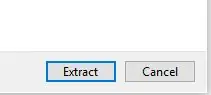
36. Dubbelklicka på "Impactor" -filen (den enda filen som har filtypen Application) i fönstret som dyker upp.
36.5. Klicka på "leta inte efter uppdateringar" om en fråga om uppdateringar dyker upp.
Steg 12: (37-40)
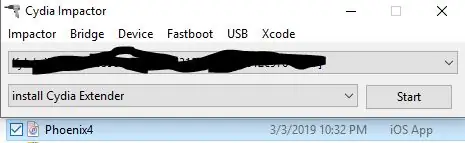
37. Dra Phoenix Jailbreak IPA -filen från nedladdningsmappen eller nedersta fältet i Google Chrome till det öppna Cydia Impactor -fönstret.
38. Ange detta som Apple -ID: [email protected]
Lösenord: LavarBall2
39. Vänta tills processen är klar
40. Stäng fönstret Cydia Impactor på den bärbara datorn
Steg 13: (41-42)
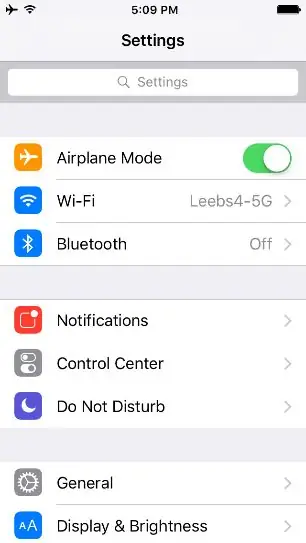
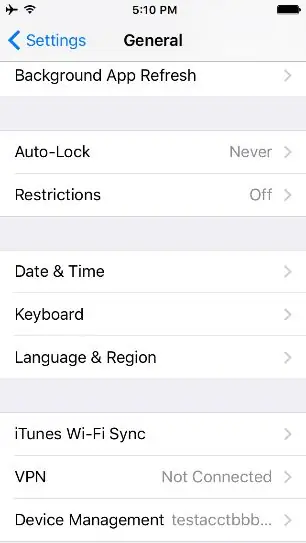
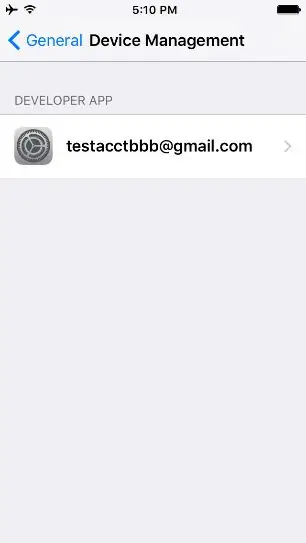
41. Lås upp iPod, navigera till Inställningar på första sidan på startskärmen.
42. Klicka på Allmänt> Enhetshantering> och klicka på [email protected], den enda utvecklarappen som listas
Steg 14: (43-45)
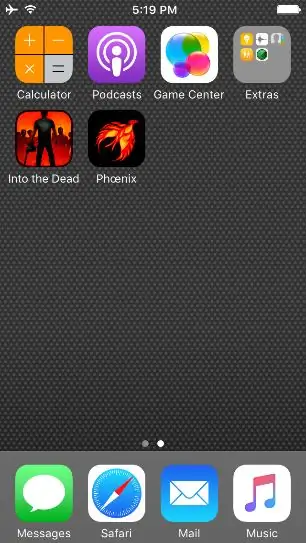
43. Klicka på "Trust [email protected]"
44. Gå tillbaka till startskärmen genom att trycka på hemknappen
45. Efter att ha svept åt vänster till den andra skärmen på hemsidan, klicka på Phoenix -ikonen
Steg 15: (46-54.5)
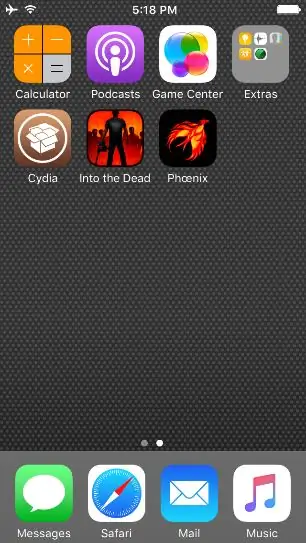
46. Klicka på alternativet "Förbered dig för jailbreak"
47. Klicka på”Acceptera” längst ned på skärmen
48. Klicka på "Avvisa" i annonsen för utvecklarens gratis mixtape
49. Klicka på “Fortsätt med jailbreak” längst ned på skärmen
50. Klicka på”Börja installationen” längst ned på skärmen
51. Klicka på”Använd tillhandahållna förskjutningar”
52. Vänta tills processen är klar, iPod startar om
53. När iPod startar om låser du upp iPod genom att skjuta åt höger
54. Klicka på den bruna "Cydia" -ikonen på den andra sidan
54.5 Om iPod inte visar en brun ikon som säger "Cydia", försök igen jailbreak. (Det betyder att du måste gå tillbaka till steg #44 och göra om allt efter det.)
Steg 16: (55-58)
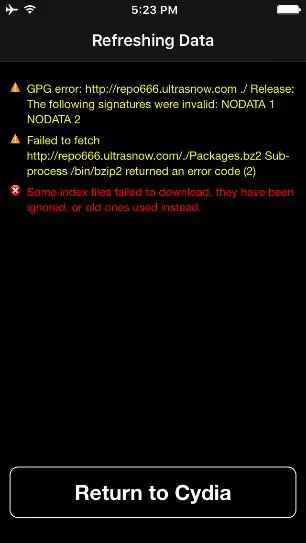
55. När varningen "Misslyckades att hämta" för en otillgänglig repo visas, klicka på "Återgå till Cydia"
56. När skärmen Essential Upgrade visas, klicka på "Complete Upgrade"
57. Vänta tills processen är klar. Cydia kommer antingen att krascha (genom att appen stängs och startskärmen visas igen) eller så visas "Starta om språngbrädan" längst ner på skärmen.
58. Om Cydia stängde öppnar du den igen genom att trycka på dess ikon. Om den inte stängdes klickar du på "Starta om språngbrädan"
Steg 17: (59-63)
59. Navigera till "Källor" längst ned på skärmen och klicka på "Redigera" i det övre högra hörnet.
60. Ta bort “repo666.ultrasn0w.com” genom att klicka på den röda minusknappen och sedan Radera.
61. Vänta tills processen är klar och klicka på”Return to Cydia”.
62. För att minska eventuell förvirring, klicka på knappen Redigera igen och den röda minusknappen på källan som heter "ModMyi …"
63. Klicka på”Ta bort” och vänta tills processen är klar
Steg 18: (65-69)
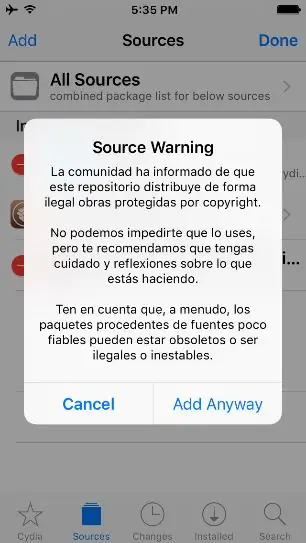
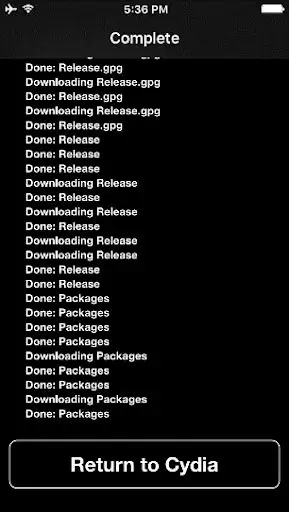
65. Klicka på”Return to Cydia” längst ned på skärmen.
66. Klicka på “Redigera” och “Lägg till” och lägg sedan till den här källan:
67. Klicka på”Lägg till källa”.
68. Klicka på”Lägg till ändå”.
69. Vänta tills processen är klar och klicka sedan på”Return to Cydia” längst ned på skärmen.
Steg 19: (70-74)
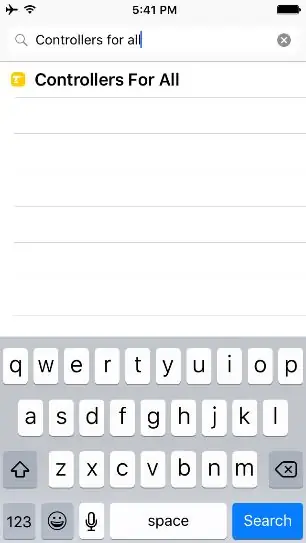
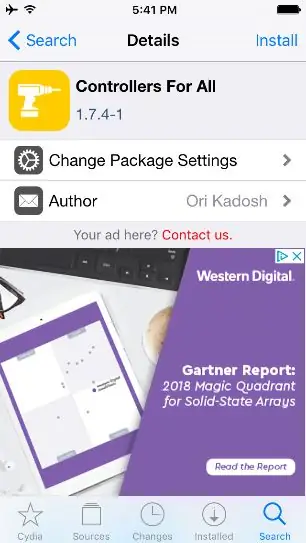
70. När det är klart klickar du på alternativet "Sök" längst ned till höger.
71. Klicka sedan på sökfältet högst upp och sök efter “Controllers for all”.
72. Klicka på den enda posten, "Controllers For All".
73. Klicka på”Installera” i det övre högra hörnet
74. Klicka på”Bekräfta” i det övre högra hörnet
Steg 20: (75-79)
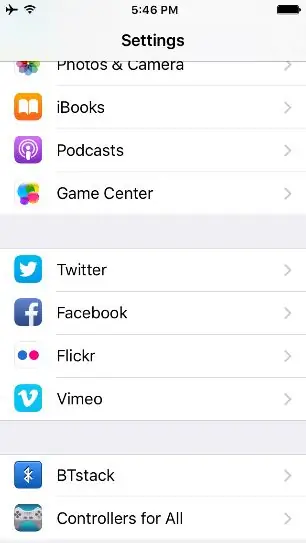
75. Vänta tills processen är klar.
76. Klicka på "Starta om språngbrädan" längst ned på den svarta skärmen när den är klar.
77. Vänta tills enheten visar låsskärmen.
78. Lås upp enheten och öppna inställningsappen på startskärmen.
79. Bläddra ner tills du hittar "Controllers For All"
Steg 21: (80-84)
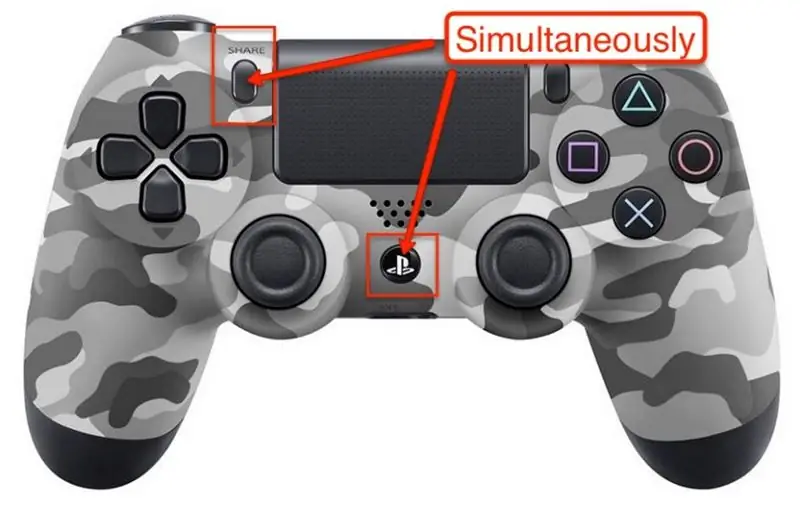
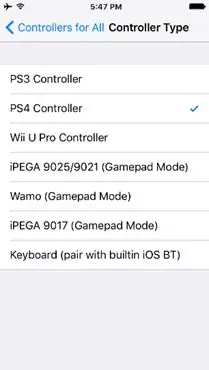
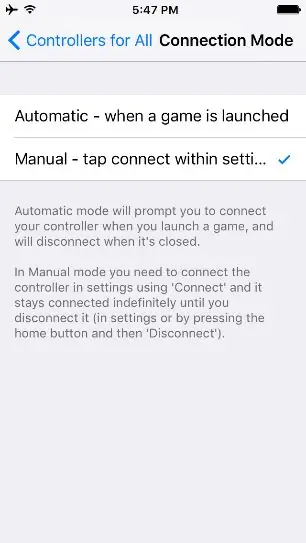
80. Klicka på "Controllers For All" och aktivera.
81. Under styrenhetstyp klickar du på "PS4 -kontroller".
82. Gå tillbaka och gå till inställningen "Anslutningsläge".
83. Klicka på "Manual".
84. Gå tillbaka, klicka på "Parkontroller". Håll ned knapparna Dela och PS på kontrollen när du uppmanas att göra det.
Steg 22: (85-89)
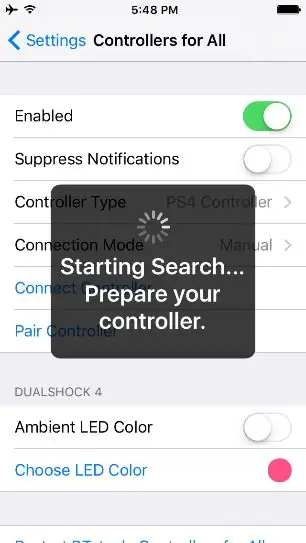
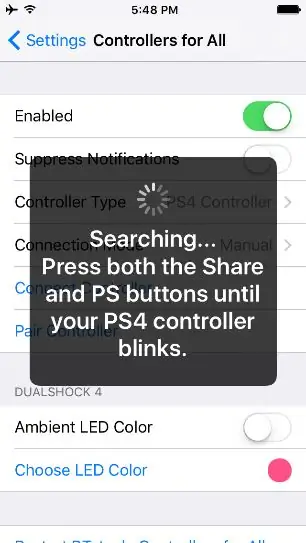
85. Styrenhetens LED blinkar snabbt när den är ihopkopplad.
86. Klicka på avvisa när den är ihopkopplad.
87. Klicka på "Connect Controller" och tryck på PS -knappen på controller när du uppmanas.
88. Dubbelklicka på enhetens hemknapp och svep uppåt på varje program för att stänga dem.
89. Återgå till startskärmen genom att klicka hem igen.
Steg 23: (90-slut)
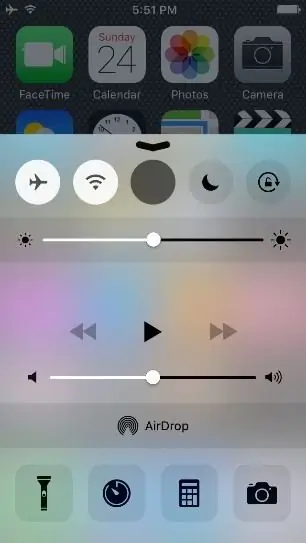
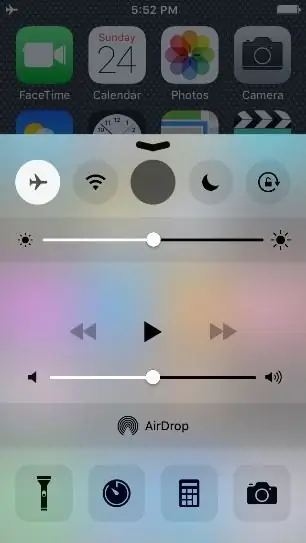
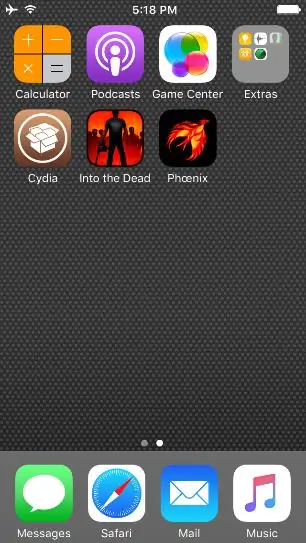
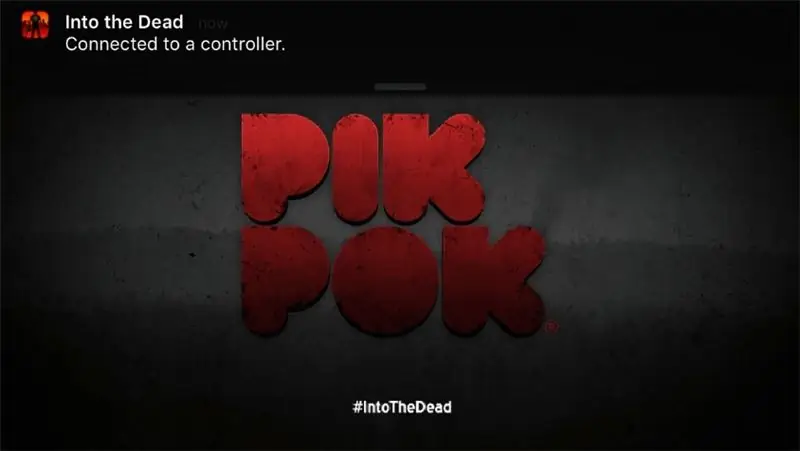
90. Svep upp från botten av skärmen och slå på flygplansläge.
91. Svep nedåt för att stänga och öppna "Into the Dead" -programmet.
92. Öppna appen och tryck på "X" -knappen
93. Vid denna tidpunkt bör du vara ihopkopplad och kunna använda de analoga pinnarna för att styra applikationen.
Rekommenderad:
Använda HomeLink med garageportöppnare som inte stöds: 6 steg

Använda HomeLink med garageportöppnare som inte stöds: Jag bor i ett flerfamiljshus och har nyligen installerat hemlänk i min bil. Tyvärr använder garage -fjärrkontrollen de gav mig denna maxSecure -anslutning som inte stöder hemlänk. Så jag bestämde mig för att hitta en lösning
Så här fixar du en TV som inte slås på: 23 steg

Så här fixar du en TV som inte slås på: Moderna plattskärms -TV har ett känt problem med att kondensatorer går dåligt. Om din LCD- eller LED -TV inte slås på eller ger upprepade klickljud är det en mycket god chans att du kan spara hundratals dollar genom att göra denna enkla reparation själv
Så här fixar du en bärbar dator som inte kommer att ansluta till Wifi !!: 8 steg

Hur man fixar en bärbar dator som inte kommer att ansluta till Wifi !!: Denna instruktion visar dig hur du fixar en bärbar dator som inte kommer att ansluta till wifi Prenumerera på min kanalTack
Ett riktigt enkelt/enkelt/inte komplicerat sätt att få människor/människor/djur/robotar att se ut som om de har riktigt cool/ljus värmevision (valfri färg) med GIMP: 4 steg

Ett riktigt enkelt/enkelt/inte komplicerat sätt att få människor/människor/djur/robotar att se ut som om de har riktigt cool/ljus värmevision (valfri färg) med GIMP: Läs … titeln
Så här fixar du datafiler som inte stöds och laddar ner dina favoritvideofiler för din PSP -bärbara: 7 steg

Så här fixar du datafiler som inte stöds och laddar ner dina favoritvideofiler till din PSP -bärbara: Jag använde Media Go och gjorde några av -tricken för att få en videofiler som inte stöds att fungera på min PSP. Detta är alla mina steg som jag gjorde , när jag först fick mina videofiler som inte stöds att fungera på min PSP. Det fungerar 100% med alla mina videofiler på min PSP Po
