
Innehållsförteckning:
2025 Författare: John Day | [email protected]. Senast ändrad: 2025-01-23 15:11


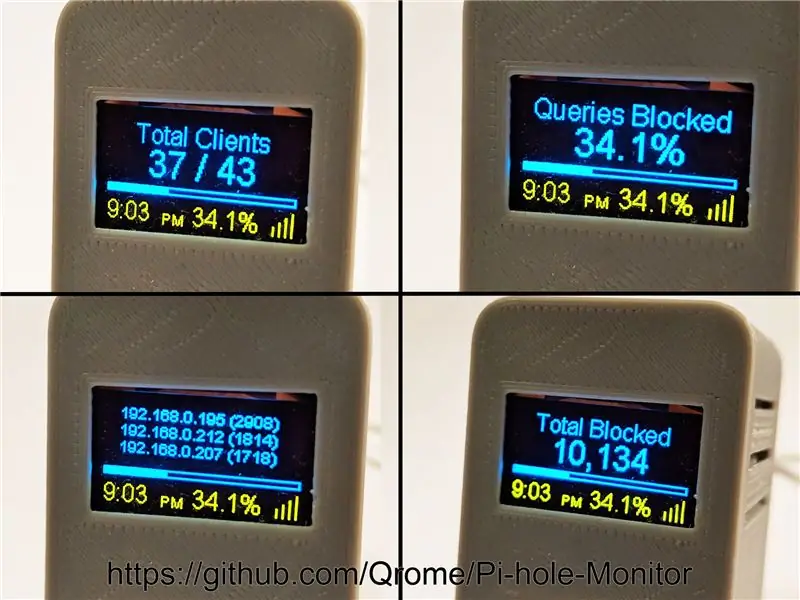
Pi-hole Monitor är en Wemos D1 Mini (ESP8266) med en SSD1306 OLED-skärm som hanteras via ett webbgränssnitt och sitter i ditt lokala nätverk och visar statistik från din Pi-hole-server.
Funktioner:
- Visa Pi-Hole-statistik
- Totalt blockerat
- Totalt antal kunder
- Procentandel blockerad
- Blockerad annonsgraf från de senaste 21,33 timmars data (endast 128 rader för att visa 10 min inkrimenter)
- Topp 3 klienter blockerade
- Alternativ för att visa 24 -timmars- eller AM/PM -stil
- Provhastigheten är var 60: e sekund
- Fullt konfigurerbar från webbgränssnittet (krävs inte för att redigera Inställningar. H)
- Stöder OTA (laddning av firmware via WiFi -anslutning på samma LAN) Grundläggande autentisering för att skydda dina inställningar
Kräver 1 OLED -skärm och 1 Wemos D1 Mini:
- Wemos D1 Mini:
- Blå/gul I2C OLED -skärm:
- 3D -tryckt fodral
- Lödkolv
Steg 1: Löd upp Wemos D1 Mini med I2C OLED -skärmen

Detta steg kräver bara anslutning av fyra ledningar mellan Wemos D1 Mini och OLED -skärmen.
- SDA -> D2
- SCL -> D5
- VCC -> 5V+
- GND -> GND-
Steg 2: 3D-skriv ut ett fodral för din Pi-hole-skärm

Du kan använda vilket fodral du vill - allt som passar Wemos D1 Mini (ESP8266) tillsammans med OLED -skärmen. Du kan skriva ut min design från Thingiverse:
www.thingiverse.com/thing:3573903
Montera dina Wemos och OLED i fodralet. Du kan behöva applicera lite lim på de yttre hörnen på OLED -skärmen för att få det att fastna i fodralet. Wemos kommer att hållas i fodralet av bakpanelen.
Steg 3: Ladda ner och kompilera källkod

Det rekommenderas att använda Arduino IDE. Du måste konfigurera Arduino IDE för att fungera med Wemos -kortet och USB -porten och installera de nödvändiga USB -drivrutinerna etc.
- USB CH340G -drivrutiner:
- Ange https://arduino.esp8266.com/stable/package_esp8266… i fältet Ytterligare styrhanteringsadresser. Du kan lägga till flera webbadresser och separera dem med kommatecken. Detta kommer att lägga till stöd för Wemos D1 Mini till Arduino IDE.
- Öppna Boards Manager från Tools> Board -menyn och installera esp8266 -plattformen (och glöm inte att välja ditt ESP8266 -kort från Tools> Board -menyn efter installationen).
- Välj styrelse: "WeMos D1 R2 & mini"
- Ange 1M SPIFFS - detta projekt använder SPIFFS för att spara och läsa konfigurationsinställningar. Om du inte gör detta får du en tom skärm efter uppladdning. Om du får en tom skärm efter laddning - kontrollera om du har 1M SPIFFS inställd på Arduino IDE -verktygsmenyn.
Läser in stödjande biblioteksfiler i Arduino
Använd Arduino -guiden för information om hur du installerar och hanterar bibliotek
Paket - följande paket och bibliotek används (ladda ner och installera):
- ESP8266WiFi.h
- ESP8266WebServer.h
- WiFiManager.h
- ESP8266mDNS.h
- ArduinoOTA.h Arduino OTA -bibliotek
- "SSD1306Wire.h"
- "OLEDDisplayUi.h"
Kompilera och ladda in firmware till Wemos D1 Mini.
Steg 4: Konfigurera för ditt nätverk och webbgränssnitt
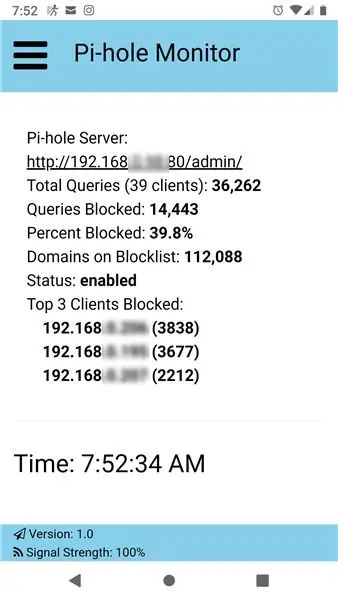
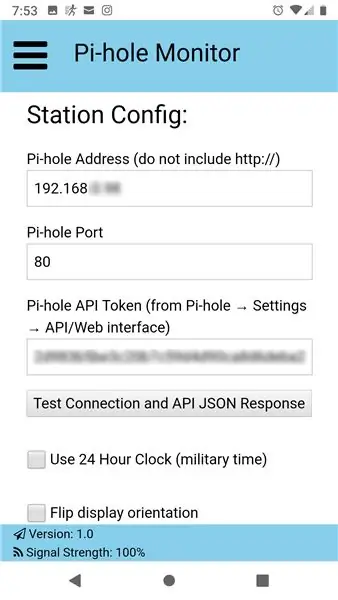
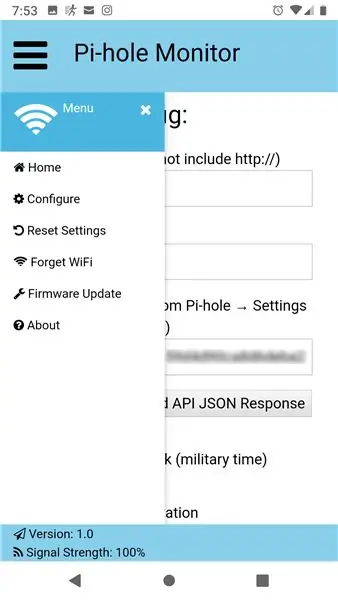
Skrivarmonitorn använder WiFiManager så när den inte hittar det senaste nätverket som den var ansluten till blir den en AP -hotspot - anslut till den med din telefon och du kan sedan ange din WiFi -anslutningsinformation.
Efter anslutning till ditt WiFi -nätverk visar den IP -adressen som tilldelats det och som kan användas för att öppna en webbläsare till webbgränssnittet. Allt kan konfigureras där i webbgränssnittet.
Rekommenderad:
ESP8266 - Trädbevattning med timer och fjärrkontroll via Internet / ESP8266: 7 steg (med bilder)

ESP8266 - Trädbevattning med timer och fjärrkontroll Via Internet / ESP8266: ESP8266 - Bevattning fjärrstyrd och med tidtagning för grönsaksodlingar, blomsterodlingar och gräsmattor. Den använder kretsen ESP-8266 och en hydraulisk / elektrisk ventil för matning av bevattningsmedel. Fördelar: Låg kostnad (~ 30,00 US $) snabbåtkomst Kommandon över
Internetklocka: Visa datum och tid med en OLED med ESP8266 NodeMCU med NTP -protokoll: 6 steg

Internetklocka: Visa datum och tid med en OLED Användning av ESP8266 NodeMCU Med NTP -protokoll: Hej killar i denna instruktioner kommer vi att bygga en internetklocka som kommer att få tid från internet så detta projekt behöver inte någon RTC för att köra, det behöver bara en fungerande internetanslutning Och för detta projekt behöver du en esp8266 som kommer att ha en
Få tid från Internet med ESP8266 - NTP -klockprojekt med ESP8266 Nodemcu: 5 steg

Få tid från internet med ESP8266 | NTP Clock Project With ESP8266 Nodemcu: I den här självstudien kommer vi att se hur du får tid med ESP8266/nodemcu med Arduino IDE. Att få tid är särskilt användbart vid dataloggning för att tidsstämpla dina avläsningar. Om ditt ESP8266 -projekt har tillgång till Internet kan du få tid med nätverk T
Nybörjarguide till ESP8266 och twittring med ESP8266: 17 steg (med bilder)

Nybörjarguide till ESP8266 och twittring med hjälp av ESP8266: Jag lärde mig om Arduino för 2 år sedan. Så jag började leka med enkla saker som lysdioder, knappar, motorer etc. Då tänkte jag att det inte skulle vara häftigt att ansluta till saker som att visa dagens väder, aktiekurser, tågtider på en LCD -display. Jag
ESP8266 Robotbil programmerad med ESP8266 Basic: 18 steg (med bilder)

ESP8266 Robotbil programmerad med ESP8266 Basic: Jag är en naturvetenskapslärare på mellanstadiet och även Robotic Club Advisor. Jag har letat efter mer kostnadseffektiva sätt att få robotar i händerna på mina elever. Med de låga priserna på ESP8266 -brädor har jag kunnat skapa en autonom
