
Innehållsförteckning:
- Steg 1: Planen
- Steg 2: Verktygen
- Steg 3: Ta bort skruven för DVD -enheten
- Steg 4: Ta bort DVD -enheten
- Steg 5: Ta bort de återstående skruvarna
- Steg 6: Kom in i spåret
- Steg 7: Börja längst upp till höger
- Steg 8: Fortsätt längs bottenkanten
- Steg 9: Fortsätt längs vänster kant
- Steg 10: The Corners
- Steg 11: Öppna luckan helt
- Steg 12: SSD
- Steg 13: Ta bort skruven för SSD
- Steg 14: Installera M.2 SSD
- Steg 15: Fäst skruven på SSD
- Steg 16: Medan du är här …
- Steg 17: Sätt tillbaka locket
- Steg 18: Ta på allt igen
- Steg 19: Skruva in allt igen
- Steg 20: Kontrollera passform och slut
- Författare John Day [email protected].
- Public 2024-01-30 12:45.
- Senast ändrad 2025-01-23 15:11.

Om du tycker att detta kan vara användbart kan du överväga att prenumerera på min Youtube -kanal för kommande DIY -handledning om teknik. Tack!
Steg 1: Planen


Idag ska jag visa dig hur du installerar en SSD -modul (M.2 2280 -kortplats) i en helt ny bärbar Dell Inspiron 5570. Dessa instruktioner kan vara desamma eller liknande för andra bärbara modeller i Inspiron 15-serien, men jag arbetar specifikt med 5570. Med en 8: e generationens Intel i5-8250U-processor, 8 GB RAM och en 1 TB 5400 rpm hårddisk, den Det som saktar ner den bärbara datorn mest är hårddisken. Jag installerar en Intel HP 360GB SSD genom att demontera kåpan, med avsikt att starta från SSD istället för den långsamma hårddisken.
Steg 2: Verktygen
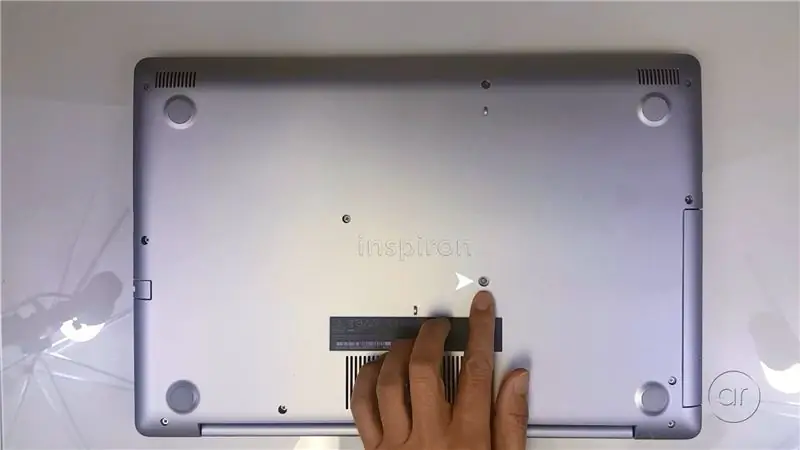
Verktygen du behöver är en Phillips -skruvmejsel för att ta bort skruvarna från den bärbara datorns kåpa, och du kan behöva en mindre för SSD. Du vill använda en ESD -rem eller ESD -matta eftersom du kommer att exponera insidan av den bärbara datorn för att installera SSD. Slutligen kommer ett par bortkastade presentkort eller utgångna kreditkort att vara praktiskt för att bända locket från undersidan av den bärbara datorn.
Steg 3: Ta bort skruven för DVD -enheten
För att installera SSD -enheten måste du vända den bärbara datorn på ryggen och ta bort bottenhöljet. Så det första steget är att ta bort skruvarna som håller locket. Du vill först ta bort DVD -enheten, som hålls på plats av den här skruven.
Steg 4: Ta bort DVD -enheten
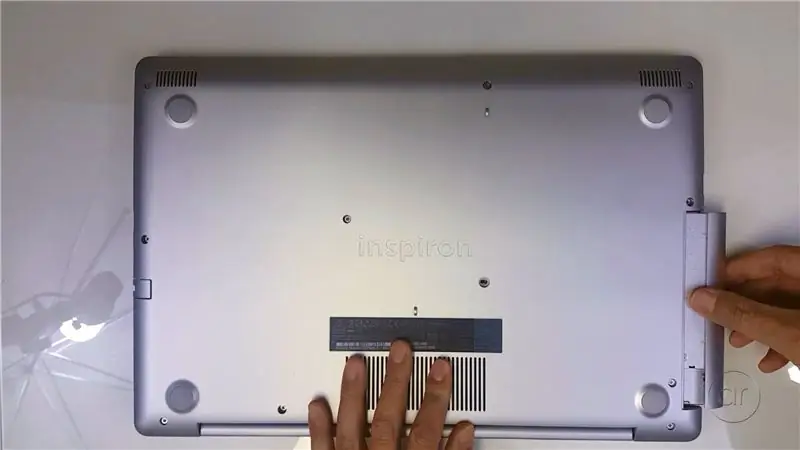
När du har tagit bort skruven glider enheten ut direkt.
Steg 5: Ta bort de återstående skruvarna
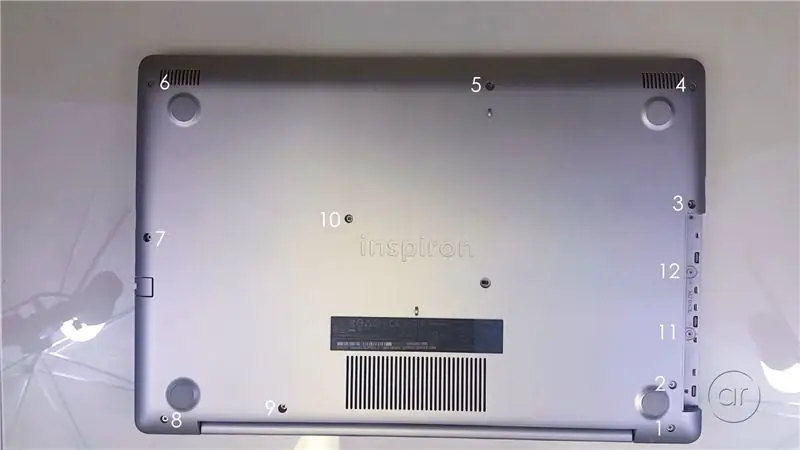
Resten av skruvarna syns direkt - det finns tolv återstående skruvar som du måste ta bort. När du börjar har skruv nr 1 (på bilden) en lång kropp så att du kan behöva använda din nagel för att dra upp skruvhuvudet medan du vrider skruvmejseln. Se till att hålla koll på var varje skruv går, eftersom det finns olika längder på skruvar.
De flesta bärbara datorer har ett lättåtkomligt skydd för att få åtkomst till minnet eller M.2-kortplatsen, men Dell Inspiron 5570 kräver att du i stort sett demonterar hela omslaget. Att ha en magnetiserad skruvmejsel krävs inte, men det hjälper verkligen att dra ut skruvarna.
När du kommer till skruv #9 (på bilden) kommer den inte att vilja komma ut, ens med en magneitzed skruvmejsel. Jag tror att det är fjäderbelastat och jag är säker på att det är skruvat från andra sidan, så jag lämnar det.
Steg 6: Kom in i spåret

Du måste nu bända upp bottenluckan. Vänd på den bärbara datorn och öppna luckan. Tanken här är att klämma in dina presentkort mellan spåret som går runt kanten på den bärbara datorn. Detta kommer att ångra flikarna som håller bottenluckan till den övre halvan av datorn.
Steg 7: Börja längst upp till höger

Börja längst upp till höger på den bärbara datorn, precis under hörnet. När du har det första kortet inklämt kan du ta det andra kortet och arbeta in det mellanrum som orsakas av det första. När du arbetar längs kanten hör du några knäppljud, vilket innebär att de interna flikarna lossas. Och när du fortsätter längs kanten kan du växla mellan korten för att hålla avståndet mellan de två skalen.
Steg 8: Fortsätt längs bottenkanten

Gå längs den nedre kanten av den bärbara datorn. Återigen, växla kort när du går.
Steg 9: Fortsätt längs vänster kant
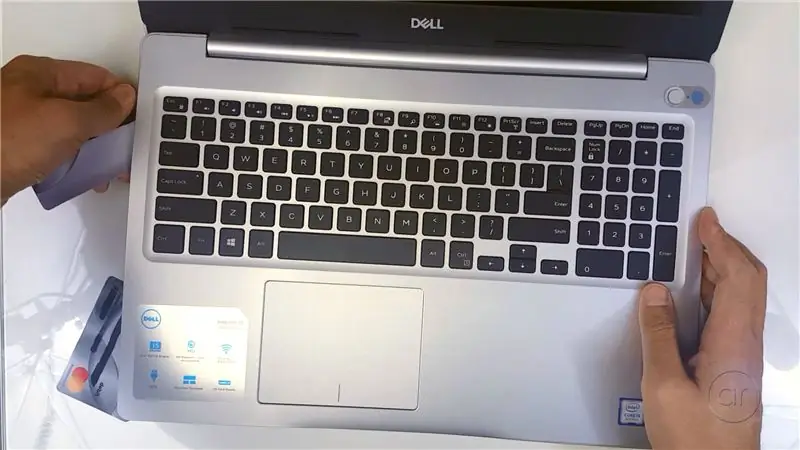
Gå längs den vänstra kanten av den bärbara datorn. Återigen, växla kort när du går.
Steg 10: The Corners
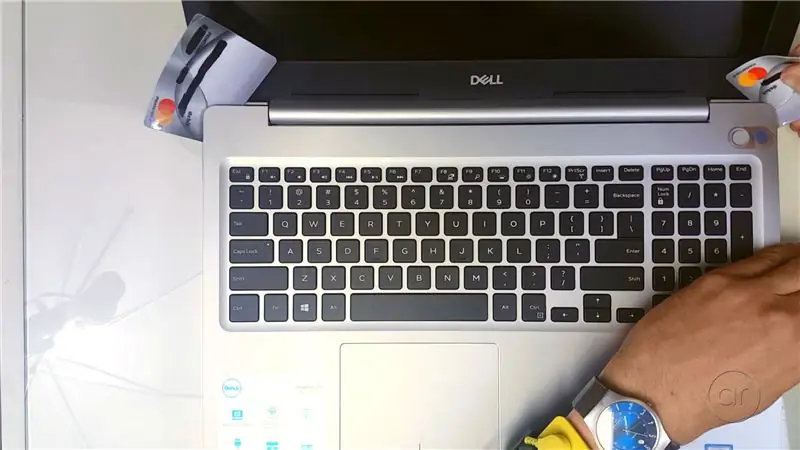
När du har frigjort höger, botten och vänster sida, arbeta på de två hörnen där gångjärnet är, med de två korten. Kila in kortet horisontellt, men i en liten vinkel - men du vill vara försiktig. Det finns flikar under som kan gå sönder om du tvingar in korten för hårt.
Steg 11: Öppna luckan helt

Öppna bottenluckan - de två korten i hörnen kan dyka upp medan du gör det. Men det borde lossna ganska enkelt. Skyddet är av plast med en invändig metallskärm.
Steg 12: SSD

Detta är en 360 GB 2280 SATA M.2 SSD, tillverkad av Intel och märkt som HP. Enligt Dell stöder M.2 -facket NVMe, men igen installerar jag bara en trädgårdssort SSD.
Steg 13: Ta bort skruven för SSD

Ta bort skruven. Om din skruvmejselbit är för stor vill du använda den mindre skruvmejseln som jag nämnde tidigare.
Steg 14: Installera M.2 SSD

Låt oss sedan justera tangenterna med den nycklade platsen och skjut in modulen i en vinkel. Tryck ner den.
Steg 15: Fäst skruven på SSD

Vi avslutar det genom att fästa skruven igen.
Steg 16: Medan du är här …

Medan du är här kan du också uppgradera minnet, för vilket det finns två platser - en redan konfigurerad med 8 GB DDR4L -minne (i min konfiguration). Det tar upp till 32 GB, så du kan uppgradera till två 16 GB -pinnar om du vill. Du kan också komma åt din interna 2,5 hårddisk, som du kan uppgradera vid ett senare tillfälle.
Steg 17: Sätt tillbaka locket
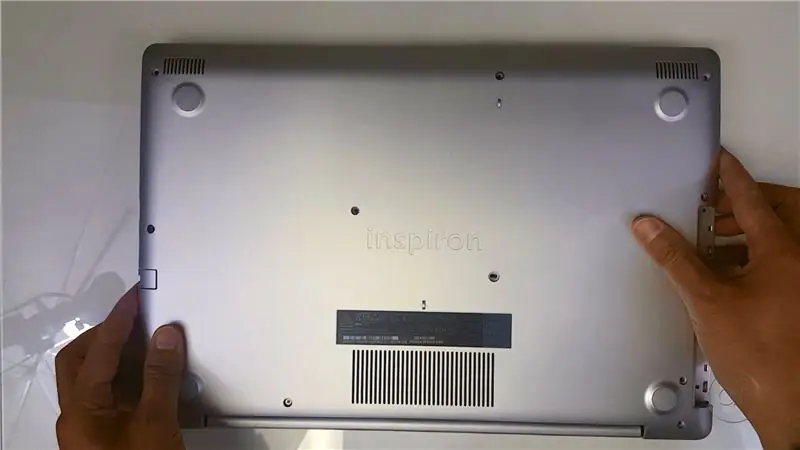
När du har installerat SSD: n vill du vända stegen - i princip sätter du tillbaka bottenluckan.
Steg 18: Ta på allt igen

Vänd på det och öppna locket igen, se till att snäppa varje flik runt kanterna.
Steg 19: Skruva in allt igen
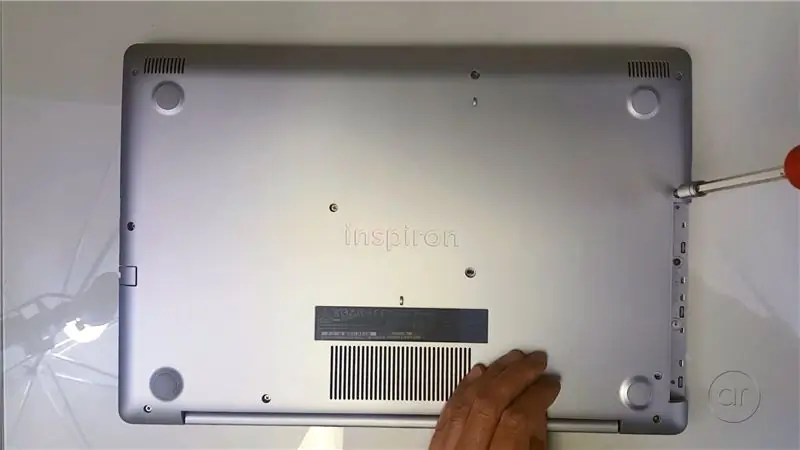
Det är bara att skruva ihop allt igen, vilket du kan göra i ingen särskild ordning.
Steg 20: Kontrollera passform och slut
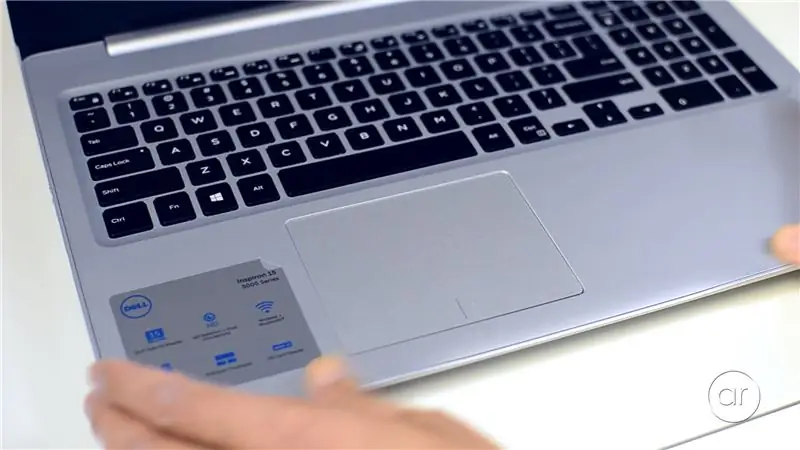
När alla skruvar sitter i vänder du på den en gång till och öppnar locket igen. Se till att kontrollera passform och finish, särskilt runt kanterna. Du bör nu ha extra 360 GB snabb lagring i din Dell Inspiron 5570!
I en framtida instruerbar (och Youtube -video) visar jag dig hur du använder Macrium Reflect -programvara för att klona den startbara Windows -partitionen på din 1 TB hårddisk till SSD -enheten, och jag visar dig hur du lyckas starta upp SSD. Prenumerera gärna på min kanal för att ta reda på hur i mina framtida videor.
Rekommenderad:
Hur man gör en gammal/skadad dator eller bärbar dator till en medialåda: 9 steg

Hur man gör en gammal/skadad dator eller bärbar dator till en medialåda: I en värld där tekniken går snabbast framåt än vi är, blir vår älskade elektronik alltför snabbt föråldrad. Kanske knuffade dina någonsin kärleksfulla katter din bärbara dator i bordet och skärmen gick sönder. Eller kanske du vill ha en medialåda för en smart -tv
Hur man uppgraderar en LAPTOP -processor (och andra coola saker!) För att göra SLOW/DEAD Laptop till en SNABB bärbar dator!: 4 steg

Hur man uppgraderar en LAPTOP -processor (och andra häftiga saker!) För att göra SLOW/DEAD Laptop till en SNABB bärbar dator! väldigt föråldrad … LCD -skärmen krossades och hårddisken hade fastnat så den bärbara datorn var i princip död ….. Se bilderna och
Programmera din dator att stängas av automatiskt genom att ange vilken tid du vill att den ska göra det: 4 steg

Programmera din dator för att stänga av automatiskt genom att ange vilken tid du vill att den ska göra det: hej, det är en annan instruktion som tagits från mitt dagliga liv … förra gången var jag tvungen att ladda ner massor av programvara till min dator och jag var tvungen att låta den ladda ner över natten ville jag inte ha datorn påslagen hela natten efter att jag hade laddat ner och vid
Hur man demonterar en dator: 16 steg (med bilder)

Hur man demonterar en dator: I denna instruktionsbok kommer jag att ge en fullständig dokumentation om hur man demonterar en stationär dator, för delar. Den specifika datorn som jag kommer att demonstrera med är en HP Media Center PC m7640n med ett dött moderkort. Varje dator är annorlunda, men det här
Hur man hanterar överhettning av bärbar dator/bärbar dator: 8 steg

Hur man hanterar överhettning av bärbar dator/bärbar dator: Överhettning av bärbar dator kan orsaka allvarliga skador. Plötsliga avstängningsfel eller slumpmässigt förekommande dödsskärmar kan innebära att du kväver din anteckningsbok. Min sista anteckningsbok smälte bokstavligen på min säng när jag blockerade dess kylfläktar på min kudde
