
Innehållsförteckning:
- Författare John Day [email protected].
- Public 2024-01-30 12:45.
- Senast ändrad 2025-01-23 15:11.

Bygg en digital kodlåsenhet med Arduino- och Qwiic -system med Zio M Uno och en Hex 4x3 Matrix -knappsats.
Projekt Överblick
För detta projekt kommer vi att bygga ett enkelt digitalt kodlås som användare kan ange och skriva in. I den här självstudien visar vi användarna hur ett digitalt kodlåssystem fungerar i ett Arduino -gränssnitt.
I slutet av denna handledning kommer du att kunna:
- Ställ in ett digitalt kodlås med Zio och grundläggande knappsats på 12 tangenter
- Kunna ansluta till Arduino IDE för att programmera Zio med knappsatsen
- Skapa ett program som ber användare att ange ett sexsiffrigt lösenord för att låsa upp
- Skapa ett nytt sexsiffrigt lösenord
Användbara resurser
För enkelhets skull förutsätter denna handledning att du har full förståelse och kunskap om hur du konfigurerar Zio-utvecklingsbrädor.
För detta projekt antar vi att du redan har konfigurerat Zuino M Uno för att ansluta till Arduino IDE. Om du inte har gjort det har vi ett separat inlägg på våra utvecklingsbrädguider. Kolla in dem nedan:
Zuino M Uno Qwiic Startguide
Steg 1: Schematisk layout
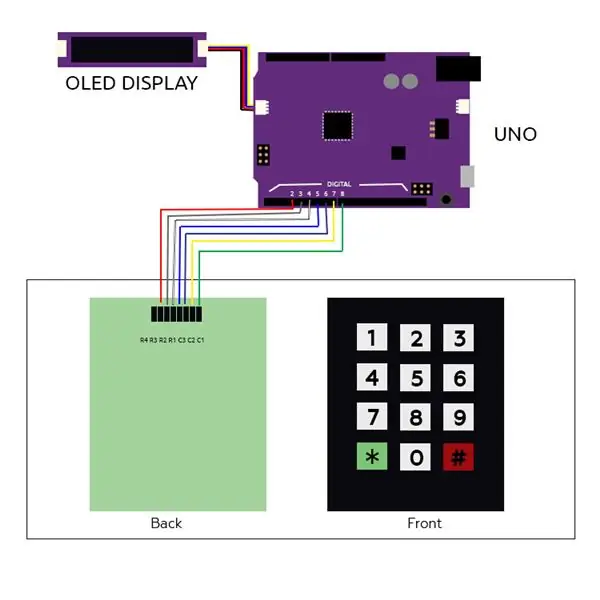
Steg 2: Installation och konfiguration
Du behöver följande moduler för att bygga detta projekt:
- Zuino M Uno
- Zio Qwiic 0,91”OLED -skärm
- Hex Matrix -knappsats (4 x 3)
- Qwiic -kablar 200 mm
- Breadboard Cables Bygelkablar (hane till hona)
- Micro USB -kabel
Steg 3:

Daisy kedja modulerna tillsammans som visas på schemat diagrammet ovan.
Steg 4:



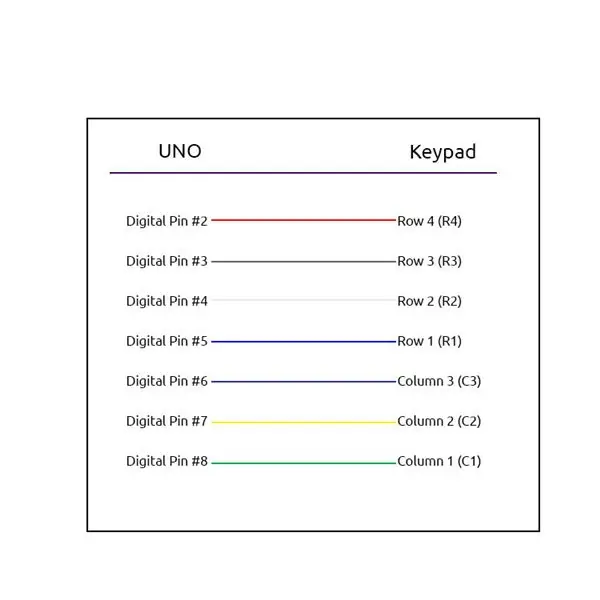
Anslut knappsatsen med manliga till kvinnliga hoppare till din Zuino M Uno
Steg 5:
Ladda ner och installera följande bibliotek till din Arduino IDE:
- Adafruit GFX -bibliotek
- Adafruit SSD1306 -bibliotek
- Arduino knappsatsbibliotek
Steg 6:
Anslut din Uno till en dator. Ladda ner och blinka koden till din Uno med Arduino IDE.
Du kan ladda ner koden från vår Github -sida.
Steg 7: Demo: Inloggningstest


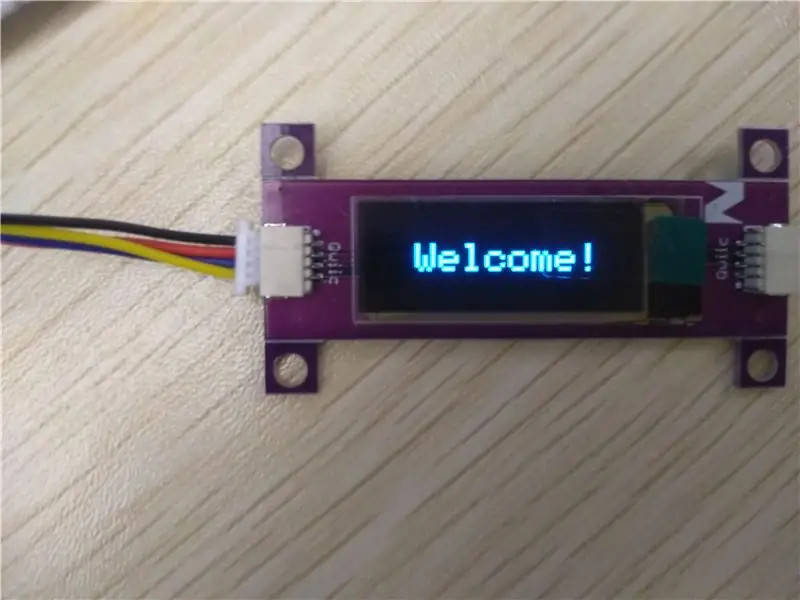
Ange det sexsiffriga lösenordet följt av “#” -tangenten. För att hitta det sexsiffriga lösenordet som är lagrat i programkoden, öppna den seriella bildskärmen och det kommer att visa lösenordet för låset.
Om du har loggat in med rätt lösenord ser du en välkomstskärm.
Steg 8: Ändra lösenordstest

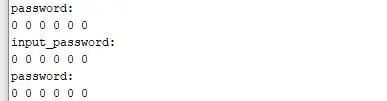
När du väl lyckats logga in kommer du att kunna ändra lösenordet till ett nytt. För att ändra lösenordet, bekräfta det med "*" - knappen.
I det här exemplet ändrade jag lösenordet från 123456 till 000000 som visas på seriemonitorn.
Steg 9: Misslyckat inloggningsförsökstest

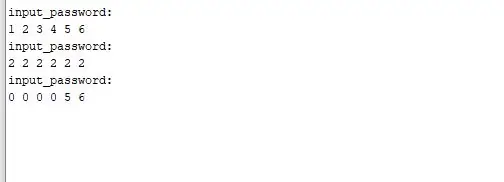
Med denna demo inkluderade vi också funktionen att enheten, med tre misslyckade försök att ange rätt lösenord, låser sig själv. För att testa det, återställ din Uno. Försök att ange fel lösenord 3 gånger.
Du kommer att låsas omedelbart efter 3 misslyckade försök.
Rekommenderad:
Digital Clock LED Dot Matrix - ESP Matrix Android App: 14 steg

Digital Clock LED Dot Matrix - ESP Matrix Android App: Den här artikeln är stolt sponsrad av PCBWAY. PCBWAY gör prototyper av hög kvalitet för människor över hela världen. Prova själv och få 10 PCB för bara $ 5 på PCBWAY med mycket bra kvalitet, tack PCBWAY. ESP Matrix Board som jag utvecklat
Magnetic Switch Door Alarm Sensor, Normally Open, Simple Project, 100% Working, Source Code Given: 3 Steps
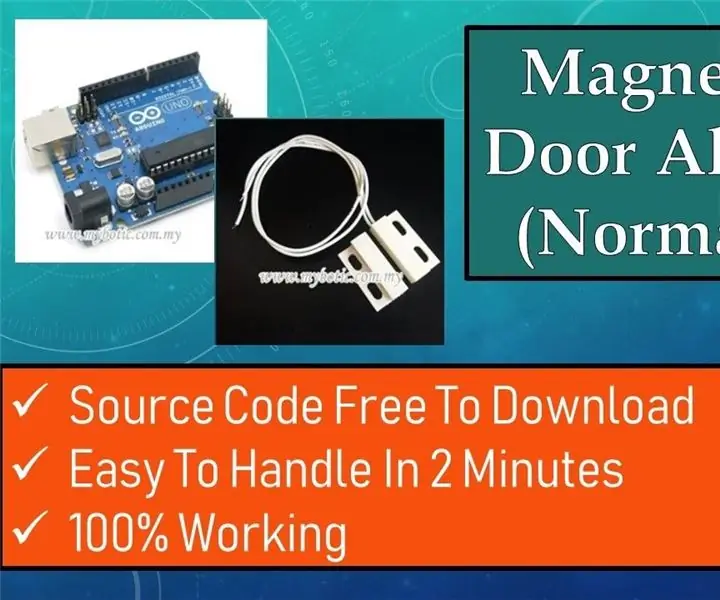
Magnetic Switch Door Alarm Sensor, Normally Open, Simple Project, 100% Working, Source Code Given: Description: Hej killar, jag ska göra självstudier om MC-18 Magnetic Switch Sensor Alarm som fungerar i normalt öppet läge. Brytartyp: NO (normal stängningstyp), kretsen är öppen normalt och kretsen är ansluten när magneten är nära. Vasset
Smart-door-lock-using-raspberry_pi_and_GSM_modemSim800_RFID: 5 steg

Smart-door-lock-using-raspberry_pi_and_GSM_modemSim800_RFID: I den här självstudien går jag igenom hur jag integrerar EM-18 RFID Reader-modulen med ett Raspberry Pi-kort. Jag visar också hur man integrerar ett ställdon, i detta fall ett relä, för att svara på en korrekt avläsning från RFID -modulen. Detta ställdon kan vara en magnet
Arduino Text to Speech Converter Using LM386 - Talking Arduino Project - Talkie Arduino Library: 5 steg

Arduino Text to Speech Converter Using LM386 | Talking Arduino Project | Talkie Arduino Library: Hej killar, i många projekt kräver vi att arduino talar något som att tala klocka eller berätta lite data så att vi i denna instruktion kommer att konvertera text till tal med Arduino
Arduino Project: Control Electronics Over the Internet Using Nodejs + SQL Database & Website .: 6 Steps

Arduino Project: Control Electronics Over the Internet Using Nodejs + SQL Database & Website .: Project By: Mahmed.techDate Made: 14 July 2017 Svårighetsnivå: Nybörjare med viss kunskap om programmering. Maskinvarukrav: - Arduino Uno, Nano, Mega (jag tror att de flesta MCU med seriell anslutning kommer att fungera) - Single LED & Strömbegränsande res
