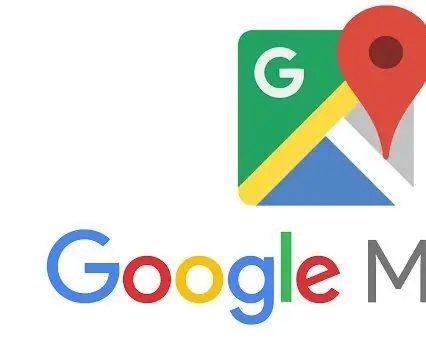
Innehållsförteckning:
- Steg 1: Steg 1: Skaffa en API -nyckel
- Steg 2: Steg 2: Verifiera Google API -konto
- Steg 3: Steg 3: Ange API -inställningar
- Steg 4: Steg 4: Projektspecifika
- Steg 5: Steg 5: Skapa ett faktureringskonto
- Steg 6: Steg 6: Verifiera din API -nyckel
- Steg 7: Steg 7: Lägg till API -nyckeln i din begäran
- Steg 8: Steg 8: Integrera API ytterligare i din kod
2025 Författare: John Day | [email protected]. Senast ändrad: 2025-01-23 15:11
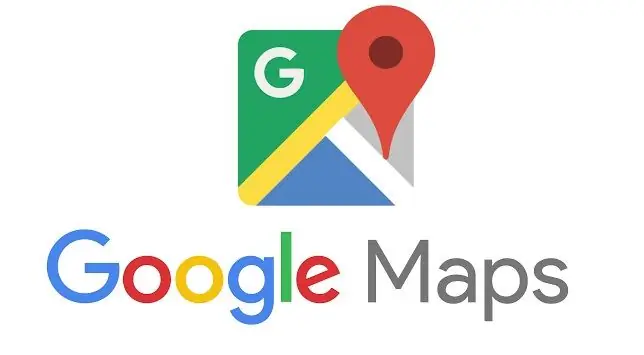
Introduktion:
Den här handboken kommer att kort förklara för dig hur du får åtkomst till Google API: er och i en mindre form försöka beröra hur du bäst integrerar Google Maps API i din produkt.
Steg 1: Steg 1: Skaffa en API -nyckel
Klicka på knappen nedan för att få en API -nyckel med Google Cloud Platform Console. Du kommer att bli ombedd att (1) välja en eller flera produkter, (2) välja eller skapa ett projekt och (3) skapa ett faktureringskonto. När din API -nyckel har skapats kommer du att bli ombedd att begränsa nyckelns användning.
Använd den här webbplatsen för att skapa ett Google Maps API -konto:
Steg 2: Steg 2: Verifiera Google API -konto

Gå in på din e-postserver och klicka på verifieringslänken du har fått.
Steg 3: Steg 3: Ange API -inställningar
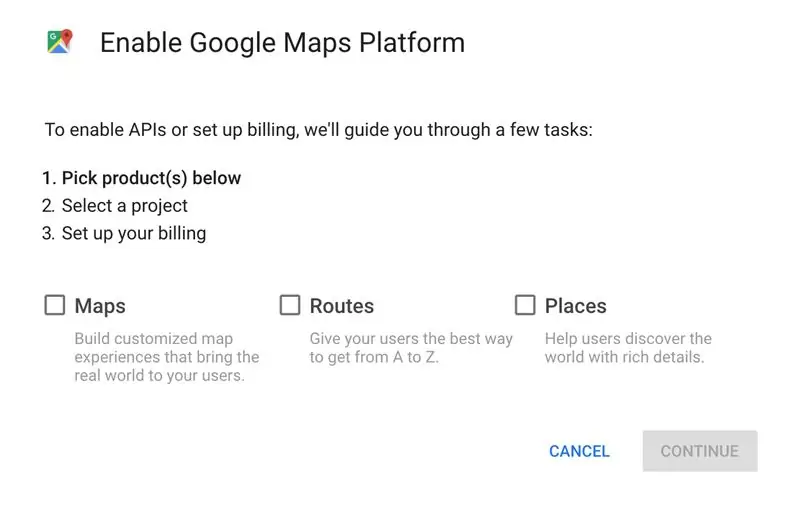
Välj vilken typ av API: er du vill använda och kryssa i dessa rutor.
Steg 4: Steg 4: Projektspecifika
Ge ditt projekt ett namn och fortsätt
Steg 5: Steg 5: Skapa ett faktureringskonto
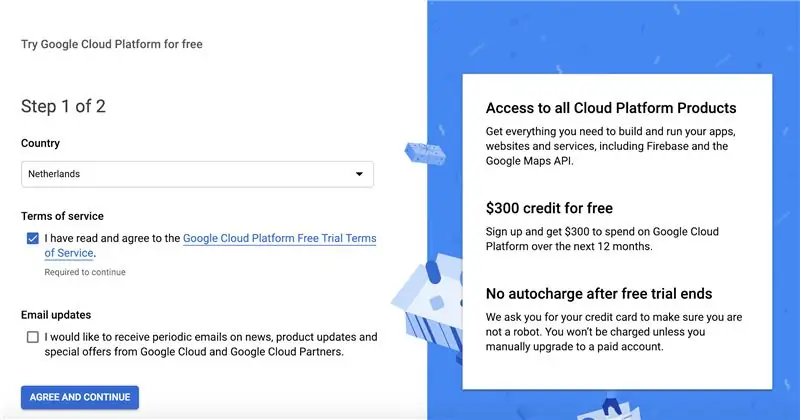
Du måste ange följande information:
Betalningsprofil
Kontotyp
Enskild
Namn och adress
Hur du betalar
Betalningsmetod
Steg 6: Steg 6: Verifiera din API -nyckel
1. Gå till Google Cloud Platform Console.
2. På listrutan Projekt väljer du det projekt som skapades åt dig när du köpte Premium-planen. Projektnamnet börjar med Google Maps API: er för företag eller Google Maps for Work eller Google Maps.
Viktigt! Om du har en tidigare Maps API för företag -licens måste du använda ett klient -ID, inte en API -nyckel.
3. På navigeringsmenyn väljer du API: er och tjänster> Uppgifter.
4. Klicka på Skapa referenser> API -nyckel på sidan Uppgifter.
5. Dialogrutan API -nyckel skapad visar din nyskapade API -nyckel.
6. Klicka på Begränsa nyckel i dialogrutan. (Mer information finns i Begränsa en API -nyckel.)
7. På API -nyckelsidan, under Nyckelbegränsningar, anger du programbegränsningarna.
8. Välj HTTP -hänvisare (webbplatser). Lägg till referenserna (följ instruktionerna). Klicka på Spara.
Steg 7: Steg 7: Lägg till API -nyckeln i din begäran

När du laddar Maps JavaScript API, ersätt YOUR_API_KEY i koden nedan med API -nyckeln som du fick från föregående steg. Du bör se den här kodraden i din webbläsare:
Steg 8: Steg 8: Integrera API ytterligare i din kod
Från och med nu skulle det vara klokt att kontrollera din kod med webbplatsen för Googles experter. Min personliga kunskap om hur jag kan införliva det ytterligare i din kod slutar här. Se denna webbplats för mer information.
Rekommenderad:
Arduino -piano med manuell och 7 förinställda låtar: 7 steg

Arduino -piano med manuell och 7 förinställda låtar: Arduino -pianotangentbord som gränsar till LCD -skärmen har 2 -lägen. Det manuella läget & Förinställningsläget. Jag använde 7 tryckknappar för ett enkelt piano med 7 tangenter och 1 knapp för inställningsläge för att växla till sju förinställda låtar. Förinställda låtar: Klicka på knappen för inställningsläge fi
SKARA- Autonomous Plus manuell poolrengöringsrobot: 17 steg (med bilder)

SKARA- Autonomous Plus manuell poolrengöringsrobot: Tid är pengar och manuellt arbete är dyrt. Med framstegen och framstegen inom automationsteknik måste en problemfri lösning utvecklas för husägare, samhällen och klubbar för att rengöra pooler från skräp och smuts i det dagliga livet, till maj
Akustisk levitation med Arduino Uno Steg-för-steg (8-steg): 8 steg

Akustisk levitation med Arduino Uno Steg-för-steg (8-steg): ultraljudsgivare L298N Dc kvinnlig adapter strömförsörjning med en manlig DC-pin Arduino UNOBreadboardHur det fungerar: Först laddar du upp kod till Arduino Uno (det är en mikrokontroller utrustad med digital och analoga portar för att konvertera kod (C ++)
Röststyrd Arduino Robot + Wifi -kamera + Gripper + APP & Manuell användning och hinder för att undvika läge (KureBas Ver 2.0): 4 steg

Röststyrd Arduino Robot + Wifi -kamera + Gripper + APP & Manuell användning och hinder för att undvika läge (KureBas Ver 2.0): KUREBAS V2.0 är tillbakaHan är mycket imponerande med nya funktioner. Han har en gripare, Wifi -kamera och en ny applikation som producerade för honom
Manuell åtkomst till GPS Ublox Neo 6M med Raspberry Pi B+: 3 steg

Manuell åtkomst till GPS Ublox Neo 6M Med Raspberry Pi B+: Raspberry Pi är en mycket kompatibel mini -PC för olika moduler som är ganska enkla att använda. I grund och botten är det nästan samma som PC men kan styras med GPIO från Raspberry Pi. Raspberry Pi är också stöd med flera kommunikationslinjer, en
