
Innehållsförteckning:
- Steg 1: Steg 1: Skapa ett nytt projekt
- Steg 2: Steg 2: Skapa en ny klass
- Steg 3: Steg 3: Öva på att skapa en variabel
- Steg 4: Steg 4: Exekvering av programmet
- Steg 5: Steg 5: Få inmatning från användaren
- Steg 6: Steg 6: Fråga användaren vilken matematisk operation som ska utföras
- Steg 7: Steg 7: Bestäm vilken metod som ska användas baserat på operatören som användaren valt
- Steg 8: Steg 8: Skrivmetoder för varje matematisk operation
- Steg 9: Grattis
- Författare John Day [email protected].
- Public 2024-01-30 12:44.
- Senast ändrad 2025-01-23 15:11.



Enkel Java -kalkylator
Intro: I det här projektet kommer vi att lära dig hur du skapar en enkel räknare i Java. Vi antar att du redan har installerat Eclipse IDE (Integrated Development Environment). Om du inte redan har denna programvara kan du ladda ner den gratis på https://www.eclipse.org/downloads/. Några av de viktigaste inlärningsmålen som du kommer att lära dig när du skapar den här applikationen inkluderar: Vad en variabel är och hur man använder den Hur man får inmatning från en användare och visar utdata till konsolen Vad är metod och hur man skriver din egen Vad ett objekt är, och när man ska använda dem Villkorliga uttalanden som kommer att styra programmets flöde Hur man sammanställer och kör ditt program i Eclipse Environment Programming kan förstöra förvirring. Om du går vilse eller fastnar följer du med de medföljande skärmdumparna.
Obs: I kodens skärmdumpar är alla rader som är gröna och föregås av två snedstreck (//) en "kommentar". En kommentar används för att kommentera kod och ge mänskligt läsbara tips och förklaringar. När programmet körs ignoreras alla kommentarer och de har ingen effekt på programmet på något sätt. Våra skärmdumpar innehåller kommentarer för tydlighetens skull, men de är valfria och kan säkert utelämnas.
Steg 1: Steg 1: Skapa ett nytt projekt


Öppna din Eclipse Java IDE. Skapa ett nytt Java -projekt genom att gå till Arkiv -> Nytt -> Java -projekt som finns längst upp till höger i fönstret.
Ge ditt projekt ett namn, för vårt exempel kommer vi att kalla det Calculator. När du trycker på skicka ska du nu se ditt projekt i paketutforskaren till vänster på skärmen.
Steg 2: Steg 2: Skapa en ny klass



Klicka på Arkiv -> Ny -> Klass för att skapa en ny klass. En "klass" är ett sätt att gruppera nära besläktad kod tillsammans. Detta delar upp programmet i mindre "bitar" och gör det lättare att förstå. Eftersom detta är ett enkelt program kommer bara en klass att behövas.
Ge klassen ett enkelt, logiskt namn, till exempel "Kalkylator". Det är vanligt att alltid använda den första bokstaven i ett klassnamn. Se till att rutan “public static void main ()” är markerad och klicka sedan på”finish”.
Steg 3: Steg 3: Öva på att skapa en variabel

Det första du kommer att göra är att deklarera en variabel. För att göra detta skriver du bara float a = 2; enligt nedanstående. "Float" anger datatypen, den speciella betyder att variabeln kommer att vara ett tal och kan innehålla decimalvärden. Andra variabeltyper inkluderar int för heltal och sträng för ord. A i denna kod representerar variabelnamnet och de två representerar det faktiska värdet som tilldelas variabeln. “A” och “2” är båda bara exempel, variabler kan ha valfritt namn eller värde tilldelat så länge både namnet och värdena är giltiga.
Du kan mata ut information om en variabel till konsolen med en metod som kallas System.out.print (). Texten som du vill ska visas i konsolen går mellan de två parenteserna. I den här skärmdumpen skrev vi ut A och dess värde, vilket i detta fall är 2.
Steg 4: Steg 4: Exekvering av programmet



För att köra detta enkla program, tryck på den gröna pilen högst upp på skärmen.
Om du får frågan om du vill spara ditt arbete innan du fortsätter, klicka på OK.
När koden har körts bör konsolen visa namnet och värdet på variabeln som du angav. Om du stöter på några fel, se till att din kod matchar ovanstående skärmdump.
Nu när du har förståelse för variabler och hur du kör ditt program är vi redo att börja koda miniräknaren. All tidigare kod kan raderas för en nystart.
Steg 5: Steg 5: Få inmatning från användaren

Denna räknare kommer att lägga till två användarspecifika nummer. Därför börjar vi med att skapa två nya flottörvariabler, "a" och "b". Dessa två variabler kan inte ha samma namn.
Skapa sedan ett skannerobjekt. Denna skanner kommer, när den är aktiverad, att få inmatning från användaren för senare användning i programmet. Innan du använder skannern måste du lägga till en kodrad högst upp i klassen: "import.java.util. Scanner;".
Vi namngav vårt tangentbord för skannerobjektet eftersom det är därifrån ingången kommer.
Skriv sedan ut en ny utskrift för att be om det första numret enligt ovan. Denna uppmaning visas i konsolen.
Nästa kodrad (a = keyboard.nextFloat ();) kommer att få input från användaren och tilldela denna ingång till variabeln "a". Till exempel, om användaren anger "5", tilldelas "a" värdet 5.
Upprepa denna process för att få det andra värdet och tilldela det”b. Att kopiera och klistra in och ändra”a” till”b” skulle vara det snabbaste sättet.
Du kan skriva ut värdena för A och B till konsolen med samma metod från steg 3.
Se till att "Stänga" tangentbordet i slutet av den här koden, eftersom vi har tagit emot inmatning från användaren vid denna tidpunkt.
Vid denna tidpunkt skulle det vara en bra idé att sammanställa och köra den här koden för att säkerställa att den fungerar som förväntat.
Steg 6: Steg 6: Fråga användaren vilken matematisk operation som ska utföras

Skapa en tredje variabel som kallas "operation". Denna variabels datatyp kommer att vara "char" som kan innehålla vilket enskilt tecken som helst. Till exempel kan en röding vara 'b', 'Z' '+', etc.
Den här variabeln innehåller antingen ett plustecken, minustecken, divisions- eller multiplikationstecken, baserat på vilken operation användaren vill utföra.
Be användaren om en av dessa symboler och tilldela ingången till "operation" med samma metod som ovan.
Du kan mata ut "operation" på samma sätt som du kan mata ut "a" eller "b", som visas i skärmdumpen ovan.
Steg 7: Steg 7: Bestäm vilken metod som ska användas baserat på operatören som användaren valt

När du har fått den nödvändiga användarinmatningen och stängt tangentbordet lägger du till koden ovan. Detta kallas ett "switch" -uttalande och kommer att utföra en annan åtgärd baserat på vad användaren lägger för "operation".
Till exempel, om användaren matat in "+" för operation (fall "+"), kommer vi att lägga till a och b tillsammans. Som visas ovan.
Om användaren valde '-' för operatören kommer vi att subtrahera a från b. Skapa ett fall för varje matematisk operation och anropa lämplig funktion för varje. Visat ovan.
Nyckelordet "break" visas i slutet av varje ärende och betyder att koden för det ärendet är klar.
Standard: paus; måste inkluderas i slutet av switch -satsen. Om användarens inmatning inte matchar något av de andra fallen kommer det att utlösa "standard" -fallet, vilket inte gör någonting.
Steg 8: Steg 8: Skrivmetoder för varje matematisk operation


I detta steg kommer vi att skapa 4 mycket enkla
metoder, en för varje matematisk operation. En "metod" är en bit kod som utför en specifik uppgift. I det här fallet kommer var och en av dessa metoder att utföra en enkel matematisk beräkning och visa resultatet för konsolen.
Dessa metoder måste skapas utanför "Main" -parenteserna, annars kommer programmet inte att kompilera.
Ovan är en enkel metod för att utföra beräkningen av tillägg.
Följ skärmdumparna ovan för att skapa subtrahera, multiplicera och dela metoden. De liknar alla tilläggsfunktionen.
Var och en av dessa metoder skapar en ny flottörvariabel "c", tilldelar resultatet av matematikoperationen till c och visar sedan denna information för konsolen.
Steg 9: Grattis


Vi har nu en fungerande miniräknare. När programmet körs bör det be användaren om 2 nummer och en operation och mata ut resultatet till konsolen, som visas nedan.
Obs! För att hålla dessa instruktioner korta är detta program inte perfekt. Till exempel om användaren dividerat med 0 skulle det bryta. Dessutom utför programmet bara en funktion i taget. Att fixa dessa skulle kräva en hel del mer kod och ligger utanför ramen för den här instruerbara.
Rekommenderad:
COVID-19-instrumentpanel (enkelt och enkelt): 4 steg

COVID-19-instrumentpanel (enkelt och enkelt): Överallt finns ett stort utbrott av det nya COVID-19-viruset. Det blev nödvändigt att hålla koll på det aktuella scenariot med COVID-19 i landet. Så när jag var hemma var det här projektet jag tänkte på: " An Information Dashboard " - En dag
2019 FRC Skriva ett enkelt drivlinje (Java): 5 steg

2019 FRC Skriva ett enkelt drivlinje (Java): DENNA INSTRUKTABEL ÄR UTAN DATUM! Håll utkik efter min nästa instruktion om den aktuella 2019 -programmeringen. Även om det är inaktuellt finns det fortfarande saker du kan lära dig om det, till exempel hur man faktiskt gör klasserna och skriver koden
(Enkelt) enkelt sätt att få analogt/pwm -ljud från Raspberry PI Zero och även ansluta till Crt TV: 4 steg

(Enkelt) enkelt sätt att få analogt/pwm -ljud från Raspberry PI Zero och även ansluta till Crt TV: Här har jag använt en enklaste metod för att mata ljud till en tv tillsammans med video från en annan webbplats
Enkelt och enkelt bärbart stativ för ditt varv: 4 steg
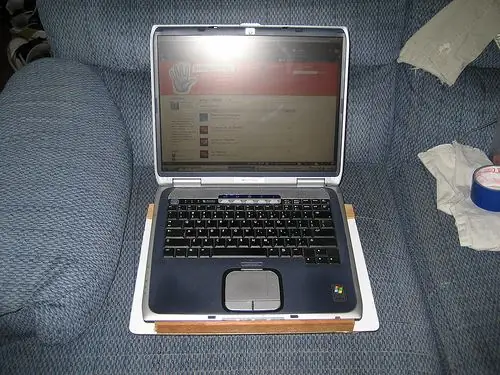
Enkelt och enkelt bärbart stativ för ditt varv: Jag tittade mig omkring i en mängd butiker efter ett bärbart stativ som får luftflöde till den bärbara datorn, men ett där jag faktiskt kunde använda i mitt knä. Hittade inget som var vad jag ville, så jag bestämde mig för att göra mitt eget
Ett riktigt enkelt/enkelt/inte komplicerat sätt att få människor/människor/djur/robotar att se ut som om de har riktigt cool/ljus värmevision (valfri färg) med GIMP: 4 steg

Ett riktigt enkelt/enkelt/inte komplicerat sätt att få människor/människor/djur/robotar att se ut som om de har riktigt cool/ljus värmevision (valfri färg) med GIMP: Läs … titeln
