
Innehållsförteckning:
- Steg 1: Vad du behöver
- Steg 2: Säkerhetsförfarande
- Steg 3: Hårdvarukomponenter
- Steg 4: Priser för hårdvarukomponenter
- Steg 5: Starta monteringen
- Steg 6: Installera hårddisken, nätaggregatet och fläkten
- Steg 7: Installera CPU, RAM och kylfläns
- Steg 8: Placera moderkortet
- Steg 9: Skruva i moderkortet
- Steg 10: Kabeldragning
- Steg 11: Kontrollera alla komponenter
- Steg 12: Du gjorde det
- Författare John Day [email protected].
- Public 2024-01-30 12:44.
- Senast ändrad 2025-01-23 15:11.

Välkommen till min PC Assembly Instructable!
I den här handboken lär du dig att montera din egen dator!
1. Läs igenom de komponenter du behöver.
2. Läs säkerhetsavsnittet. (VIKTIG)
3. Jag har gett information om vad varje komponent är och vad den gör på själva datorn/moderkortet.
4. Läs igenom prisklassen för varje komponent.
5. Följ stegen för att montera din dator!
Steg 1: Vad du behöver

- 1 moderkort
- 1 kompatibel processor med kylfläkt
- 1 kompatibel minnesmodul
- 1 tornhölje med strömförsörjning 1 grafikkort (om moderkortet inte har inbyggd videoadapter)
- 1 kompatibel hårddisk för lagring
- 1 USB -mus
- 1 USB -tangentbord 1 LCD- eller CRT -skärm
- 1 skruvmejsel
Steg 2: Säkerhetsförfarande

Var ska man jobba
Det första du behöver göra innan du monterar din dator är att du måste hitta en arbetsplats. (bra utrymme) Platser som träbord eller plastklädda dukar är de bästa platserna att arbeta på. Tänk också på att du alltid ska hantera en dator i en ren och icke-metallisk arbetsyta. (så att du kan undvika att bli stötad)
Hanteras varsamt
Innan du börjar arbeta med en dator, se till att alla dina delar är i ett rent område och inte är täckta av damm eller rost, se också till att inga av dina delar är skadade. Se också till att dina händer är torra för att undvika att skada mekaniska delar och för att undvika elektrisk stöt.
Kabeldragning
När du tar bort kablar, ledningar eller band, se till att hålla i tråden vid huvudet så att den inte går sönder. Arbeta med trådarna smidigt istället för grovt för att hålla dem i gott skick (samma sak gäller med all annan hårdvara eftersom vi inte vill att något ska skadas).
Statisk elektricitet
Innan du börjar trycker du på strömbrytaren på datorns framsida flera gånger för att ladda ur elen. Bär alltid ett antistatiskt armband medan du bygger din dator. (du kan se stegen nedan för det antistatiska armbandet). Förvara känsliga komponenter i de antistatiska påsarna som de medföljer och ta bara ut dem ur påsen när du är redo att installera den (undvik att skada eller tappa dina komponenter).
Steg 3: Hårdvarukomponenter

CPU och kylfläns
CPU -kylare
En enhet som stöter bort värme från CPU -chipet liksom andra heta chips som GPU som står för grafikprocessorn. Kylfläns: En kylare som absorberar och blåser bort värme och består av aluminium. Fläktar och kylflänsar: Detta är en kombination av en fläkt och kylfläns som används flitigt. Fläktarna är placerade ovanför kylflänsar för att förhindra ett heta CPU-chip. (Används för att se till att dessa chips inte överhettas) Closed Water Loop: Detta används för att förhindra höga ljud från datorn, det används för att direkt kyla chipsen vilket gör att fläkten går mycket långsamt. Efter detta pumpas vatten från den externa radiatorn till CPU: n, till grafikkortets GPU, till flödet av indikatorn framför det faktiska fodralet och tillbaka till radiatorn (det är en cykel).
ROM (skrivskyddat minne)
Read Only Memory är en form av datalagring i datorer och andra elektroniska prylar/applikationer som inte kan ändras. RAM -minnet kallas ett instabilt minne och minnet raderas automatiskt när strömmen är slut.
RAM (Random Access Memory)
Random Access Memory är en annan form av datalagring i datorer. Denna form av data kan nås slumpmässigt när som helst du vill, i vilken ordning och vilket fysiskt område som helst. Exempelvis är hårddiskar där informationens fysiska område avgör hur lång tid det tar att återställa den. RAM -minne mäts vanligtvis i megabyte (MB) och hastigheten är i nanosekunder.
Moderkortet
Moderkortet är datorns "hjärna" och är lätt den viktigaste komponenten i datorn. Moderkortet har de viktigaste komponenterna i det för att hjälpa datorn att fungera effektivt. (9) Hårddisk Datorns hårddisk lagrar all installerad programvara, foton, dokument med mera. Hårddisken är mycket viktig för datorn och för dig! Om hårddisken skulle skadas eller gå sönder skulle allt du hade lagrat på den faktiska hårddisken som foton, programvara, program etc. vara borta. Du kanske frågar "Men det här låter exakt samma som RAM"? Detta kan vara sant, men skillnaden mellan hårddisken och RAM -minnet är att hårddiskens minne är permanent, medan minnet på RAM -minnet är tillfälligt. Så, om du skulle öppna din dator med en verklig hårddisk, skulle alla dina sparade data fortfarande lagras.
Portar och kontakter
Dessa portar och kontakter används för åtkomst till externa enheter som skrivaren, där du kan skriva ut bilder och dokument. Dessa finns vanligtvis på baksidan av datorn, ibland på sidan.
Norra bron
Northbridge hanterar regelbundet kommunikation mellan RAM, CPU, BIOS, RAM och southbridge. Vissa nordbryggor innehåller också inbyggda videokontroller som också kan hänvisas till Graphics and Memory Controller Hub och Intel-ramverk. Eftersom många processorer och RAM kräver distinkt signalering kan Northbridge bara fungera med bara en eller två klasser av processorer och ett enda RAM -minne.
Southbridge
Södra bron kan normalt igenkännas från nordbron genom att den inte är associerad med processorn. Northbridge binder med southbridge och till CPU: n. Med hjälp av styrenheten som innehåller kanalhårdvara kan nordbryggan koppla in signaler från I/O -enheterna till CPU: n för informationskontroll och åtkomst.
PCI Express
En standardanslutningsform för interna komponenter i en dator. De hänvisar till expansionsplatserna på moderkortet som accepterar PCIe -baserade expansionskort och själva typerna av expansionskort.
EEPROM -batteri
EEPROM -batteriet är en typ av batteri som kan användas för att driva många av komponenterna i datorn. EEPROM -batteriet sitter på moderkortet och ger matning till ROM och andra komponenter i det.
Steg 4: Priser för hårdvarukomponenter

- Priserna på dessa komponenter beror på storlek
- Leta efter pålitliga tillverkare för komponenter av bästa kvalitet
- Priserna är före
- SKATT Alla priser i CAD
CPU (processor) - Prisklass - $ 75 - $ 3, 200
Datorfodral - prisklass - $ 40 - $ 680
Optisk enhet - (DVD RW och SATA) - Prisklass - $ 35 - $ 60
RAM (minne) - Prisklass - $ 45 - $ 200
Strömförsörjning - prisklass - $ 37 - $ 190
Moderkort - Prisklass - $ 50 - $ 405
CPU -fläkt - prisklass - $ 10 - $ 130
Case Fan - Prisklass - $ 7 - $ 220
Hårddisk - prisklass - $ 55 - $ 230
Steg 5: Starta monteringen

När du monterar en dator är det mycket viktigt att börja från botten och sedan hela vägen till toppen. Komponenten som börjar längst ner och komponenten du bör börja med är moderkortet. För att datorn ska fungera effektivt och korrekt måste alla komponenter installeras. Några av dessa komponenter är kylflänsen, mikroprocessorn som är processorn och RAM -minnet. RAM -minnet måste placeras försiktigt i de utsedda RAM -facken, efter detta, se till att du låser båda sidorna. CPU: n placeras sedan försiktigt direkt efter, se också till att blåsa på CPU: n innan du placerar den eftersom det kan komma in damm i den. För din sista uppgift för detta steg måste du placera kylflänsen ovanpå CPU: n och skruvas tillbaka i de fyra motsvarande hålen.
Steg 6: Installera hårddisken, nätaggregatet och fläkten

Det är nu dags att installera hårddisken. För att installera hårddisken, skjut in 3,5 hårddisken i enhetsfacket. När du har placerat hårddisken i enhetsfacket, dra åt skruvarna för att se till att hårddisken inte är vinglig och sitter på plats.
Att installera strömförsörjningen liknar installationen av hårddisken, rikta in hålen för strömförsörjningen med själva strömförsörjningen. Sätt därifrån skruvarna i hålen och dra åt för att se till att det sitter på plats. Att installera fläkten på samma sätt som att installera hårddisken och strömförsörjningen. Hitta fästet till fläkten, rikta in fläkten med fästet och dra åt skruvarna.
Steg 7: Installera CPU, RAM och kylfläns

Vi börjar närma oss färdigställandet av vår datormonteringsprocess. Därefter måste vi placera några hårdvarukomponenter i moderkortet så att alla delar kan fungera. För att installera RAM -minnet, placera det över de angivna RAM -platserna, se också till att låsa båda sidorna så att RAM -minnet är anslutet till moderkortet. Efter detta placeras CPU: n försiktigt direkt efter. (se till att inget damm finns i processorn innan du sätter på den) För kylflänsen, placera den över de fyra motsvarande hålen och placera kylflänsen.
Steg 8: Placera moderkortet

När dina komponenter är helt på plats är det nu dags att placera moderkortet tillbaka i datorn. Innan du placerar den i datorn, se till att hårddisken, den optiska enheten, kylfläktens lock och allt som blockerar moderkortets väg med en grön pil uppåt lyfts upp.
Steg 9: Skruva i moderkortet

Bra jobbat! Du gör goda framsteg hittills, nu är det dags att skruva tillbaka moderkortet i datorn! (Se till att använda en skruvmejsel när du gör det här steget) Det finns 8 hål runt moderkortet där du behöver sätta in skruvar för att skruva in moderkortet. Bilden nedan visar dig var de 8 hålen är, hålen är inringade för att se tydligt. "X: erna" på bilden är de fyra hålen för kylflänsen. Så bli inte förvirrad och försök att skruva i de hålen eftersom de är specifikt för kylflänsen!
Steg 10: Kabeldragning

Nu när du har skruvat in moderkortet i datorn måste du nu koppla ihop allt! Nu kan den här delen vara svår för vissa eftersom det är svårt att korrekt ansluta allt. Det finns många liknande portar så att folk kommer att bli förvirrade vart ledningarna egentligen ska gå. Först måste du ansluta SATA (tjock grå ledning) till SATA -portarna som är en blå port. Anslut sedan powerbankledningarna till det vita 6-trådiga uttaget som du hittar till höger om SATA-portarna som är gröna. Nu ovanför SATA -portarna kommer det att finnas en 4 -sockelport formad som en fyrkant, du måste ansluta den optiska enhetens ledningar till den här fyrkantiga porten, portfärgen blir gul. Bredvid RAM -kortplatserna hittar du två färgglada portar, du kommer nu att placera de två stora svarta ledningarna i de blå och gula portarna, portfärgen blir lila. Efter detta hittar du en tunn bunt trådar som är platta. Du måste ansluta dem till de vita stiften som ligger direkt till höger om den vita 6-trådaren
Steg 11: Kontrollera alla komponenter

När du äntligen gjort kablarna, kontrollera att moderkortet är placerat perfekt och stabilt (se till att ingen av skruvarna är lösa och att moderkortet är stadigt). Se också till att alla komponenter är placerade i rätt områden, se också till att ingen av komponenterna är lösa eller skadade. grattis! Du har ingen monterad dator! Anslut tangentbordet, musen, bildskärmen, högtalarna och datorn är nu klar att användas!
Steg 12: Du gjorde det

Du har nu lärt dig att montera en dator! Du kan nu använda din dator för spel, videor, bilder, mejl etc. Jag hoppas att den här handboken hjälpte dig!
Rekommenderad:
TAD 130 Instruerbar: 20 steg

TAD 130 Instruerbar: Översikt
EF 230: Home System 3000 Instruerbar: 4 steg

EF 230: Home System 3000 Instruerbar: Home System 3000 är en enhet som använder en Arduino, en temperatursensor, en piezo -summer, en optisk detektor/fototransistor och en servo för att visa sätt att förbättra hemmets energieffektivitet
Hur man lägger ut en instruerbar: 7 steg
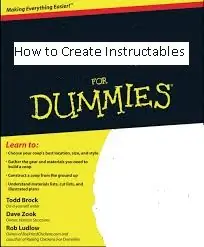
Så här lägger du ut en instruktion: Så du har bestämt dig för att gå från att bara läsa till att skapa instruktioner? Men … du har ingen aning om hur du gör någonting? Tja, det är superenkelt så jag ska lära dig steg för steg hur du skapar en instruerbar
Mr Birch Stötfångare Instruerbar: 9 steg
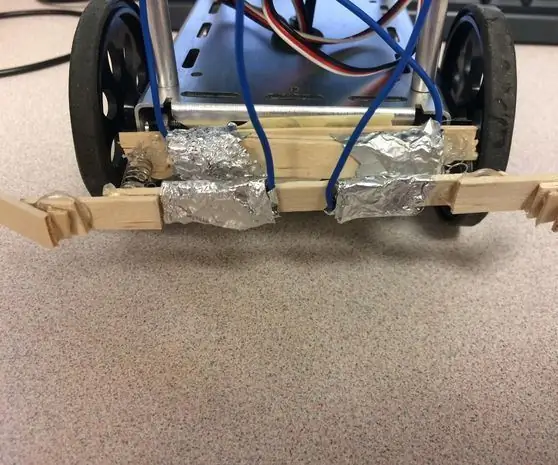
Mr Birch Stötfångare Instruerbar: Syftet med denna stötfångare är att låta BoeBot manövrera runt sin omgivning. När någonting stöter på vardera sidan av stötfångaren, rör den med folie förpackade Popsicle -pinnarna och gör en anslutning som uppmanar roboten att stanna, backa och
Skapa en instruerbar: 5 steg
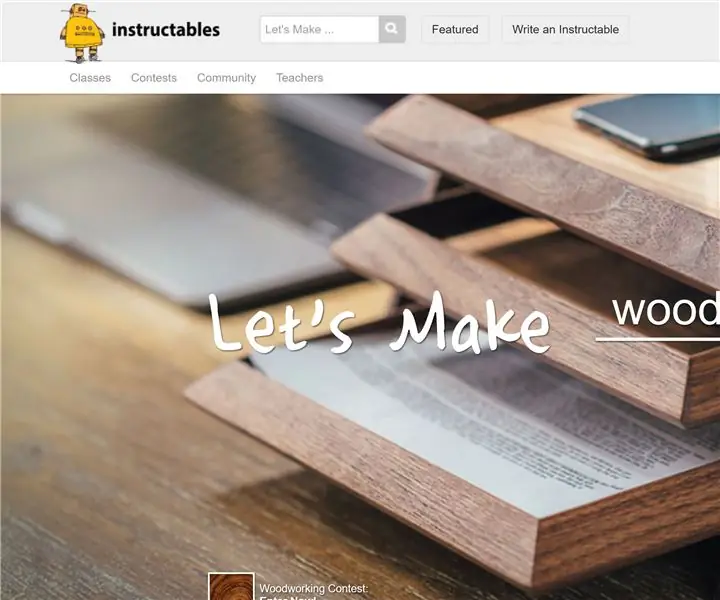
Skapa en instruerbar: Du har befunnit dig på Instructables.com och vill skapa din egen instruktionsuppsättning. Fortsätt med denna instruktion att göra det
