
Innehållsförteckning:
- Författare John Day [email protected].
- Public 2024-01-30 12:44.
- Senast ändrad 2025-01-23 15:11.

Hemautomation med Raspberry Pi 3B och OpenHAB. [Valfritt] Vi kommer att använda Google Home (eller Google Assistant) för att aktivera röststyrning.
Steg 1: Delar krävs
För detta projekt kommer vi att kräva-
HÅRDVARA
- Raspberry Pi (jag använde ett 3B -kort)
- Google Home Mini [Valfritt] (Du kan också använda assistent!)
- Jumper Wires
- Relämodul
PROGRAMVARA
- OpenHABian Pi [Du kan också använda Raspbian OS]
- IFTTT
Steg 2: Komma igång med programbehov
Du har två av följande val-
- Flash Raspbian och installera sedan OpenHAB på den. (Tröttsamt och inte bra)
- Blixta direkt OpenHABian på SD -kortet och kör det direkt (jävligt enkelt)
Jag använde det andra alternativet och blinkade OpenHABian på ett SD-kort och satte det i RPi. Så jag kommer att diskutera denna metod. Om du vill följa den första följer du den här guiden, Manuell installation.
Följ annars stegen nedan:
- Ladda ner den senaste OpenHABian -systembilden.
- Flash det på ett SD-kort med Etcher.io
- Efter framgångsrik blinkning sätter du in SD-kortet i Rpi och ansluter ett Ethernet till Rpi. (Du kan också använda WiFi).
- Starta upp Rpi. Du behöver inte en skärm och/eller mus och tangentbord eftersom SSH och Samba redan är aktiverade!
- Vänta 30-45 minuter för OpenHAB att slutföra sin första installation.
- Efter det går du till https:// openhabianpi: 8080 Detta är adressen till din Rpi varifrån du kan komma åt den.
Det är allt för den första installationsdelen.
Konfigurera OpenHAB
När OpenHAB har avslutat sin första installation går du till https:// openhabianpi: 8080
- Navigera till Paper UI.
- Gå till Addons> Bindningar. Sök GPIO i sökfältet. Installera GPIO -bindning. Navigera sedan till fliken MISC och installera openHAB Cloud Connector.
Steg 3: Konfigurera OpenHAB -Making Items
Nu måste vi komma åt vår Rpi via SSH. Jag ska använda PuTTY. Om du använder MacOS eller Linux kan du använda terminal.
SSH genom PuTTY-
- Öppna PuTTY.
- Gå till din routers administratörssida och ta reda på IP -adressen. Det kommer att namnges som OpenHABian.
- Kopiera IP -adressen och klistra in den i PuTTY och klicka på Öppna.
- Nu måste du logga in -
- logga in som: openhabianpassword: openhabian
- Efter inloggning skriver du in följande kommandon-
- $ cd /etc /openhab2 $ ls
-
Nu kommer det att visa dig alla tillgängliga kataloger. Vi kommer att använda - objekt (för att skapa olika objekt), regler (för att aktivera röstkommandon) och webbplatskartor (för att skapa en webbplatskarta för navigering). Vi kommer att skapa en webbplatskarta som -home.sitemap. Artikelfilen skulle vara - home.items. Och reglerfilen skulle vara - home.rules.
- $ sudo nano items/home.items $ lösenord: openhabian
- Detta skulle öppna ett tomt dokument. Vi kommer här, skapa våra artiklar som vi kommer att styra genom Rpi. I mitt fall använde jag 4 artiklar. Du kan använda så många du vill.
-
// Artiklar File Switch fan "Fan" {gpio = "pin: 17 activelow: yes initialValue: low"} Switch night_light "Night Lamp" {gpio = "pin: 27 activelow: yes initialValue: high"} Switch exhaust "Exhaust Fan "{gpio =" pin: 23 activelow: yes initialValue: high "} Switchljus" Light "{gpio =" pin: 5 activelow: yes initialValue: low "}
String röstkommando
Här skulle jag förklara ovanstående med ett exempel- Växla fläkt "Fan" {gpio = "pin: 17 activelow: yes initialValue: low"} Vad som händer här är följande-
- Switch - det är ett nyckelord som definierar att objektet är en switch.
-
fan (generisk - namnge det du vill) - det är en användardefinierad identifierare för att namnge olika objekt som man vill styra.
- "Fan" (generiskt - namnge vad du vill) - det är visningsnamnet som kommer att visas i användargränssnittet.
- (ikonnamn)- Det är namnet på ikonen som kommer att visas tillsammans med namnet.
- {gpio = "pin: 17 activelow: yes initialValue: low"} - här är gpio det som säger till OpenHAB att objektet är anslutet via gpio. pin: 17 är stiftet som du ansluter reläet till. activelow: ja (eller nej) - Aktiv låg betyder att när strömbrytaren är avstängd kommer ingen spänning att appliceras på gpio -stiftet och när omkopplaren är på kommer det att vara spänning. initialValue: hög (eller låg) - Efter det är initialValue och vad detta gör är att berätta för openhab vad man ska ställa in objektets initialvärde under initialiseringen. Den här är inställd på hög eftersom jag vill att omkopplaren ska vara avstängd under initialiseringen.
-
String VoiceCommand - det är objektet som kommer att användas för att styra andra objekt med röstkommandon.
- Du kan skapa så många objekt du vill med denna syntax-
- skriv artikelnamn "item-display_name" {gpio = "pin: pin-no activelow: (ja eller låg) initialValue: (hög eller låg)
- Efter att ha gjort detta, tryck på Ctrl+X, sedan Y och Enter.
- $ cd..
Steg 4: Skapa en webbplatskarta
Webbplatskarta skulle användas för navigering och kontroll av reläomkopplare.
- Med tanke på att du fortsätter efter att ha slutfört ovanstående steg skriver du in terminal
- $ sudo nano sitemaps/home.sitemap
- Denna fil skulle vara standardwebbplatskarta för navigering. Kommandot ovan öppnar en tom fil. Du måste skapa en webbplatskarta enligt följande-
sitemap home label = "Smart Home"
{
Rametikett = "Mitt rum" {
Byt objekt = fläkt
Byt objekt = ljus
Byt objekt = avgas
Byt objekt = nattljus
}
}
- sitemap home label = "Smart Home (generic use anything you want)" - detta är titeln på hemsidan. Du kan använda vad du vill.
- Rametikett = "My Room (generic use anything you want)" - det här blir undersektionen. Dess rubrik kan vara vad du vill.
- Byt objekt = fläkt - detta tillsammans med andra kommer att definiera de objekt du vill se och styra från hemsidan. Du måste ange artikelnamnen vi skapade. ANGE INTE VISNINGSNAMNET PÅ VARAN.
- Efter denna tryckning, CTRL+X, Y och Enter.
Steg 5: Skapa regel för VoiceCommand-
För detta måste du skapa en enkel regel. Jag använde referens från den här guiden. Så för röstkommandon, låt oss skapa en grundläggande regelfil-
$ sudo nano regler/home.rules
Detta skapar en tom.rules -fil.
Du kan komma åt reglerfilen här
Tja, det här är en lång kod med många filer och kommandon. Men du behöver bara tänka på följande för att skapa din egen uppsättning kommandon.
- if (command.contains ("slå på fläkt") || (command.contains ("slå på fläkten"))) - här har jag listat två alternativ jag kan säga för att få kommandot att fungera. Vad som händer i själva verket är när jag säger den reserverade raden, OpenHAB känner igen den och söker efter den specifika regeln för att göra vad som händer sedan.
- fan.sendCommand (ON) - När ovanstående villkor är sant, skickar denna funktion ett kommando PÅ till objektfläkten. Detta kan ändras enligt ditt val.
Tja, om du har tagit dig hit utan problem, grattis, för det mesta av arbetet är gjort. Nu måste vi konfigurera gränssnittet och aktivera fjärråtkomst för vårt OpenHAB.
Steg 6: Konfigurera BasicUI
Nu måste vi berätta för OpenHAB att använda webbplatskartan som vi skapar för att använda den som standard.
Så här gör du-
- Gå till https:// openhabianpi: 8080
- Öppna Paper UI
- Konfigurationer> Tjänster> UI> Konfigurera Basic UI
- Här kan du välja tema- och ikonformat etc. Det viktigaste du behöver göra är att ändra standard webbplatskarta till hem
- Klicka på Spara
- Du kan se den genom att gå till https:// openhabianpi: 8080
- Klicka på Basic UI och voila så ser du din egen webbplatskarta där
Steg 7: Aktivera fjärråtkomst
Följ dessa steg för att aktivera fjärråtkomst-
- Gå till https:// openhabianpi: 8080
- Öppna Paper UI
- Konfigurationer> Tjänster> IO> Konfigurera OpenHAB Cloud
- Ändra läge till aviseringar och fjärråtkomst, bas -URL -> https://myopenhab.org/ och objekt att exponera -> Välj dem alla
- Klicka på Spara
- Fortsätt till
- Registrera dig med e -postadress och lösenord.
- För openHAB UUID ->
- $ sudo nano/var/lib/openhab2/uuid
- Kopiera och klistra in detta UUID i UUID -kolumnen.
- För OpenHAB hemlighet->
- $ sudo nano/var/lib/openhab2/openhabcloud/secret
- Kopiera och klistra in den i Secret -kolumnen och tryck på Registrera dig.
- Nu efter att Rpi har startat om framgångsrikt kommer du att se statusen online på
- Gå till fliken objekt
- Här kan du se alla dina objekt du skapade. Om du inte ser någonting måste du växla alla objekt minst en gång.
Steg 8: HARDWARE !!!

Var mycket försiktig, eftersom vi skulle hantera 220V och andra elektriska saker.
VAR FÖRSIKTIG
DU SKA GÖRA DETTA PÅ DIN EGEN RISK
Ansluta reläet till Raspberry Pi-
För att ansluta reläet till Raspberry Pi, anslut VCC till 5V på Rpi.
- Anslut GND på relä till GND för Raspberry Pi
- Anslut sedan IN1, IN2, … till GPIO som tilldelats i home.items
För att kontrollera om allt fungerar, navigerar du till BasicUI och försöker stänga av och slå på de olika objekten. Du bör höra ett klickande ljud på varje växling.
Du kan också ladda ner OpenHAB -appen från Play Store för enklare kontroll av ditt automationssystem.
VAR FÖRSIKTIG och fortsätt på din egen risk
Nu måste vi ansluta ledningarna till de apparater som du vill automatisera till reläbrytarna. Stäng av Rpi och huvudförsörjning innan du gör detta för att vara på den säkrare sidan.
Efter anslutning av kablar, se till att det inte finns någon spänning kvar som kan visa sig vara dödlig.
Slå nu tillbaka din Rpi och ge det tid att starta. Efter uppstart kommer du att kunna styra apparater från Basic UI eller från mobilappen. Om du inte vill ha röstautomatisering behöver du inte följa nätstegen.
Steg 9: Anslutning med Google Assistant
För detta kommer vi att använda
- Gå till IFTTT.com
- Skapa ett konto om du inte har ett
- Klicka på New Applet
- Välj detta och välj Google Assistant och välj Säg en fras med en textingrediens
- I vad vill du säga, skriv in- Vänd $ artikelnamn Ex- Turn $ fan
- Klicka på skapa trigger
- Välj det och välj OpenHAB. Länka ditt konto
- Välj skicka ett kommando Välj objekt som röstkommando
- Kommando att skicka som - Vänd objektnamnet på {{TextField}}. Ex- Turn {{TextField}} fan
- Skapa åtgärd
Ge cirka 10 sekunder innan den initieras och sedan Voila, använd google assistent för att skicka kommandot.
Det är allt. Om du har några tvivel eller om det finns något fel får du gärna kommentera. Jag hjälper dig säkert.
Om du har några problem eller frågor, kontakta mig gärna på [email protected]
Rekommenderad:
Persienner med ESP8266, Google Home och Openhab -integration och webbkontroll: 5 steg (med bilder)

Kontroll av persienner med ESP8266, Google Home och Openhab -integration och webbkontroll: I den här instruktionsboken visar jag dig hur jag lade automatisering till mina persienner. Jag ville kunna lägga till och ta bort automatiseringen, så all installation är klämd på. Huvuddelarna är: Stegmotor Stegdrivrutinstyrd vid ESP-01 Växel och montering
IoT -basplattform med RaspberryPi, WIZ850io: plattformsenhetsdrivrutin: 5 steg (med bilder)

IoT -basplattform med RaspberryPi, WIZ850io: Plattformsenhetsdrivrutin: Jag känner till RaspberryPi -plattform för IoT. Nyligen tillkännages WIZ850io av WIZnet. Så jag implementerade en RaspberryPi -applikation genom Ethernet SW -modifiering eftersom jag enkelt kan hantera en källkod. Du kan testa plattformsenhetsdrivrutinen via RaspberryPi
Övervaka och registrera temperatur med Bluetooth LE och RaspberryPi: 9 steg (med bilder)

Övervaka och registrera temperatur med Bluetooth LE och RaspberryPi: Den här instruerbara handlingen handlar om hur man sätter ihop ett temperaturövervakningssystem med flera noder med Bluetooth LE-sensorbugg från Blue Radios (BLEHome) och RaspberryPi 3B Tack vare utvecklingen av standarden Bluetooth LE finns det nu tillgängligt
Smart Power Strip Baserat på Beaglebone Black och OpenHAB: 7 steg (med bilder)

Smart Power Strip Baserat på Beaglebone Black och OpenHAB: !!!!! Det är farligt att leka med elnätet (110/220V), var mycket MYCKET försiktig !!!!! och två Arduinos, som visas på bilden " Gammal design " .Denna nya de
Läs din huvudsakliga elmätare (ESP8266, WiFi, MQTT och Openhab): 6 steg (med bilder)
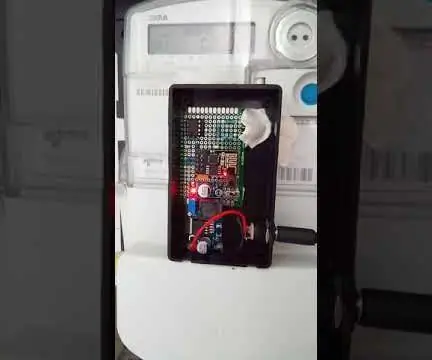
Läs din huvudsakliga elmätare (ESP8266, WiFi, MQTT och Openhab): I denna instruktionsbok får du veta hur jag läser min huvudsakliga elanvändning i mitt hus och publicerar den via en ESP8266, Wifi, MQTT i min Openhab -hemautomation. Jag har en "smart mätare" ISKRA typ MT372, men den har ingen enkel möjlighet att exportera
