
Innehållsförteckning:
- Steg 1: Inlärningskurvan
- Steg 2: Menyn
- Steg 3: Läsa böcker och andra saker
- Steg 4: Pekskärmen
- Steg 5: Ett användbart tillägg
- Steg 6: Ytterligare ett användbart tillägg
- Steg 7: Andra pastorsaker
- Steg 8: Bakpilen
- Steg 9: Batteriet
- Steg 10: MP3 -spelaren
- Steg 11: Internet
- Steg 12: Radera
- Steg 13: Hantera filer
- Steg 14: Diverse
- Steg 15: När saker går fel och en slutsats
2025 Författare: John Day | [email protected]. Senast ändrad: 2025-01-23 15:11

Jag kunde aldrig förstå varför någon skulle vilja äga en e-läsare. Sedan gav mina vuxna barn mig en Kindle Touch och jag har hittat sätt att få det att göra för mig mycket av vad en smart telefon eller en iPad gör för andra människor. En dag kommer den att ersätta min åldrande Sony Clie -handenhet. Jag har ingen smart telefon eller iPad. Jag har upptäckt att min e-Reader inte bara är för att läsa böcker. (Jag är väl medveten om att det finns andra e-läsare och kommer att nämna dem lite, men min erfarenhet är med Kindle Touch, så det kommer att få mer uppmärksamhet.) Mycket av det jag diskuterar här kommer att vara gammalt material för människor som har haft en Kindle i ett par år, men kommer att uppskattas mycket av en ny ägare. Ändå kommer detta att ge långsiktiga ägare en möjlighet att dela med sig av saker de har lärt sig. Och jag kanske delar något här som andra inte hade upptäckt. Varje Kindle -modell har lite olika funktioner och en något annorlunda kontrollmekanism för att ange kommandon. Kontrollera vilka funktioner du har innan du köper den. Amazon har jämförelsediagram på sina modeller. Gå till webbsidorna för de andra märkena (Nook, Sony, etc) för att jämföra deras funktioner.
Steg 1: Inlärningskurvan
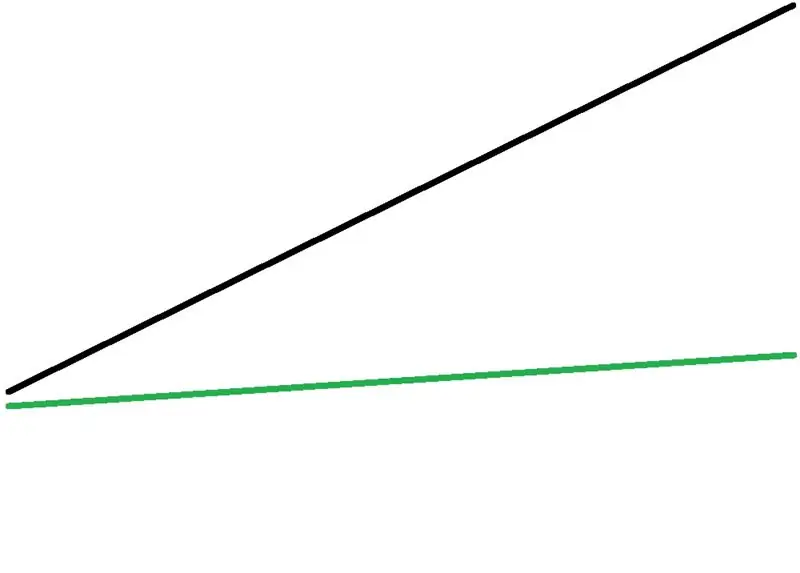
Jag trodde att det inte kunde vara för svårt att använda en Kindle. Den gröna linjen representerar vad jag förväntade mig. Men det finns en inlärningskurva som blivit värre av det faktum att jag på något sätt inte såg Kindle User's Guide som installeras på varje ny Kindle. Ändå är det några saker jag upptäckte, själv. Jag önskar att de fanns i användarhandboken, men var inte det. Läs bruksanvisningen. När jag nämner en Kindle -inlärningskurva för människor som har en, får de en titt på ansiktet som säger, "Du har verkligen rätt !!!!" Den svarta linjen är vad jag och andra jag känner har upptäckt. Amazon har några bra hjälpmedel i sina Kindle -forum. Mycket kunniga människor är bra på att ge goda råd, både onlinekonsulter och andra användare.
Steg 2: Menyn
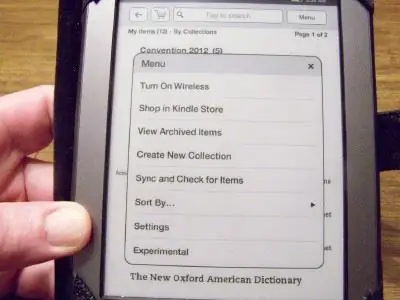
Tryck eller tryck på i den övre 1/3 av skärmen och menyknappen visas uppe till höger. Jag var tvungen att lära mig att menyn som visas erbjuder olika alternativ beroende på sidan du tittar på. Om du redan har grävt ner en nivå eller två i menyalternativen kommer menyn på den nivån att skilja sig från vad den var på öppningssidan. Det här verkar vara en liten och uppenbar sak, men det kan förvirra under de första dagarna att äga en Kindle. Om du går vilse trycker du på hemknappen längst ned i ramen. Det ser ut som fyra korta svarta linjer. Efter några användningar börjar du lära dig vilka alternativ som ligger begravda på vilken menynivå.
Steg 3: Läsa böcker och andra saker
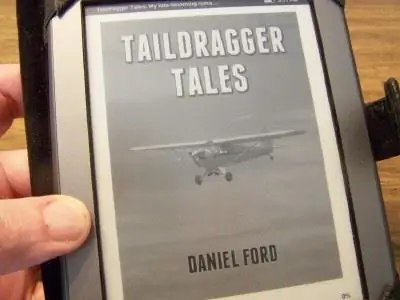
En Kindle är en e-läsare, så det verkar naturligt att du kan läsa böcker om det. Alla e-läsare är inte desamma. Amazon Kindles använder inte samma filformat som Barnes & Noble Nook använder. Naturligtvis finns det också e-läsare från andra företag, som Sony, och några helt okända för mig. För dem som är intresserade, här är ett diagram som visar vilka e-läsare som använder vilka filtyper.
Enligt en studie från Amazon läser personer som äger e-Readers 2,7 gånger fler böcker än de som inte gör det, baserat på bokförsäljning. (Jag har några böcker på min Kindle som jag inte har läst, precis som jag har böcker på mina hyllor som jag inte har läst.) Den mest logiska platsen att få böcker för en Kindle är från Amazon. Det finns också en mängd olika källor på Internet som erbjuder e-böcker äldre än 75 år gratis eller för en mycket liten avgift. Använd diskretion. En 75 år gammal bok om modern radio kanske inte är alltför användbar.* Och du kan ofta ladda ner ett exempel på en bok som kan vara av intresse innan du bestämmer dig för om du vill köpa den. Amazon låter dig också "returnera" en bok du upptäcker att du inte vill ha, om du gör det inom sju dagar. Och jag hittade en gång samma bok från två källor. En var gratis medan den andra debiterade $ 4,00.
Gör några sökningar på Internet, och du kan hitta överraskande saker formaterade för en Kindle (eller för en Nook) och tillgängliga för nedladdning. När jag går i pension om ett par månader flyttar vi till en annan stat. Jag hittade manualen man studerar för att få ett körkort i det tillståndet formaterat för Kindle och klart att ladda ner.
När jag registrerade min Kindle hos Amazon fick jag en speciell Kindle-e-postadress. Det är den första delen av min vanliga e-postadress, men slutar på "[email protected]." Jag kan bifoga alla MS Word-dokument till ett e-postmeddelande och skicka det till mig själv på min Kindle-adress. Nästa gång jag slår på WiFi på min Kindle laddas det dokumentet ned till min e-Reader som redan är formaterad för Kindle. Nedladdningen kan ta några minuter. I juni kommer jag att delta på en kongress. Manualen med alla dess rapporter och öppningar finns nu på min Kindle. För mig gör den här funktionen Kindle mycket mer användbar än bara en enhet för att läsa böcker.
Jag tillbringade mitt yrkesliv som luthersk pastor. Att skicka MS Word -dokument till min Kindle innebär att jag kan lägga upp tjänstebeställningar på det för dop, bröllop, begravningar och privata kommunioner. Min Kindle skulle ersätta en bok eller två som jag normalt behöver bära. Jag har också en fullständig adresslista för hela församlingen på min Kindle.
Jag kan skicka PDF -filer till mig själv, men teckenstorleken är vanligtvis för liten för att kunna läsas bekvämt. Men du kan skicka en PDF -fil till Amazon med ordet "konvertera" i ämnesraden, så är det klart att ladda ner till din Kindle i mycket läsbar form. Den enda försiktigheten är att specialtecken inte reproduceras korrekt i den konverterade formen. Kindle DX och Fire gör att användaren kan förstora teckenstorleken på PDF -dokument, men det är inte en funktion på Touch. (Obs! Se vad jag sa om att förstora webbsidor i steg 11 för en kvasilösning på detta problem, men det är bara en halvtillfredsställande åtgärd.)
När jag läser en bok markerar jag den gärna med anteckningar och understrykningar så att jag kan hitta saker jag har läst senare. Kindle låter mig markera ett avsnitt eller göra anteckningar om det. Jag kan ringa upp det senare och gå direkt till dem. Jag kan också söka i en hel bok efter alla förekomster av vilket ord som helst. Det kan hjälpa mig att hitta något jag kommer ihåg senare, men inte markerade det.
*Obs! Många böcker skannade och formaterade för en Kindle utelämnar illustrationsbilder. Jag laddade ner en gratis bok om maskinhandel. Det är praktiskt taget värdelöst eftersom det ständigt hänvisar till illustrationsbilder som inte ingår i den elektroniska versionen av boken. Och, skannade elektroniska versioner av böcker innehåller ofta typografiska fel, liksom märkligt bindestreckade och felstavade ord. Det är precis vad som händer när en gammal bok skannas. En bok jag läser har också några illustrationer. Utskriften under varje är mycket liten och omöjlig att läsa. Jag upptäckte att jag kan sätta fingret på bilden för en sekund eller två. Ett förstoringsglas med en "+" symbol inuti visas. Om jag rör vid förstoringsglaset förstoras bilden och utskriften är tillräckligt stor för att kunna läsas. Tryck bara på bilden var som helst och skärmen återgår till den normala sidan för läsning. (Detta upptäcktes efter den senaste firmware -uppdateringen 5.1.0. Jag kan inte tala om före uppdateringen.)
Steg 4: Pekskärmen

Skärmen på Kindle Touch reagerar på fingret genom att använda infraröda sensorer. På något sätt svarar skärmen inte på fingertoppen lika bra som på den mjuka fingret bakåt från spetsen. Pekskärmen svarar också på trycket från en lätt kran. Om två markeringsknappar ligger bredvid varandra på skärmen, kan en liten knackning med en nagel vara ett bättre val än att trycka på (för att undvika att få fel val). Ofta är det svårt att trycka på rätt bokstav på pup-up-tangentbordet. Se bilden. Jag har också en penna med en tung kupolände. Det gör en mycket effektiv penna. Jag är inte alltid säker på om pekskärmen svarade på avbrott i det infraröda systemet eller på en lätt kran från den tunga änden. Du kan se den pennan här. Jag provade en gång ett härdat suddgummi på en vanlig bly blyertspenna, och det fungerade också bra. Uppenbarligen var elektrisk kapacitans inte den operativa kraften, men enkelt tryck var det. Ibland svarar skärmen bättre än vid andra tillfällen. Det verkar reagera bättre när batteriet inte är lågt. Det verkar reagera mer dåligt om min hud är torr. När den inte svarar bra får jag fram min penna som jag använder som en penna.
Steg 5: Ett användbart tillägg
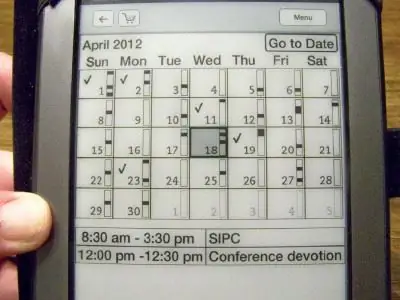
Min Sony Clie -handenhet är en Palm OS -enhet. Det har varit bra, men det synkroniseras inte med min Windows 7 OS -bärbara dator. Det är också tillräckligt gammalt för att det skulle kunna sluta fungera om ett eller två år. Jag skulle vilja ha så mycket av dess funktion på min Kindle som möjligt. 7 Dragons gör en kalender för 99 cent. Det är mer krångligt att använda än kalendern på min handenhet, men det tillåter alla vanliga kalenderfunktioner. 7 Dragons erbjuder onlinevideohandledning om kalenderns funktioner och andra applikationer för Kindle. Mitt enda klagomål om kalendern är att mitt batteri måste laddas mycket oftare efter att jag har installerat det, även efter att jag har stängt av "semester" -funktionen. Kalendern 7 Dragons är tillgänglig via Amazons Kindle Store. Om kalendern inte svarar så bra som den borde stänger jag den och öppnar den igen. Det verkar hjälpa.
Steg 6: Ytterligare ett användbart tillägg
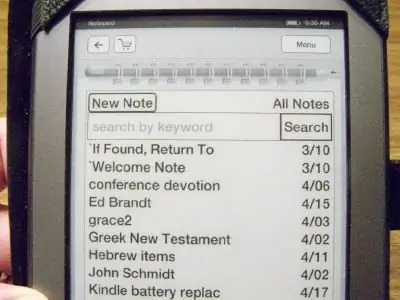
Efter att ha fått kalenderprogrammet köpte jag också ett anteckningsblock. Alla anteckningar jag gör måste knackas ut en bokstav i taget med tangentbordet på skärmen som dyker upp när jag trycker för att få en markör i valfri ruta för att skriva text i valfri applikation. (Se bilden för steg 4 för att se tangentbordet igen.) En anteckning i den här applikationen kan innehålla upp till 3 000 tecken. Anteckningar ska kunna hämtas på en dator när Kindle är ansluten med kabeln. Det har jag inte gjort än. Hjälpen för programmet berättar vilken fil som ska öppnas för att hämta dokumentet. Tyvärr kan jag inte kopiera och klistra in på Kindle. Data i kalendern och anteckningsboken kan säkerhetskopieras. Jag kopierar de två aktiva mapparna och sparar dem på min dator. Om jag tappade min data eller någon stal min Kindle kunde jag återställa min förlorade data med dessa två mappar. Om din Kindle blir stulen eller går förlorad kan du ladda ner alla dina gamla böcker och dokument till en ny Kindle från "Manage My Kindle" i avsnittet Kindle på Amazon.
Steg 7: Andra pastorsaker
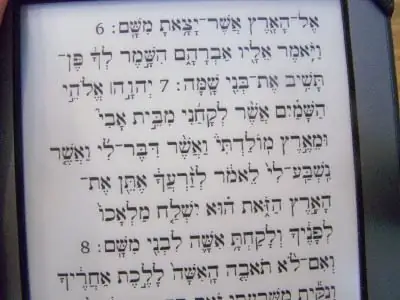
Eftersom jag är en pastor vill jag ha saker på min Kindle som andra kanske inte använder. Förutom dokument för tjänsteorder etc. som nämnts tidigare; Jag har ett par samtida engelska biblar, som båda var gratis i Amazon Kindle Store. Jag köpte en bibel på Koines grekiska för mindre än $ 3. Och jag hittade ett hebreiskt gammaltestamente med ordlista från Miklal Software Solutions för knappt $ 10. Se bilden. (Den hebreiska texten på fotot är från 1 Mosebok 24.) Några av funktionerna för att navigera i det hebreiska gamla testamentet, särskilt i ordlistan, som nämns i hjälpen fungerar inte på Kindle Touch. Utvecklarna har varit mycket bra på att svara på mina e-postfrågor. Konstigt, Miklal hebreiska gamla testamentet visas inte i listan över saker på min Kindle på Amazons "Manage My Kindle", så jag behåller en arkiverad kopia av filen om jag någonsin skulle behöva ladda om min Kindle eller skaffa en ny Kindle. Efter många år av försummelse arbetar jag med att lära om mitt hebreiska. Ordlistan är användbar och förvånansvärt lätt att navigera när jag är säker på det korrekta hebreiska rotordet med tre bokstäver. Att komma till ordlistan är lättare om jag kommer ihåg att det börjar på plats 14. Jag öppnar menyn och väljer plats i Gå till. Om jag gör en skriftlig notering av platsen för den hebreiska texten jag försöker läsa innan jag lämnar sidan är det också lättare att komma tillbaka till den. Jag kan också hämta samma kapitel i en av de engelska biblarna på min Kindle och hoppa fram och tillbaka mellan hebreiska och engelska tills hebreiska är vettigt i mitt sinne. Det är praktiskt att Kindle alltid sparar den sista platsen jag var i någon bok så att jag kan gå till den exakta sidan nästa gång jag öppnar boken.
Steg 8: Bakpilen
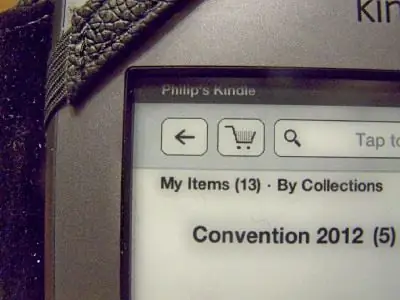
När menyn visas finns det också en bakåtpil i det övre vänstra hörnet av skärmen. Det kan vara mycket praktiskt och rädda dig från en katastrof. Till exempel just nu läser jag William Shirers The Rise and Fall of the Third Reich. Det var bara $ 2,99 på Amazon och, till sin kredit, innehåller det heta länkar till indexet som sprinklats genom texten. Flera gånger har jag tryckt på skärmen för att vända sidan och av misstag landat på en av de heta länkarna. Plötsligt är jag i index utan aning om den exakta sidplatsen jag läste. Jag kan öppna menyn och trycka på bakåtpilen. Jag är direkt tillbaka där jag läste.
Steg 9: Batteriet

Innan jag lade till kalendern som nämnts tidigare var min batteritid mellan laddningarna cirka sex veckor. Det var med Kindle på stand-by (tryck på strömbrytaren och släpp den för att gå till stand-by.). Batterilivslängden kan ha varit längre, men om jag hade stängt av Kindle "helt" (håll ned strömbrytaren tills den gröna lampan börjar blinka.). Efter att ha lagt till kalenderprogrammet måste jag ladda Kindle ungefär var sjunde dag, kanske oftare. (Uppdatering: Sedan installationen av den nya firmwareuppdateringen som nämns i steg 3 är batteriets livslängd mycket, mycket längre; även med kalendern.) Det finns en batteristång högst upp till höger på skärmen. När batteriet nästan är urladdat visas en varning om låg batterinivå. Många rekommenderar att batteriet laddas ur helt en gång i månaden för att undvika eventuella minnesproblem med batteriets laddningsnivå. Laddningsspänningen är 5 volt och upp till ca 2 ampere. maximal. Kindles levereras med en USB -sladd så att du kan ladda din från USB -porten på din dator. Du kan också köpa laddare som konverterar växelström för USB -kabeln eller konverterar 12 volt likström från bilens cigarettändare till 5 volt för laddning av Kindle. Jag upptäckte att telefonladdaren för min frus nuvarande mobiltelefon har rätt Micro-B USB-ände och jag kan också använda den för att ladda min Kindle. Se bilden. USB -kabeln som medföljer Kindle är nödvändig för att visa och manipulera filer på din Kindle via din dator. När Kindle laddas lyser det gula ljuset grönt. Laddningstiden är cirka 3 timmar. Batterier tar bara så många laddningscykler och de behöver bytas ut. På den här länken kan du hitta en video om hur du byter batteri i en Kindle Touch själv. Information ges också om var man kan beställa ett nytt batteri och ett verktygssats för att öppna Kindle.
Steg 10: MP3 -spelaren
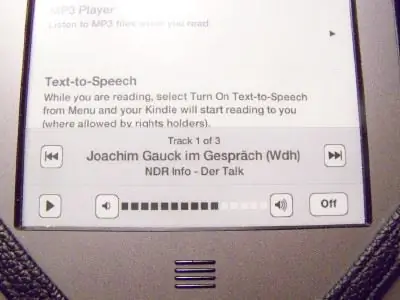
Kindle Touch levereras med en inbyggd MP3-spelare. Avsikten är att användaren kanske vill lyssna på favoritmusik medan han läser. Det finns små högtalare på baksidan, men öronsnäckorna fungerar mycket bättre. Totalt lagringsutrymme är knappt 4 GB för böcker och ljudfiler. Lägg till ljudfiler via Windows Explorer genom att dra och släppa på din dator. Ljudfiler går till mappen "Musik", inte till mappen "Hörbar", oavsett om det är musik eller poddsändningar. Om du vill använda MP3 -spelaren trycker du på den övre delen av skärmen. Tryck på Meny. Tryck på Experimentell. Tryck på MP3 -spelare. För maximal batteritid, stäng MP3 -spelaren när du inte använder den. Om du stänger MP3 -spelaren förlorar du din plats i en podcast. Mina barn gav mig min Kindle några veckor före jul. Vi befann oss då i ett annat tillstånd. Jag visste att jag behövde ha en söndagspredikan klar bara dagar efter att vi kom tillbaka. Jag gick till en favoritplats där ljudfiler med predikningar katalogiseras och jag hittade en bibelstudie om texten jag skulle använda. Det var något konstigt med texten och jag behövde lite hjälp. Jag fick ljudfilen med min frus lilla netbook -dator och laddade den på Kindle. Medan vi rörde oss på flygplatser lyssnade jag på den här ljudfilen och skrev anteckningar på papper.
Steg 11: Internet
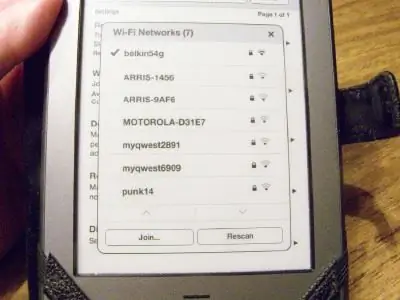
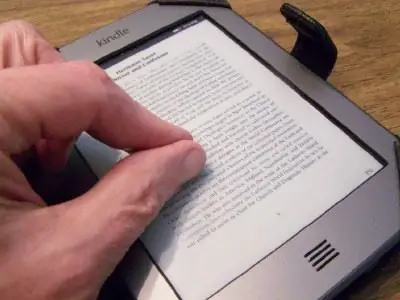
Kindles ansluter till Internet eftersom det är så Amazon säljer e-böcker. Touch har inte eldens surfmöjligheter, men kostar också hälften så mycket. Jag är nära en WiFi -hotspot större delen av dagen, så jag behöver inte ha Kindle Touch 3G. Det erbjuder internetuppkopplingstid direkt med Amazon utan en egen WiFi -anslutning. Det ursprungliga Kindle -inköpspriset är också högre för 3G. Följ spåret till MP3 -spelaren enligt ovan, men tryck på Webbläsare. Välj din server och ange lösenordet för att ansluta till nätverket. Vissa webbsidor visas med mycket små teckensnitt. Jag har lärt mig att jag kan göra vad användare av iPhones och iPads har gjort länge. Sätt pekfingret mot tummen. Placera båda på skärmen och svep dem isär. Bilden på skärmen förstoras för det mesta. (Se det andra fotot.) Acceptationsboxar som var för små för att se är nu tillräckligt stora för att användas. Detta är användbart på flygplatser där gratis offentlig WiFi erbjuds.* Jag har kunnat kontrollera och svara på e-post när jag är i möten med endast min Kindle och tillgänglig WiFi. Flera gånger behövde mottagaren av dessa e-postmeddelanden mitt svar så snart som möjligt. Jag har också kunnat använda Facebook, även om utseendet ändrades och blev mer användarvänligt efter att jag klickade på ett alternativ som visar text. Mycket nyligen var jag på ett möte på ett hotell med lösenordsskyddad WiFi för gäster. Jag hade skrivit in lösenordet och tryckt på inloggningsknappen. Jag togs till en ny skärm som bad om ett användarnamn och lösenord, men jag hade inget. Jag upptäckte att jag kunde ansluta om jag tryckte på bakåtpilen och skrev in lösenordet igen. När jag tryckte på inloggningsknappen dök en varningsruta upp som sa att certifikatet inte kunde verifieras eller att det inte kunde ansluta. Jag såg båda. Jag tryckte OK för att gå framåt i alla fall, och jag var plötsligt på Internet. Jag nämner detta om du kan ha det här problemet. Efter att ha kommit på Internet kunde jag checka in med mitt flygbolag och bekräfta mitt boardingkort för resan hem dagen efter. Det var en fantastisk känsla att göra allt med bara en Kindle Touch och ingen smart telefon, bärbar dator eller iPad. Det finns en internetapplikation där en Kindle är att föredra framför en smart telefon. Southwest Airlines har WiFi på många av sina flygplan från och med 2012. Tillåtna enheter måste ta emot utan att ansluta till ett celltorn eller skicka en signal. Det betyder att en Kindle är acceptabel, men det är inte en smart telefon, inte ens i flygplansläge. Anslutningsavgifterna verkar höga för bara ett par timmars flygning, men WiFi är gratis för alla som helt enkelt vill följa flygets framsteg med flight tracker. Bilden är lite kornig, men cyklar automatiskt genom flera vyer i olika skalor. Information som körhastighet. höjd och ankomsttid anges också. Detta hjälper verkligen att ta tristess från en lång flygning. *Obs: Handledning på Amazon talar om att förstora bilder, som foton, genom att sprida pekfingret och tummen. Det fungerade inte för mig, men jag bestämde mig för att prova det med webbsidor, och det fungerade för att förstora en liten acceptans av termer.
Steg 12: Radera
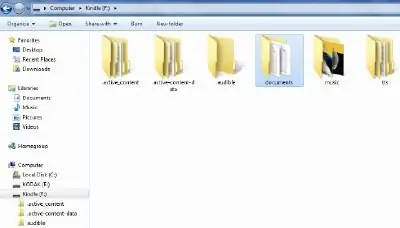
Enligt instruktionerna ska jag kunna placera fingret på namnet på ett dokument jag inte längre behöver och hålla mitt finger där. En meny visas som ska låta mig ta bort dokumentet. Detta fungerar inte med vissa dokument. Sedan måste jag ansluta min Kindle till datorn via kabel och ta bort dokumentet från mappen där den finns. Enligt min erfarenhet har varje fil jag skickade till mig själv filen och även en gul mapp. Jag raderar båda manuellt. Jag brukar också ta bort dessa filer från listan i "Hantera min Kindle" på Amazonas webbplats. Grafiken visar innehållsmapparna för Kindle Touch när de är anslutna till min dator via kabel. Öppna mappen Dokument och ta bort önskade filer.
Steg 13: Hantera filer
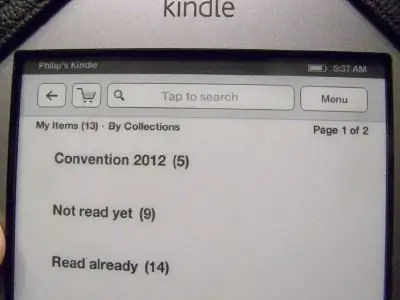
Kindle gör det möjligt att göra en samling. Om du använde en bärbar dator skulle du kalla detta för att lägga filer i en mapp. Ett dokument kan visas i mer än en samling. Samlingar visas högst upp i listorna på huvudsidan. Jag har en samling för kongressen som jag kommer att delta i i juni. Det kommer så småningom att raderas när konventionen är klar. Jag har också samlingar listade som Inte läst ännu, Läs redan och vad jag använder oftast. Samlingar minskar det visuella röran. Objekt på din Kindle kan ordnas i alfabetisk ordning (titel), senast använda eller författare. Överst på skärmen visas också tid och batteritillstånd, samt sökrutan och menyknappen. Ikonen mellan bakpilen och sökrutan är en kundvagn på Amazon.
Steg 14: Diverse

Det finns tillfällen då du kommer att behöva bläddra igenom sidor med titlar på din Kindle, eller genom sidor med returer när du sökte efter ett ord eller bad om att se en lista med höjdpunkter. Om du trycker på någon av dem för att vända sidan öppnas den bara. I en sådan situation, svep med fingret över skärmen. Om du sveper från höger till vänster går du fram en sida. Att svepa från vänster till höger går tillbaka en sida. Att svepa topp till botten går till nästa kapitel. Det omvända går tillbaka ett kapitel. Kindle Touch har en text-till-tal-funktion. Om en bok är inställd för den här funktionen kan läsaren lyssna på boken i stället för att läsa den. Detta, liksom möjligheten att förstora teckenstorlekar till cirka 1/2 tum i höjd verkar som en stor hjälp för synskadade. (Tyvärr betyder de större teckensnittsstorlekarna också att många ord är bindestreck på några väldigt konstiga sätt och det finns väldigt få ord per sida.) Det finns några tillbehör tillgängliga för Kindle. Du kan köpa ett LED -ljus för avläsning i svagt ljus. (Kindle -skärmen har ingen egen belysning.) Min fru gav mig ett LED -ljus med en flexibel hals som visas på bilden. Den har en touchkontakt med tre olika belysningsnivåer. Det finns skyddande skärmomslag, som du skulle använda på en iPad. Det finns lock, varav några har ett plastskal som Kindle snäpper in i, medan de flesta har en elastisk remsa över varje hörn. Flera instruktioner visar hur man gör ett skyddsomslag för att hålla Kindle med en gammal bok och andra saker. Vissa visar hur man gör ett LED -ljus. En visar hur man lägger till solceller på baksidan av e-läsarens kåpa så att den alltid laddas. Med jämna mellanrum kan det finnas uppdateringar av den inbyggda programvaran som används av din e-läsare. En vecka efter att jag lade upp den här instruktionsboken laddade jag ner en uppdatering för min Kindle Touch och installerade den. Touch fungerar nu bättre och är snabbare att svara. Det har också lagt till några nya funktioner. Hade jag inte installerat uppdateringen nu hade den laddats ner av sig själv på några veckor medan min Kindle var ansluten till WiFi.
Steg 15: När saker går fel och en slutsats

Håll strömbrytaren intryckt i 20 sekunder eller mer och Kindle återställer sig själv. En återställning tar några minuter. Därefter visar klockan en felaktig tid. Anslut till WiFi och det kommer att korrigera sig själv. Kalendern kan också behöva möjlighet att ansluta så att den visar rätt aktuellt datum. Bilden visar Kindle -skärmen under en återställning. Lägg märke till den svartvita framstegsfältet. Om Kindle eller en funktion på den blir "förvirrad", stänger jag ibland av den "och slår på den igen" efter att ha väntat någon minut. Sammantaget hade jag vetat att jag kunde mycket mer än att läsa böcker med en e-läsare, förmodligen hade jag undersökt att skaffa en mycket tidigare. De är relativt små, väldigt lätta, mångsidiga och inte särskilt dyra (särskilt eftersom det inte finns någon månadsavgift eller dataplan att köpa.) Och folk vet nu alltid vad de ska köpa mig för presenter, nämligen ett Amazon -presentkort för Kindle e-böcker.
Rekommenderad:
Robothjärta - du kan göra en produkt !: 7 steg (med bilder)

Robothjärta - du kan skapa en produkt !: När du köper elektronik kommer de sällan som bara PCB. Av olika skäl finns kretskortet i ett hölje. Så i det här instruerbara ska jag visa hur du kan ta en idé och förvandla den till en produkt (ish)! SMD -lödning kan verka skrämmande, men jag lovar dig,
Skriv det ! Gör det ! Dela det!: 4 steg

Skriv det ! Gör det ! Dela det!: Mina elever har använt Legos hjälp att lägga till kreativitet i sitt skrivande, organisering av skrivande och för att visa upp sitt arbete digitalt med sin familj och med sina kamrater i klassen
Hur man mäter ström och varför ska du göra det ?: 4 steg (med bilder)

Hur man mäter ström och varför ska du göra det ?: Många tillverkare vet inte hur viktigt det är att veta den aktuella dragningen av ditt projekt, eller varför du behöver veta detta. I den här självstudien kommer jag att förklara för dig hur du mäter den aktuella dragningen av ditt projekt och varför det är så viktigt att veta detta. T
Hur man hämtar musik från NÄSTAN någon (Haha) webbplats (så länge du kan höra det kan du få det Ok fint om det är inbäddat i Flash kanske du inte kan) REDIGERA !!!!! Tillagd info:

Hur man hämtar musik från NÄSTAN någon (Haha) webbplats (så länge du kan höra det kan du få det … Ok fint om det är inbäddat i Flash kanske du inte kan) REDIGERA !!!!! Tillagd info: om du någonsin går till en webbplats och den spelar en låt som du gillar och vill ha den, så här är instruktionen för mig, inte mitt fel om du förstör något (enda sättet det kommer att hända är om du börjar ta bort saker utan anledning ) Jag har kunnat få musik för
Vattentäta högtalare som svävar - " Det svävar, det stötar och det gör noterna! &Quot;: 7 steg (med bilder)

Vattentäta högtalare som svävar - " Det svävar, det ryser och det stenar noterna! ). Vi kommer att flyta nerför floden, eller fästa linjer till stranden så att våra flottar stannar precis vid vår campingplats. Alla h
