
Innehållsförteckning:
- Författare John Day [email protected].
- Public 2024-01-30 12:44.
- Senast ändrad 2025-01-23 15:11.

Hej, den här instruerbara lär dig hur du skapar makrot på ett enkelt och bättre sätt att kopiera och klistra in data som visas som exempel.
Steg 1: Aktivera utvecklaren för att starta makro




Först måste vi aktivera fliken utvecklare för att starta kreatmakro.
Öppna excel och klicka på filfliken. Klicka sedan på åsikten och välj anpassa menyfliksområdet och markera rutan för utvecklaren.
När du har markerat rutan för utvecklaren kommer vi att se en ny flik överst som visar utvecklare som vi kan börja göra makrot.
Steg 2: Skapa makrot


För det andra, klicka på spela in makrot som bilden visas.
Denna åtgärd kommer att spela in den åtgärd som du gör i excel och överföra den till koder.
När du har slutfört åtgärden kan du klicka på stoppa inspelningen på samma plats och nu har vi ett makro.
Steg 3: Exempel på kopieringsmallar och data



Kopiera mall:
Detta visar ett exempel på hur man kopierar en mall med hjälp av ett makro. Denna lösning är mycket användbar när du har flera personer som arbetar med olika data tillsammans i samma arbetsbok.
Gå först till fliken utvecklare och klicka på postmakrot. För det andra, högerklicka på den nedre fliken och gör en kopia av den ursprungliga mallen. Sluta sedan spela in makrot.
Klicka sedan på infoga och sätt in vilken symbol du vill tilldela makrot. (Folk sätter vanligtvis in en knapp här.)
När du har tilldelat makrot fungerar koden.
När varje gång du klickar på knappen fungerar makrot och gör en kopia av mallen.
Kopiera data:
Detta exempel visar hur man kopierar data från ett ark till ett annat med makro. Först gör vi samma saker igen från kopieringsmallen som är postmakro, kopierar data från ett ark till ett annat ark, stoppar inspelningen, sätter in knappen och tilldelar. Nu kan du ha en fråga som är hur det här kan vara enkelt?
Nästa steg klickar på visual basic och du ser makrot som vi skapade. Enligt den sista bilden kan vi ändra namnet på kopieringsarket och ändra cellerna som vi vill kopiera till och med lägga till mer genom att bara kopiera samma kod.
Rekommenderad:
Hur man gör fjärrkontrollbil hemma på ett enkelt sätt - DIY trådlös RC -bil: 7 steg

Hur man gör fjärrkontrollbil hemma på ett enkelt sätt - DIY Trådlös RC -bil: Hej vänner i denna instruerbara, jag visar dig hur du gör en fjärrstyrd rc -bil på ett enkelt sätt, fortsätt läsa … Detta är en riktigt coolt projekt så försök att bygga ett
Hur man gör ett enklare Altoids Ipod -fodral: 4 steg

Hur man gör ett enklare Altoids Ipod -fodral: Många intructables för Altoids -ärenden är fulla av onödiga saker och uttalanden, för att göra det mycket enklare och snabbare att instruera, kommer jag inte att lägga de sakerna i
Ett enklare sätt att lödmagnetkabel till SMD -lysdioder: 5 steg
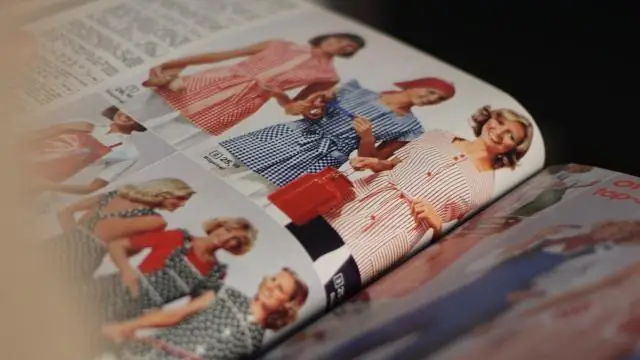
Ett enklare sätt att lödmagnetkabel till SMD-lysdioder: Denna instruktion beskriver en enklare metod för att fästa finmagnettråd på ytmonterade lysdioder. Det är ett svar på flaskflaskan som är instruerbar som visar att man använder en " hjälpande händer " klipp för att göra det här jobbet. Jag tror att min metod är mycket lättare
Hur man gör en flash -enhet som kopierar användarnas filer tyst och automatiskt: 7 steg

Hur man gör en flash -enhet som kopierar användarnas filer tyst och automatiskt: ****** DETTA INSTRUKTABELT ÄR ENDAST FÖR INFORMATIONSSYN DET ÄR ENLIGT ATT KOPIERA NÅGONS FILER UTAN DITT TILLÄMNELSE JAG ÄR INTE ANSVARIG FÖR NÅGOT SOM KAN ELLER MAYNOT HÄNDA INFORMATION ANVÄNDS FÖLJANDE ***************** Hur man bygger en
Hur man kopierar ett CD -spel på en Mac: 5 steg

Hur man kopierar ett CD -spel på en Mac: ** Innan du läser: Hur som helst du använder denna information är upp till dig, jag ansvarar inte för några problem som orsakats dig på grund av detta instruerbara. Period. Även försäljning av kopierade spel och/eller CD -skivor är olagligt, så gör det inte. Denna instruerbara kommer
