
Innehållsförteckning:
- Steg 1: Delar och verktyg krävs
- Steg 2: Strömförsörjning
- Steg 3: Mätning av väderdata
- Steg 4: Använda en extern antenn (3dBi)
- Steg 5: Löd rubrikerna
- Steg 6: Lägga till rubriker och terminaler
- Steg 7: Montera laddningskortet:
- Steg 8: Anslutningsdiagram
- Steg 9: Designa kapslingen
- Steg 10: 3D -utskrift
- Steg 11: Installera solpanelen och batteriet
- Steg 12: Installera antennen
- Steg 13: Installera kretskortet
- Steg 14: Stäng den främre luckan
- Steg 15: Programmering
- Steg 16: Installera Blynk App och bibliotek
- Steg 17: Gör instrumentbrädan
- Steg 18: Ladda upp sensordata till ThingSpeak
- Steg 19: Slutprov
- Författare John Day [email protected].
- Public 2024-01-30 12:44.
- Senast ändrad 2025-01-23 15:11.




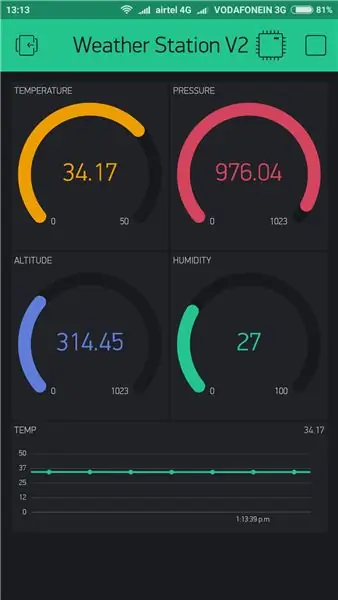
I denna instruktionsbok ska jag visa dig hur du bygger en soldriven WiFi -väderstation med ett Wemos -kort. Wemos D1 Mini Pro har en liten formfaktor och ett brett utbud av plug-and-play-skärmar som gör den till en idealisk lösning för att snabbt komma igång med programmeringen av ESP8266 SoC. Det är ett billigt sätt att bygga Internet Of Things (IoT) och är Arduino -kompatibelt.
Du kan också titta på min nya version- 3.0 Weather Station.
Du kan också titta på min nya version-2.0 Weather Station.
Du kan köpa V2.0 PCB från PCBWay.
Du hittar alla mina projekt på
Den nya väderstationen har följande funktioner:
1. Väderstationen kan mäta: Temperatur, luftfuktighet, barometertryck, höjd
2. Du kan övervaka ovanstående väderparametrar från din smartphone eller från webben (ThingSpeak.com)
3. Hela kretsen tillsammans med strömförsörjningen sätts in i ett 3D -tryckt hölje.
4. Enhetens räckvidd förbättras med hjälp av en extern 3DBi -antenn. Det är cirka 100 meter.
Steg 1: Delar och verktyg krävs



1. Wemos D1 Mini Pro (Amazon / Banggood)
2. TP 4056 laddningskort (Amazon / Aliexpress)
3. Diod (Aliexpress)
4. BME 280 -sensor (Aliexpress)
5. Solpanel (Banggood)
6. Perforerad bräda (Banggood)
7. Skruvterminaler (Banggood)
8. PCB -avstånd (Banggood)
9. Li -ion -batteri (Banggood)
10. AA -batterihållare (Amazon)
11. 22 AWG -tråd (Amazon / Banggood)
12. Superlim (Amazon)
13. Kanaltape (Amazon)
14. 3D -utskriftsfilament -PLA (GearBest)
Verktyg som används:
1.3D-skrivare (Anet A8/ Creality CR-10 Mini)
2. Lödkolv (Amazon)
3. Limpistol (Amazon)
4. Wire Cutter / Stripper (Amazon)
Steg 2: Strömförsörjning
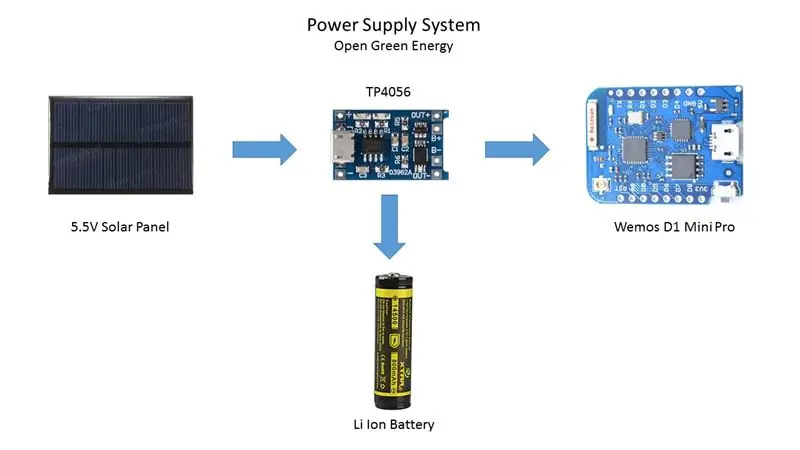

Min plan är att distribuera väderstationen på en avlägsen plats (min bondgård). För att köra väderstationen kontinuerligt måste det finnas en kontinuerlig strömförsörjning annars fungerar systemet inte. Det bästa sättet att ge kontinuerlig ström till kretsen är genom att använda ett batteri. Men efter några dagar tar batterisaften slut, och det är ett riktigt svårt jobb att gå dit och ladda det. Så en solcellsladdningskrets föreslogs att använda gratis energi från solen för att ladda batterierna och driva Wemos -kortet. Jag har använt ett 14450 Li-Ion-batteri istället för ett 18650-batteri på grund av dess mindre storlek. Storleken är densamma som för ett AA -batteri.
Batteriet laddas från en solpanel via en TP4056 laddningsmodul. TP4056 -modulen levereras med batteriskyddschip eller utan skyddschip. Jag kommer att rekommendera att köpa en modul som har ett batteriskyddschip inkluderat.
Om TP4056 batteriladdare
TP4056 -modulen är perfekt för laddning av encells 3,7V 1 Ah eller högre LiPo -celler. Baserat på TP4056 laddare IC och DW01 batteriskydd IC kommer denna modul att erbjuda 1000 mA laddningsström och sedan avbrytas när laddningen är klar. Vidare, när batterispänningen sjunker under 2,4 V, skyddar IC: n av belastningen för att skydda cellen från underspänning. Det skyddar också mot överspänning och omvänd polaritetsanslutning.
Steg 3: Mätning av väderdata



Tidigare mättes väderparametrar som omgivningstemperatur, luftfuktighet och barometriskt tryck med separata analoga instrument: termometer, hygrometer och barometer. Men idag är marknaden översvämmad med billiga och effektiva digitala sensorer som kan användas för att mäta en mängd olika miljöparametrar. De bästa exemplen är sensorer som DHT11, DHT 22, BMP180, BMP280, etc.
I detta projekt kommer vi att använda en BMP 280 -sensor.
BMP 280:
BMP280 är en sofistikerad sensor som mycket exakt mäter barometertryck och temperatur med rimlig noggrannhet. BME280 är nästa generations sensorer från Bosch och är uppgraderingen till BMP085/BMP180/BMP183 - med ett lågt höjdbrus på 0,25 m och samma snabba konverteringstid.
Fördelen med denna sensor är att den kan använda antingen I2C eller SPI för kommunikation med mikrokontrollern. För enkel enkel kabeldragning föreslår jag att du köper I2C -versionskort.
Steg 4: Använda en extern antenn (3dBi)

Wemos D1 mini Pro -kortet har en inbyggd keramisk antenn tillsammans med möjlighet att ansluta en extern antenn för att förbättra räckvidden. Innan du använder den externa antennen måste du omdirigera antennesignalen från den inbyggda keramiska antennen till det externa uttaget. Detta kan göras genom att vrida det lilla ytmonterade (0603) Zero Ohm -motståndet (ibland kallat en länk).
Du kan se den här videon gjord av Alex Eames för att rotera nollohm -motståndet.
Klicka sedan in antennens SMA -kontakt i Wemos Pro mini -antennplatsen.
Steg 5: Löd rubrikerna



Wemos -moduler har en mängd olika rubriker men du måste lödda den enligt dina krav.
För detta projekt, 1. Löd de två hanhuvudena på Wemos D1 pro mini -kortet.
2. Löd en 4 -stifts hanrubrik till BMP 280 -modulen.
Efter lödning av rubriker kommer modulen att se ut som på bilden ovan.
Steg 6: Lägga till rubriker och terminaler




Nästa steg är att löda huvuden till det perforerade brädet.
1. Placera först Wemos -kortet över det perforerade brädet och markera fotavtrycket. Löd sedan de två raderna med kvinnliga rubriker över den markerade positionen.
2. Löd sedan en 4 -stifts hona som visas på bilden.
3. Lödskruvplintar för batterianslutning.
Steg 7: Montera laddningskortet:



Stick en liten bit dubbelsidig tejp på baksidan av laddningsmodulen och klistra sedan på den perforerade brädan enligt bilden. Vid montering bör man vara noga med att rikta in skivan på ett sådant sätt att lödhålen matchar de perforerade skivhålen.
Lägger till terminal för solpanel
Löd en skruvterminal precis nära mikro -USB -porten på laddningskortet.
Du kan också löda denna terminal i det tidigare steget.
Steg 8: Anslutningsdiagram
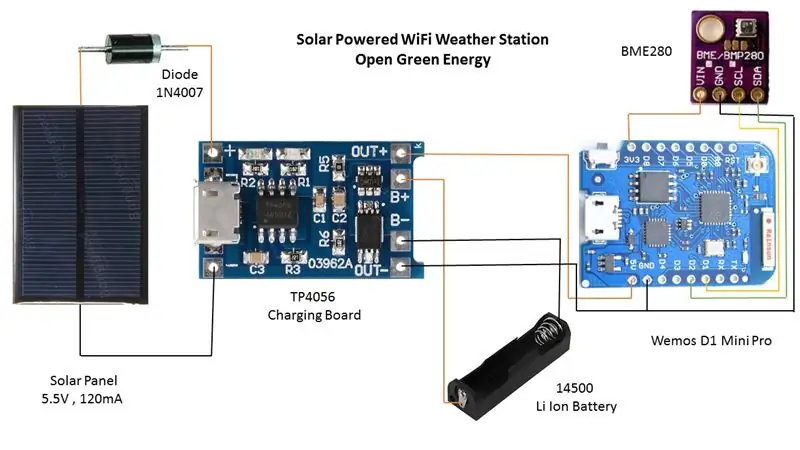


Först klippte jag små bitar av olika färger trådar och tog bort isoleringen i båda ändarna.
Sedan löd jag trådarna enligt det schematiska diagrammet som visas i bilden ovan.
Wemos -> BME 280
3,3 V - -> Vin
GND GND
D1 SCL
D2 SDA
TP4056 Anslutning
Solpanelterminal -> + och - nära mikro -USB -porten
Batteripol -> B+ och B-
5V och GND för Wemos -> Out+ och Out-
Obs! Dioden som är ansluten till solpanelen (visas i schemat) krävs inte eftersom TP4056 -modulen har inbyggd diod vid ingången.
Steg 9: Designa kapslingen

Detta var det mest tidskrävande steget för mig. Jag har lagt runt 4 timmar på att designa höljet. Jag använde Autodesk Fusion 360 för att designa den. Skåpet har två delar: Huvudkropp och framkåpa
Huvudkroppen är i princip utformad för att passa alla komponenter. Den rymmer följande komponenter
1. 50x70mm kretskort
2. AA -batterihållare
3. 85,5 x 58,5 x 3 mm solpanel
4. 3dBi extern antenn
Ladda ner.stl -filer från Thingiverse
Steg 10: 3D -utskrift
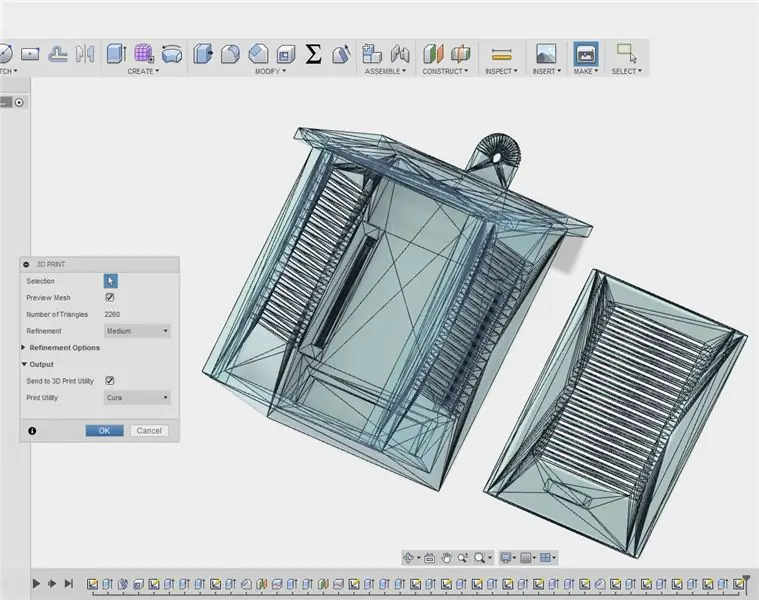


Efter avslutad design är det dags att 3D -skriva ut höljet. I Fusion 360 kan du klicka på märket och skiva modellen med hjälp av en skärmaskin. Jag har använt Cura för att skiva modellen.
Jag använde en Anet A8 3D -skrivare och 1,75 mm grön PLA för att skriva ut alla kroppsdelar. Det tog mig cirka 11 timmar att skriva ut huvudenheten och cirka 4 timmar att skriva ut framsidan.
Jag rekommenderar starkt att du använder en annan skrivare för dig som är Creality CR - 10. Nu finns också en mini -version av CR -10. Creality -skrivarna är en av mina favorit 3D -skrivare.
Eftersom jag är ny på 3D -design, var min design inte optimistisk. Men jag är säker på att detta hölje kan tillverkas med mindre material (mindre utskriftstid). Jag ska försöka förbättra designen senare.
Mina inställningar är:
Utskriftshastighet: 40 mm/s
Lagerhöjd: 0,2
Fylltäthet: 15%
Extruder temperatur: 195 grader C
Sängtemperatur: 55 grader
Steg 11: Installera solpanelen och batteriet




Löd en 22 AWG röd tråd till den positiva terminalen och svart kabel till den negativa terminalen på solpanelen.
För in de två ledningarna i hålen i taket på huvudhöljet.
Använd superlim för att fixa solpanelen och tryck på den en stund för korrekt bindning.
Täta hålen inifrån med varmt lim.
Sätt sedan i batterihållaren i facket längst ned på höljet.
Steg 12: Installera antennen



Skruva loss muttrarna och brickorna i SMA -kontakten.
Sätt i SMA -kontakten i hålen i höljet. Se bilden ovan.
Dra sedan åt muttern tillsammans med brickorna.
Installera nu antennen genom att anpassa den rätt till SMA -kontakten.
Steg 13: Installera kretskortet



Montera distanserna i 4 hörn av kretskortet.
Applicera superlim på de fyra spåren i höljet. Se bilden ovan.
Rikta sedan in avståndet med de fyra facken och placera det. lämna några för att torka ut det.
Steg 14: Stäng den främre luckan




Efter att du har skrivit ut framsidan kanske den inte passar perfekt till huvudkåpan. Om det är fallet kan du bara slipa den på sidorna med ett sandpapper.
Skjut in den främre luckan i spåren i huvudkroppen.
För att säkra den, använd tejp längst ner.
Steg 15: Programmering
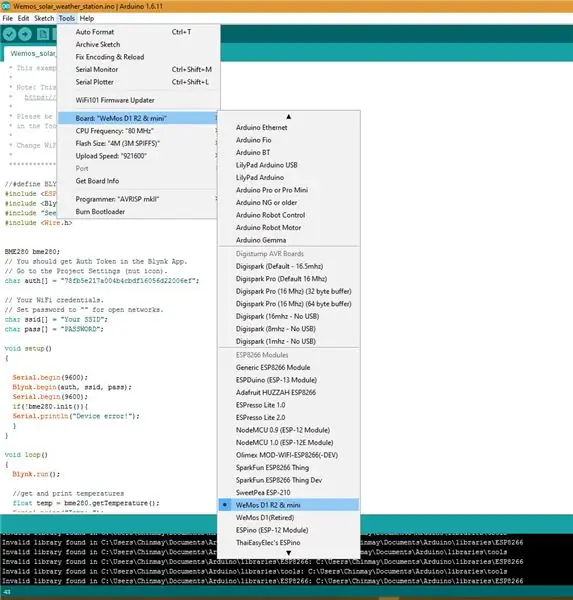
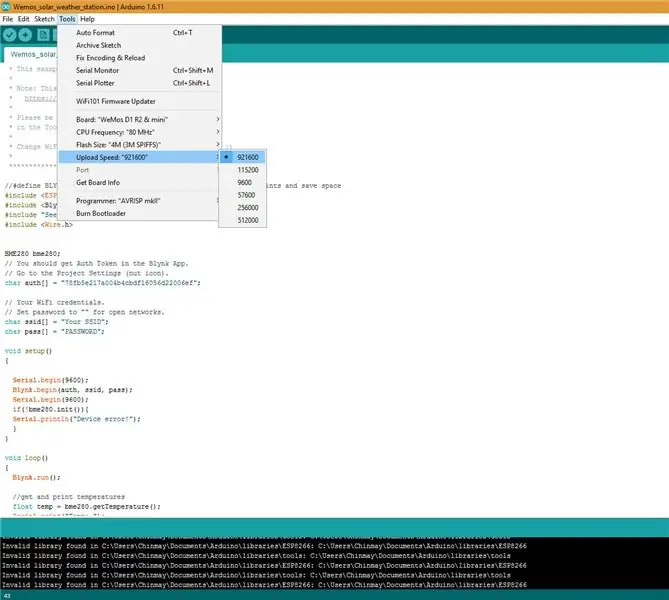
För att använda Wemos D1 med Arduino -biblioteket måste du använda Arduino IDE med ESP8266 -kortstöd. Om du inte redan har gjort det ännu kan du enkelt installera ESP8266 Board -stöd till din Arduino IDE genom att följa denna handledning från Sparkfun.
Följande inställningar är att föredra:
PU -frekvens: 80MHz 160MHz
Blixtstorlek: 4M (3M SPIFFS) - 3M Filsystemstorlek 4M (1M SPIFFS) - 1M Filsystemstorlek
Uppladdningshastighet: 921600 bps
Arduino -kod för Blynk -appen:
Viloläge:
ESP8266 är en ganska energisugen enhet. Om du vill att ditt projekt ska ta slut på ett batteri i mer än några timmar har du två alternativ:
1. Skaffa ett stort batteri
2. Sova smart på sak.
Det bästa valet är det andra alternativet. Innan du använder funktionen för djup sömn måste Wemos D0 -stift anslutas till återställningsstiftet.
Kredit: Detta föreslogs av en av Instructables -användaren "tim Rowledge".
Fler energisparalternativ:
Wemos D1 Mini har en liten lysdiod som lyser när kortet är strömförsörjt. Det förbrukar mycket ström. Så dra bara den lysdioden från brädet med en tång. Det kommer att sänka sömnströmmen drastiskt.
Nu kan enheten köras länge med ett enda Li-Ion-batteri.
#define BLYNK_PRINT Serial // Kommentera detta för att inaktivera utskrifter och spara utrymme #inkludera #inkludera
#inkludera "Seeed_BME280.h" #include BME280 bme280; // Du bör få Auth Token i Blynk -appen. // Gå till projektinställningarna (mutterikon). char auth = "3df5f636c7dc464a457a32e382c4796xx"; // Dina WiFi -uppgifter. // Ställ in lösenordet på "" för öppna nätverk. char ssid = "SSID"; char pass = "PASS WORD"; void setup () {Serial.begin (9600); Blynk.begin (auth, ssid, pass); Serial.begin (9600); if (! bme280.init ()) {Serial.println ("Enhetsfel!"); }} void loop () {Blynk.run (); // get and print temperature float temp = bme280.getTemperature (); Serial.print ("Temp:"); Serial.print (temp); Serial.println ("C"); // Enheten för Celsius eftersom original arduino inte stöder speciella symboler Blynk.virtualWrite (0, temp); // virtuell pin 0 Blynk.virtualWrite (4, temp); // virtuell stift 4 // hämta och skriv ut atmosfärstrycksdata flyttryck = bme280.getPressure (); // tryck i Pa float p = tryck/100,0; // tryck i hPa Serial.print ("Tryck:"); Serial.print (p); Serial.println ("hPa"); Blynk.virtualWrite (1, s); // virtuell pin 1 // hämta och skriv ut höjddata float altitude = bme280.calcAltitude (tryck); Serial.print ("Altitude:"); Serial.print (höjd); Serial.println ("m"); Blynk.virtualWrite (2, höjd); // virtuell pin 2 // hämta och skriv ut fuktighetsdata float fuktighet = bme280.getHumidity (); Serial.print ("Luftfuktighet:"); Seriellt tryck (luftfuktighet); Serial.println ("%"); Blynk.virtualWrite (3, luftfuktighet); // virtuell pin 3 ESP.deepSleep (5 * 60 * 1000000); // deepSleep -tid definieras i mikrosekunder. }
Steg 16: Installera Blynk App och bibliotek
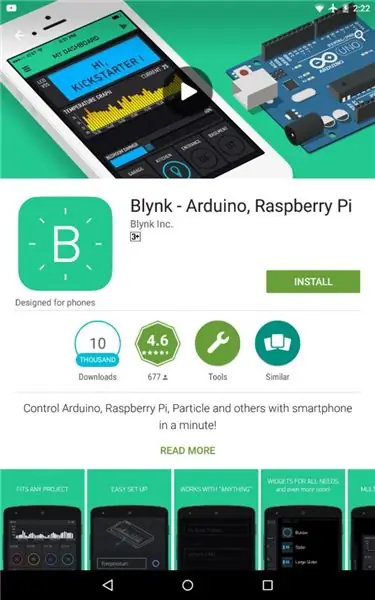
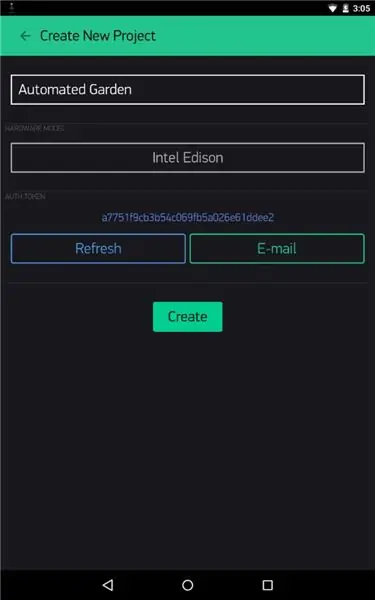
Blynk är en app som ger full kontroll över Arduino, Rasberry, Intel Edison och mycket mer hårdvara. Den är kompatibel med både Android och iPhone. Just nu är Blynk -appen tillgänglig gratis.
Du kan ladda ner appen från följande länk
1. För Android
2. För Iphone
Efter nedladdning av appen installerade du den på din smartphone.
Sedan måste du importera biblioteket till din Arduino IDE.
Ladda ner biblioteket
När du kör appen för första gången måste du logga in - för att ange en e -postadress och lösenord. Klicka på "+" längst upp till höger på skärmen för att skapa ett nytt projekt. Namnge det sedan.
Välj målhårdvaran "ESP8266" Klicka sedan på "E-post" för att skicka den autentiska token till dig själv-du behöver den i koden
Steg 17: Gör instrumentbrädan
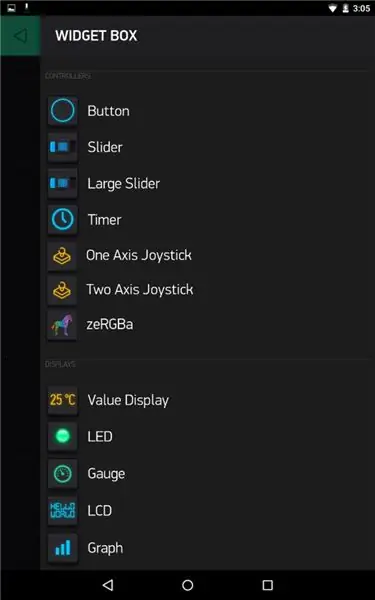
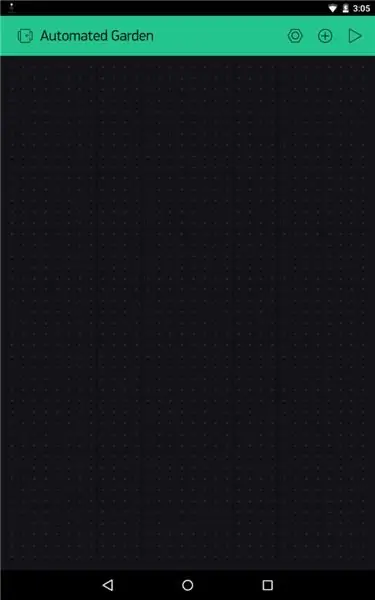
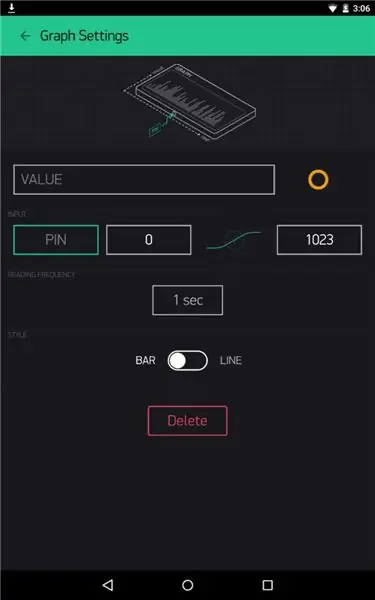
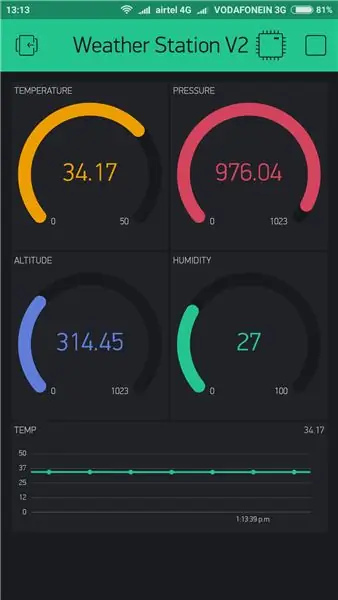
Instrumentpanelen består av olika widgets. Följ stegen nedan för att lägga till widgets:
Klicka på "Skapa" för att komma till huvudskärmen på instrumentpanelen.
Tryck sedan på "+" igen för att få "Widget Box"
Dra sedan 4 mätare.
Klicka på graferna, det kommer att dyka upp en inställningsmeny som visas ovan.
Du måste ändra namnet "Temperatur", välj den virtuella stift V1 och ändra sedan intervallet från 0 -50. Gör på samma sätt för andra parametrar.
Slutligen drar du ett diagram och upprepar samma procedur som i mätarinställningarna. Den sista instrumentpanelen visas i bilden ovan.
Du kan också ändra färgen genom att klicka på cirkelikonen till höger om namnet.
Steg 18: Ladda upp sensordata till ThingSpeak
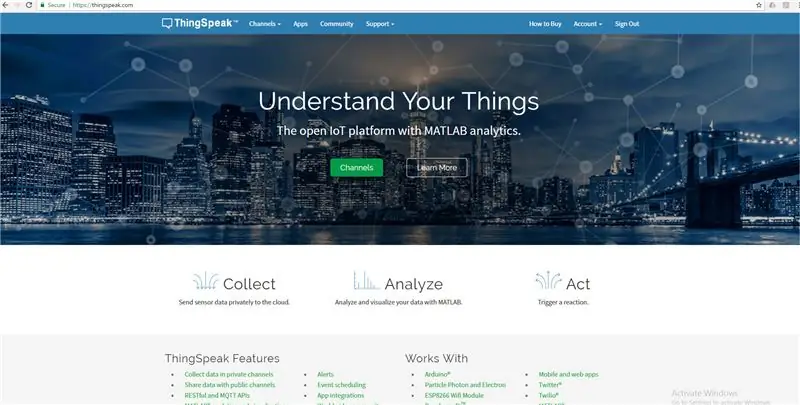
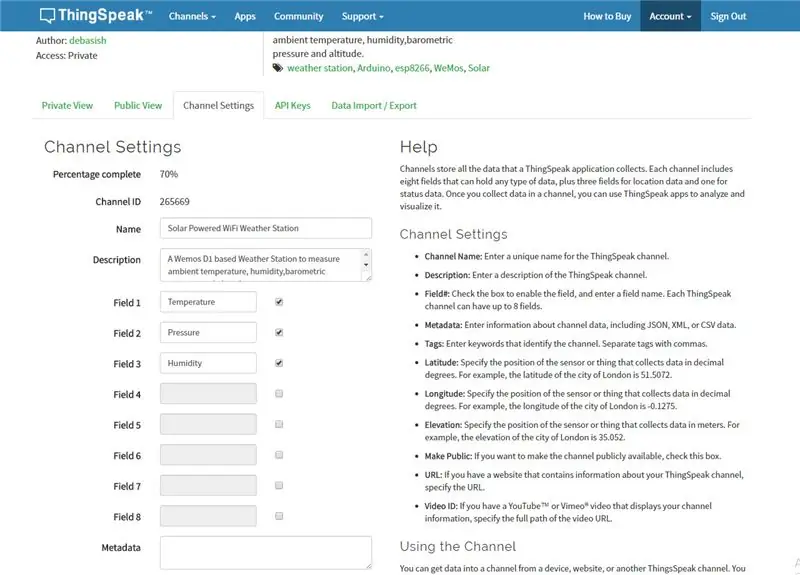
Skapa först ett konto på ThingSpeak.
Skapa sedan en ny kanal på ditt ThingSpeak -konto. Hitta hur du skapar en ny kanal
Fyll fält 1 som temperatur, fält 2 som luftfuktighet och fält 3 som tryck.
I ditt ThingSpeak -konto väljer du "Kanal" och sedan "Min kanal".
Klicka på ditt kanalnamn.
Klicka på fliken "API -nycklar" och kopiera "Skriv API -nyckeln"
Öppna Solar_Weather_Station_ThingSpeak -koden. Skriv sedan ditt SSID och lösenord.
Ersätt "WRITE API" med den kopierade "Skriv API -nyckeln".
Obligatoriskt bibliotek: BME280
Kredit: Denna kod är inte skriven av mig. Jag fick den från länken i en YouTube -video av plukas.
Steg 19: Slutprov

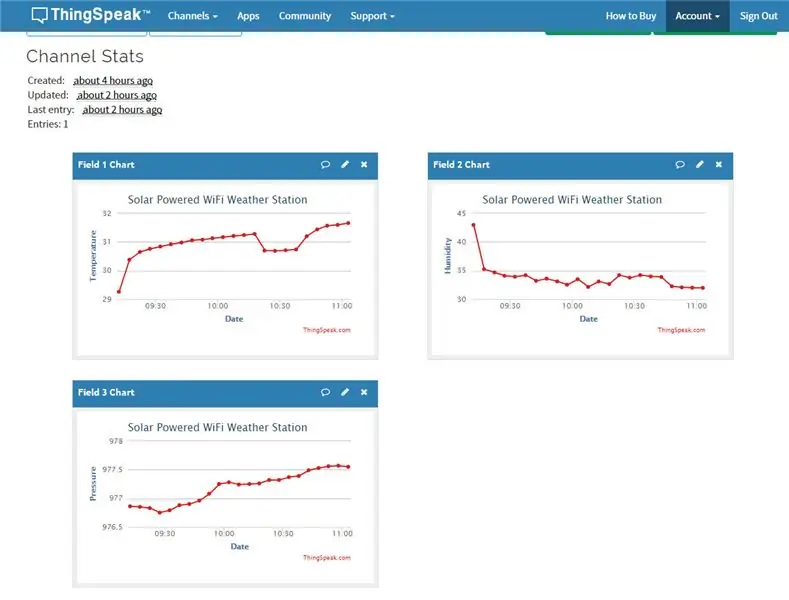
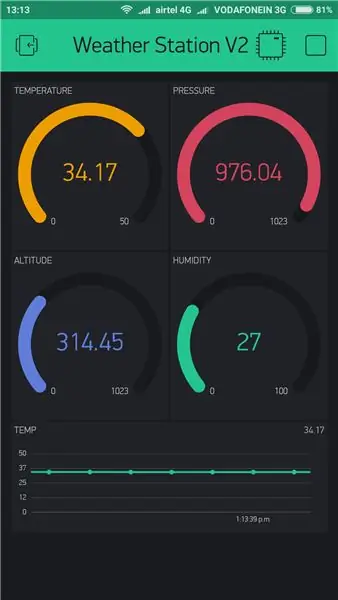
Ställ enheten i solljus, den röda lysdioden på laddarenheten TP 4056 tänds.
1. Blynk App Monitoring:
Öppna Blynk -projektet. Om allt är OK kommer du att märka att mätaren kommer att leva och diagrammet börjar plotta temperaturdata.
2. ThingSpeak -övervakning:
Öppna först din Thingspeak Chanel.
Gå sedan till fliken "Privat vy" eller "Offentlig vy" för att se datatabellerna.
Tack för att du läste min Instructable.
Om du gillar mitt projekt, glöm inte att dela det.


Första priset i Microcontroller Contest 2017
Rekommenderad:
NaTaLia Weather Station: Arduino Solar Powered Weather Station Gjord på rätt sätt: 8 steg (med bilder)

NaTaLia väderstation: Arduino soldriven väderstation gjord på rätt sätt: Efter 1 års framgångsrik drift på 2 olika platser delar jag mina solcellsdrivna väderstationsprojektplaner och förklarar hur det utvecklades till ett system som verkligen kan överleva över lång tid perioder från solenergi. Om du följer
DIY Weather Station & WiFi Sensor Station: 7 steg (med bilder)

DIY Weather Station & WiFi Sensor Station: I det här projektet kommer jag att visa dig hur du skapar en väderstation tillsammans med en WiFi -sensorstation. Sensorstationen mäter lokala temperatur- och luftfuktighetsdata och skickar den via WiFi till väderstationen. Väderstationen visar sedan t
ESP32 Weather Station Solar Powered: 9 steg

ESP32 Weather Station Solar Powered: I den här självstudien ska vi bygga ett WiFi -aktiverat väderstationsprojekt. Målet är att designa väderstation med nästan alla möjliga funktioner: Visa aktuella förhållanden, tid, temperatur, luftfuktighet, tryck Visa prognos för nästa ja
ESP32 Solar Weather Station: 4 steg (med bilder)

ESP32 Solar Weather Station: För mitt första IoT -projekt ville jag bygga en väderstation och skicka data till data.sparkfun.com. Liten korrigering när jag bestämde mig för att öppna mitt konto i Sparkfun accepterade de inte fler anslutningar, så jag välj en annan IoT -datainsamlare
Raspberry Pi Solar Weather Station: 7 steg (med bilder)

Raspberry Pi Solar Weather Station: Efter att ha genomfört mina två tidigare projekt, Compact Camera och Portable Games Console, ville jag hitta en ny utmaning. Den naturliga utvecklingen var ett externt fjärrsystem … Jag ville bygga en Raspberry Pi -väderstation som
