
Innehållsförteckning:
2025 Författare: John Day | [email protected]. Senast ändrad: 2025-01-23 15:11
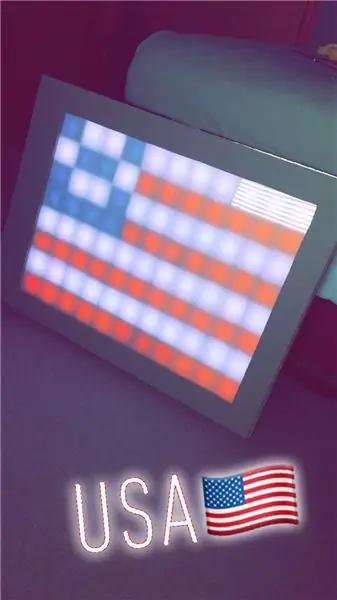


I denna handledning kommer du att kunna skapa ett Bluetooth LED -kort som kan rita bilder från iPhone -appen vi skapar. I den här appen kommer användarna att kunna skapa ett Connect 4 -spel som också kommer att visas på denna spelplan. Detta kommer att vara en billig men effektiv version så att alla kan bygga och utforska! Sammantaget kommer jag att förklara de grundläggande begreppen som kan ändras men har samma effekt. Till exempel innehåller mitt LED -kort 88 lysdioder. Detta antal kan ökas eller minskas beroende på preferens, tid eller storlek på brädet.
Delar som krävs:
ws2812b LED -lampor (eller motsvarande) - $ 21
5v 10 amp nätadapter (mitt projekt drar cirka 5 ampere om det är fullt på) - $ 18
Foam Board (fick min i dollarbutiken) - $ 1
Alla typer av trä (mottas på Menards) - $ 10
Akryl plexiglas (grumligt/vitt, även på Menards) - $ 10
Arduino Nano - $ 8
(eBay) Bluetooth -modul HM -10 -enhet - $ 3 (Amazon) Bluetooth -modul HM -10 -enhet - $ 10
Sammantaget kostar det här projektet från början inte mer än $ 75 och kan vara roligt för barn eller en cool ljusshow! Jag gillar att titta på eBay efter billiga delar, men titta efter bedrägerier eller trasiga delar. Mindre versioner kan göras för att spara ännu mer tid. LED -matris är tillgänglig för att skapa små storlekar på detta kort. Kom bara ihåg att ändra hur många lysdioder som används i Arduino -koden och IOS -appen
Steg 1: Bestäm storlek och klipp
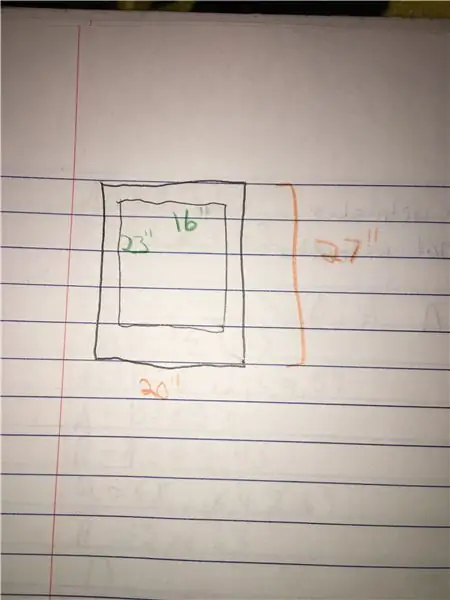
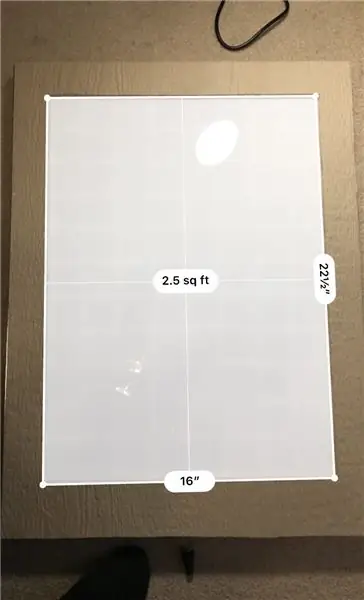
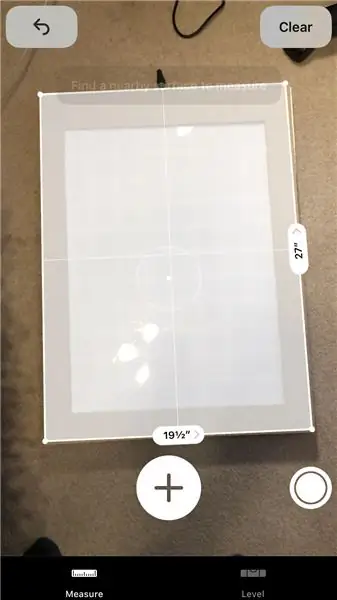
Saker att tänka på för storlek är hur många lysdioder det finns för projektet, hur mycket trä det finns och hur stora rutorna är för varje led.
Mått på styrelsen:
Bräda uppåt: 20 "x 27"
Klipp ut i mitten: 23 x 16 tum
Sida: 0,75 "lång + bottenyta och ovansida tjocklek = 1,75" tjock
Träets tjocklek: 1/2"
Skumbrädans dimension:
varje kvadrat är 2"
Dimensionerna på lysdioder:
Bredd: 8 lysdioder
Höjd: 11 lysdioder
Totalt: 88 lysdioder
Steg 2: Led -lysdioder
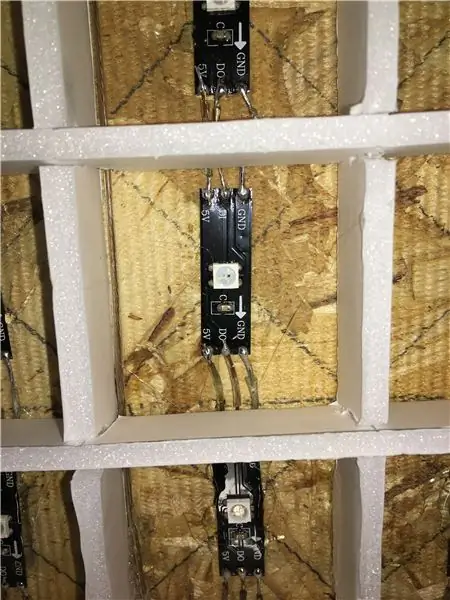
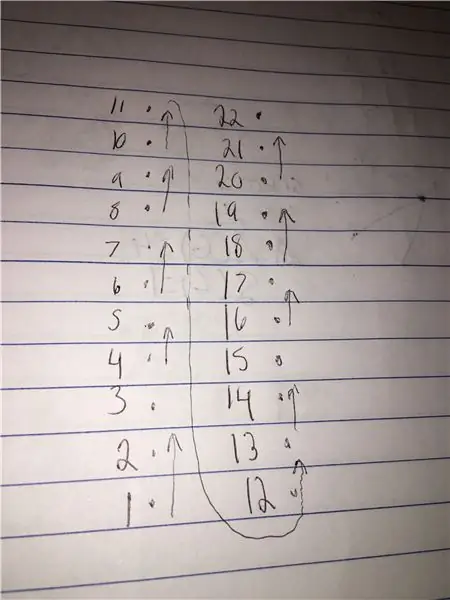

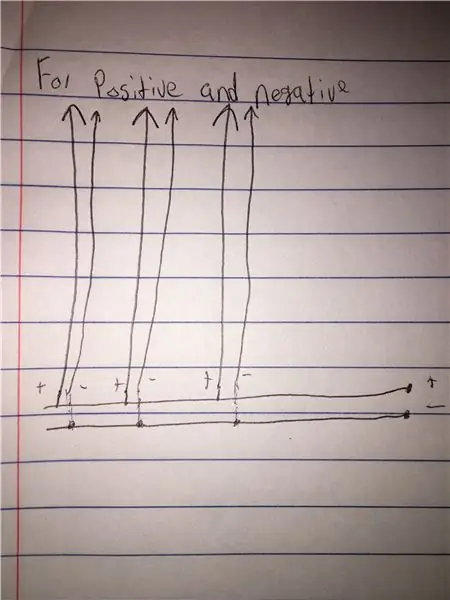
Skär varje bit LED och placera den i mitten av varje kvadrat. Strip trådar enligt längden som behövs för varje LED. Dataraden går från kolumn till kolumn. Börja med den första lysdioden och löd till nästa ända tills den elfte lysdioden. Väl uppe, ta bort en bit tråd som når ända ner till nästa led till höger om den första. När du arbetar med det positiva och negativa på lysdioden, fortsätt lödningen från varje lysdiod tills du når den sista lysdioden i kolumnen. Jag skapade två bussar av tråd, en positiv, en negativ och fäst den på varje kolumn. För att ansluta dem. Jag tog av mitten av tråden och lodde därifrån till lysdioden. De två positiva och negativa bussledningarna är anslutna till gnden på Arduino och VIN -stiftet på Arduino som också berör strömmen från uttaget. Den första lysdioden har en kabel som går till stift D3 på Arduino Nano -kortet. Detta kan ändras efter önskemål.
Jag använder varmt lim för att limma trådar, lysdioder och skumma ner efter att jag anslutit och såg allt fungera.
Steg 3: Montera trä
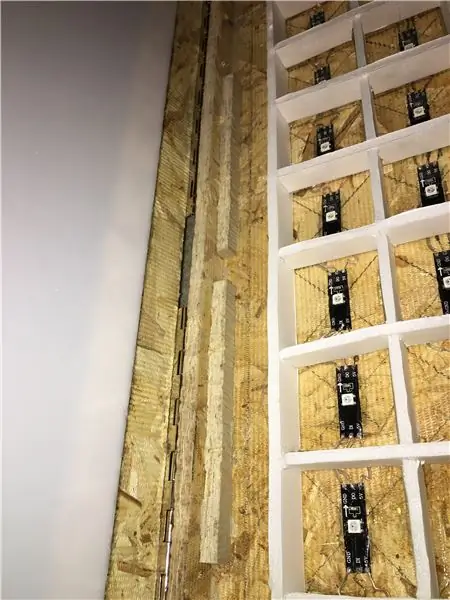

Limma ihop träbitarna med någon typ av trälim eller flytande naglar. För extra stöd lade jag till små träbitar och limmade dem i hörnen där ryggen möter varje sida. Jag köpte två 12 fästen från Menards och skruvade fast det i den övre delen och sidostycket på brädet så att det öppnas som en dörr. Jag gjorde detta om det skulle uppstå LED -fel eller om jag vill lägga till fler komponenter senare.
Steg 4: Lägg till Arduino och Bluetooth
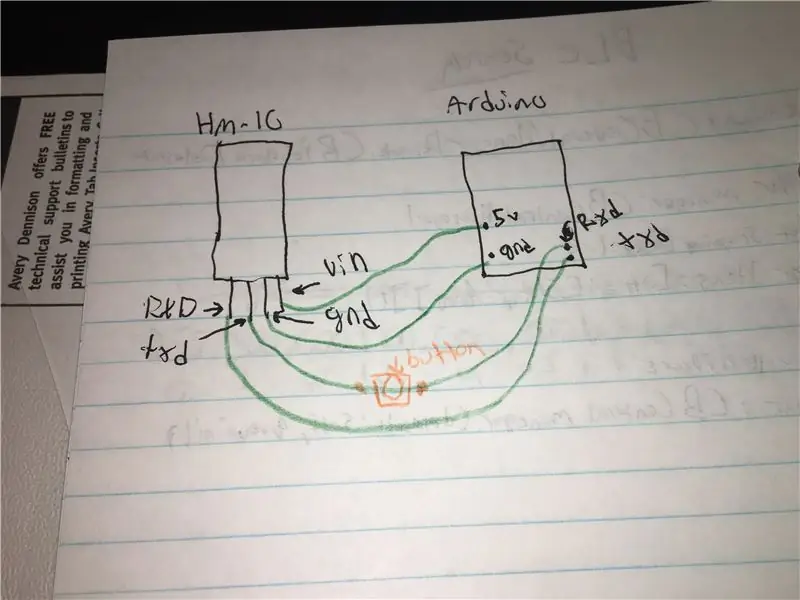
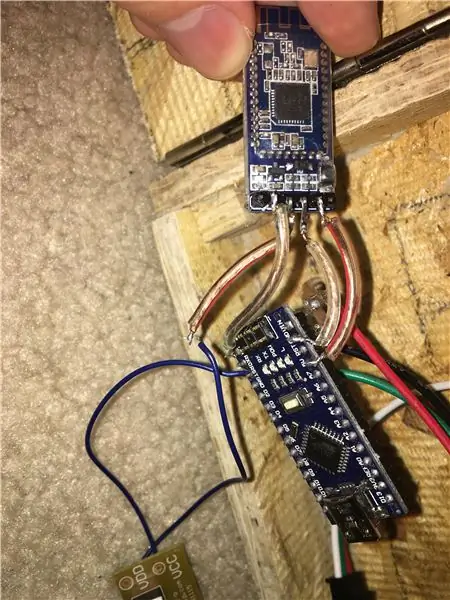
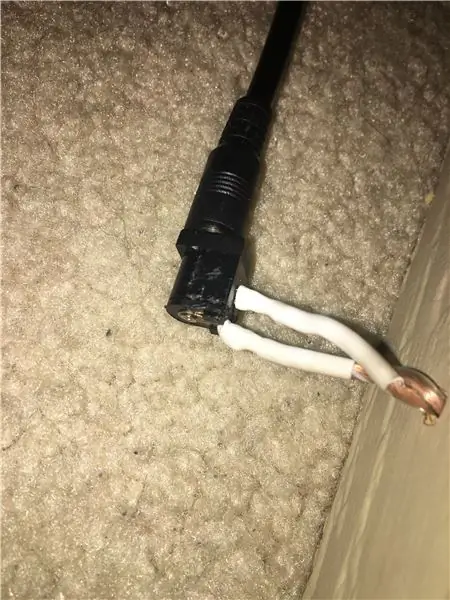
Lägg till ett DC -uttag på baksidan av brädet. Längst bak metallplattan är positiv medan den mellersta plattan är negativ. Detta ger ett enkelt sätt att ansluta och koppla ur kortet. Jag lät DC -kontakten dingla lite istället för att göra det säkert i lådan om jag skulle vilja hänga detta på väggen. Annars skulle ryggen sticka långt ut på grund av att sladden som ansluts skulle vara mot väggen. Det positiva kopplas till VIN på Arduino Nano medan det negativa går till marken. Lysdiodens positiva och negativa kommer också att lödas till VIN och mark.
Jag laddade upp ett diagram för HM-10-modulen och Arduino Nano. HM10 TXD går in i RXD -stiftet på Nano medan RXD -stiftet på HM10 är anslutet till TXD -stiftet på Arduino. Detta händer eftersom Nano läser vad Bluetooth -modulen skrev och vice versa. Anslut också VIN till +5v på Arduino och anslut grunderna tillsammans.
Slutligen är omkopplaren eller knappen valfri mellan Arduino RXD och HM10 TXD. Av någon anledning kan många inte ladda upp ny kod när de är anslutna så det gör det enkelt att koppla bort dem varje gång koden laddas upp och sedan byta ihop dem igen efter uppladdningen.
När du är klar, kontrollera om allt fungerar. Om så är fallet, lim fast alla trådar och få det att se snyggt ut. Kom ihåg att det inte finns för mycket lim.
Steg 5: Skriv IPhone -appen
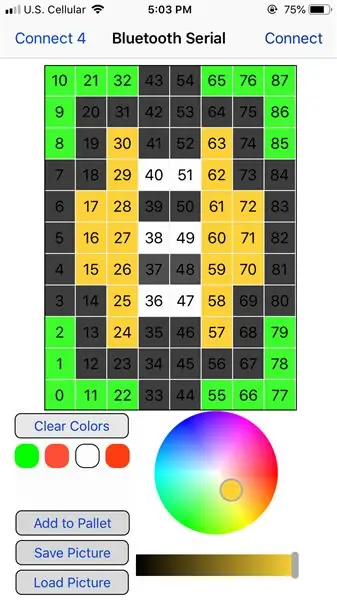
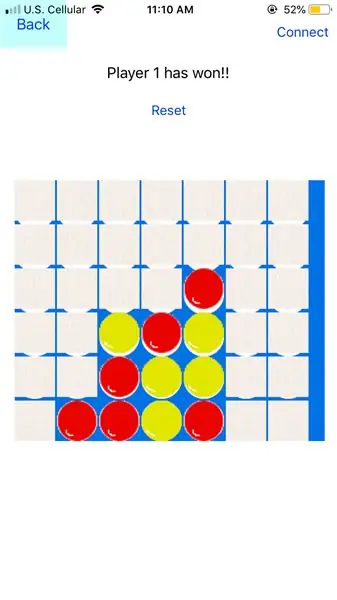
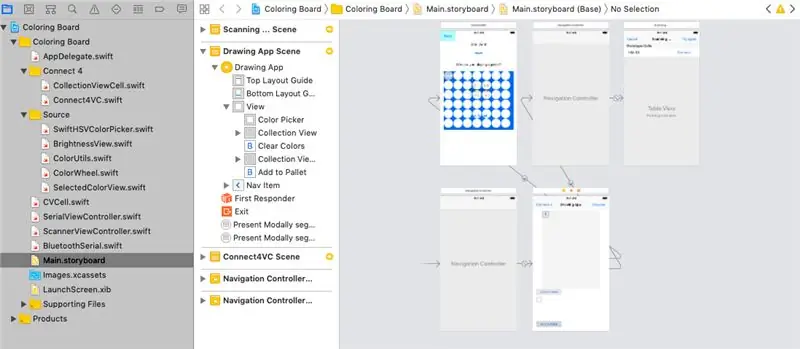
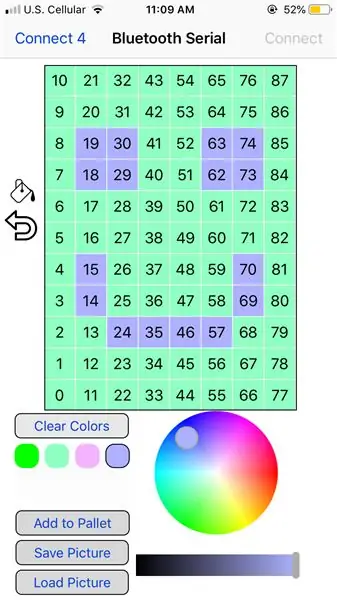
Jag kommer att tillhandahålla Xcode -projektet i beskrivningen. Jag har 3 Bluetooth -klasser som ansluter till BLE -enheten och skickar information till den. ScannerViewController söker efter varje tillgänglig Bluetooth Low Energy -enhet. BluetoothSerial beskriver varje process för att ansluta/koppla från den valda enheten och kan skicka data. Slutligen är SerialViewController huvudvy av appen. Jag har en collectionView med en dubbel array som innehåller varje HSB -värde och lagrar det för senare användning om användaren vill återgå till den färg de hade.
Användaren kan använda färghjulet för att välja en färg som också kan sparas för senare. Användaren kan sedan rita med den valda färgen. Det finns en fyllningsknapp tillsammans med en ångra.
I avsnittet connect 4 kan användaren välja mellan olika spellägen för att utmana andra spelare. Varje drag skickar data till Arduino Nano och HM-10-enheten som kommer att visas på skärmen. Du kan alltid redigera dessa bilder eftersom de ser ganska dåliga ut.
Varje gång en cell trycks in skickar den koden (till exempel) "P; 15; 0,56; 0,81; 1 / n". P står för "Play" som jag ställde in Arduino att känna igen och det kommer att visa färger för den 15: e cellen. Färgerna är de tre nästa värdena som skickas. Det är nyans, mättnad och ljusstyrka. Det är viktigt att lägga till / n i slutet så att Bluetooth -modulen vet när han ska sluta läsa inkommande data. För att rensa displayen skickar jag koden "z / n". När jag fick ett "z" för den första bokstaven ställde jag in den för att rensa tavlan. Och naturligtvis avslutar jag det med / n för att låta HM10 -enheten veta när jag ska sluta läsa data.
Om det finns några frågor får du gärna lämna det i kommentarerna:)
Steg 6: Arduino -kod
Jag kommer att tillhandahålla Arduino -koden som ska laddas upp till Nano. Denna kod tar emot varje tecken individuellt och kombinerar och lagrar det i en array. När du använder matrisen delas varje värde (färgton, mättnad, ljusstyrka) som skickades till matrisen mellan kommatecken. Detta ändrar sedan färgen på den nödvändiga pixeln på kortet. Samma koncept gäller för connect 4 -delen. Nyans, mättnad och ljusstyrka skickas från IOS -appen och levereras till Arduino tillsammans med vilken pixel på tavlan som ska färgas.
Återigen, om det finns några frågor om koden, låt mig veta i kommentarerna:)
Steg 7: Anpassa efter din stil
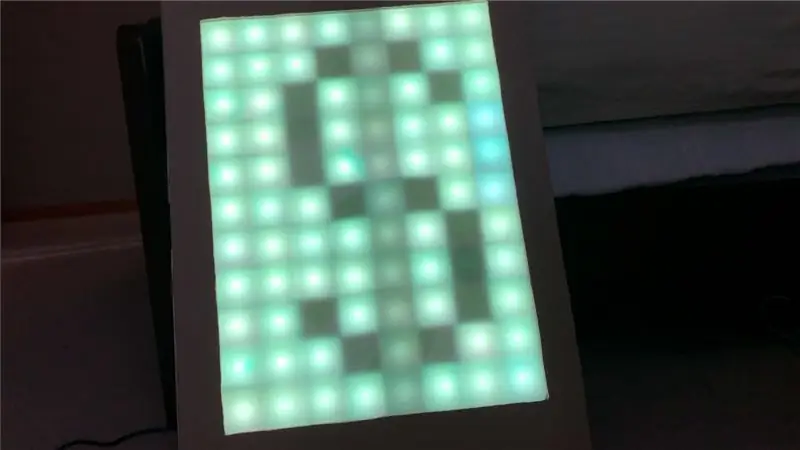


Kom ihåg att det här projektet är för skojs skull och kan anpassas. Måla träet eller lägg till mönster. Få lysdioderna att reagera på musik genom att lägga till en mikrofon och en liten högtalare. Lägg till beröringskänslig med IR -sensorer. Infoga rullande text i Arduino- eller IOS -appen. Lägg till ett nytt spelläge i IOS -appen. Tetris är ett annat alternativ att lägga till.
Detta projekt är grundläggande i hopp om att inspirera andra att skapa något stort och innovativt av detta. Tack för ditt stöd!
Steg 8: Arduino -kod och IOS -kod
Här är länken till Swift och Arduino -projektet på GitHub. Meddela mig om det finns några problem.
github.com/oKeeg/LED-Coloring-Board
Steg 9: Vad är nytt? + Nyligen uppdaterad kod

I den senaste uppdateringen kan användare fylla hela rutnätet med en färg istället för att trycka på dem alla. Det finns en ångra -knapp i händelse av en olycka. Slutligen det nya animationsläget där användaren kan välja eller lägga till nya animationer för att spela för brädet.
Nya animationer inkluderar -
Fading Colors - Fades slumpmässiga färger regelbundet.
Breathing Rainbow - Flyttar regnbågens färger runt i en stor horisontell linje.
Animationer fungerar mer på Arduino -sidan snarare på telefonsidan. När den trycks in skickar telefonen en kodrad som Arduino kan utföra (till exempel) "A; 0 / n". "A" står för Animation och "0" är den första animering som trycks in som är Fade Colors. Arduino läser 0 och spelar fades färg animation.
Rekommenderad:
Mini Drawing Bot - Live Android -app - Trignomentry: 18 steg (med bilder)
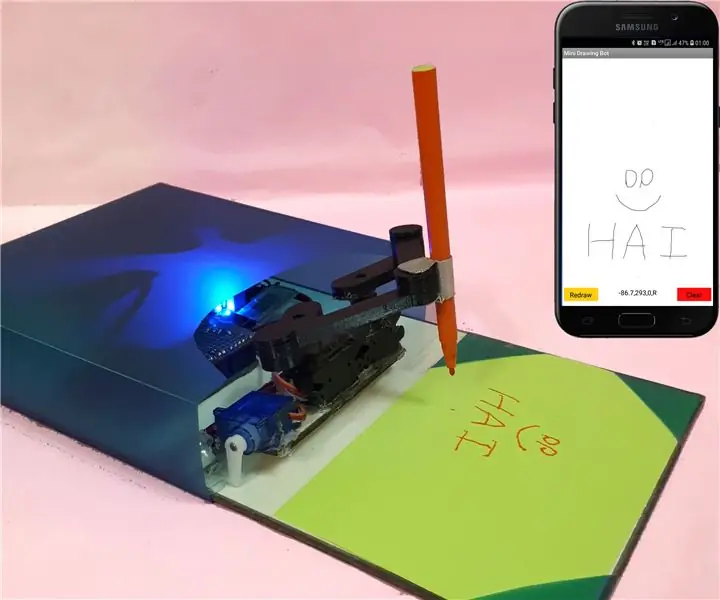
Mini Drawing Bot-Live Android App-Trignomentry: Tack GUD och alla er för att ni gjorde mitt projekt Baby-MIT-Cheetah-Robot vann första priset i Contest Make it Move. Jag är väldigt glad eftersom många vänner ställer många frågor i konversation och i meddelanden. En av de viktiga frågorna var hur
MXY Board - Low -budget XY Plotter Drawing Robot Board: 8 steg (med bilder)

MXY Board - Lågbudget XY Plotter Drawing Robot Board: Mitt mål var att designa mXY -kortet för att göra en låg budget till XY -plotterritningsmaskinen. Så jag designade en tavla som gör det lättare för dem som vill göra det här projektet. I det föregående projektet, medan du använder 2 st Nema17 stegmotorer, använder detta kort dig
Arduino 4-hjulsdriven Bluetooth RC-bil med UNO R3, HC-05 och L293D Motorshield med kodning och Android-app: 8 steg

Arduino 4 Wheel Drive Bluetooth RC Car Using UNO R3, HC-05 and L293D Motorshield With Coding and Android App: Idag ska jag berätta om hur man gör en arduino 4 wheel drive bluetooth RC car using HC 05, L293 motor shield, 4 likströmsmotor, med kodning och app för android för att styra bil.Komponent som används: -1-Arduino UNO R32-Bluetooth HC-053-Motorshield L293
8 Reläkontroll med NodeMCU och IR -mottagare med WiFi och IR -fjärrkontroll och Android -app: 5 steg (med bilder)

8 Reläkontroll med NodeMCU och IR -mottagare med WiFi och IR -fjärrkontroll och Android -app: Styrning av 8 reläväxlar med nodemcu och IR -mottagare via wifi och IR -fjärrkontroll och Android -app. Fjärrkontrollen fungerar oberoende av wifi -anslutning. HÄR ÄR EN UPPDATERAD VERSIONKLICK HÄR
Temperatur och fuktighet Display och datainsamling med Arduino och bearbetning: 13 steg (med bilder)

Temperatur- och luftfuktighetsvisning och datainsamling med Arduino och bearbetning: Intro: Detta är ett projekt som använder ett Arduino -kort, en sensor (DHT11), en Windows -dator och ett bearbetningsprogram (ett gratis nedladdningsbart) för att visa temperatur, luftfuktighetsdata i digital och stapeldiagramform, visa tid och datum och kör en räkningstid
