
Innehållsförteckning:
- Steg 1: Samla komponenterna
- Steg 2: Gör anslutningarna
- Steg 3: LCD -skärm
- Steg 4: MP3 -spelare och högtalare
- Steg 5: Pekssensorer
- Steg 6: LED
- Steg 7: Externt batteri
- Steg 8: Lägg timern i en låda
- Steg 9: Ring ett Bugle -samtal på MP3 -spelaren
- Steg 10: Ta tag i koden
- Steg 11: Ladda upp koden till din Micro: bit
- Steg 12: Studera koden
- Steg 13: Vanliga frågor
2025 Författare: John Day | [email protected]. Senast ändrad: 2025-01-23 15:11

Detta projekt utforskar hur en kökstimer fungerar - genom att göra en!
För länge sedan var de mest användbara enheterna mekaniska. Barn kan ta isär saker för att se delarna inuti och studera hur de rör sig.
Moderna elektroniska prylar som en kökstimer är olika. Delarna är för små för att se, och de rör sig inte. Ändra strategi. Istället för att ta isär det för att se hur det fungerar, sätt ihop ett!
Denna lektion guidar dig genom de tre grundläggande delarna av en digital timer:
- komponenter,
- anslutningar,
- koda.
Enheten kommer att ha knappar för att ställa in en tid och starta en nedräkning.
Den visar återstående tid och ger signaler när nedräkningen är klar.
Signaler kan innehålla ett meddelande på displayen, ett blinkande ljus eller media som en förinspelad låt.
Tänk dig en timer som blåser ett buglesamtal!
Studenter som genomför alla aktiviteter i detta projekt kommer att kunna göra flera saker.
- Montera elektroniska komponenter till en interaktiv enhet.
- Skriv händelsebaserad kod för att interagera med användarinmatningar och kommandon.
- Skriv kod för att mäta tiden exakt.
- Skriv kod för att ändra en verklig visning baserad på förändringar i tid.
- Inkorporera mediaenheter för att producera ljud baserat på förändringar i tiden.
- Förklara hur beräkning gör det möjligt för timern att fungera.
Steg 1: Samla komponenterna
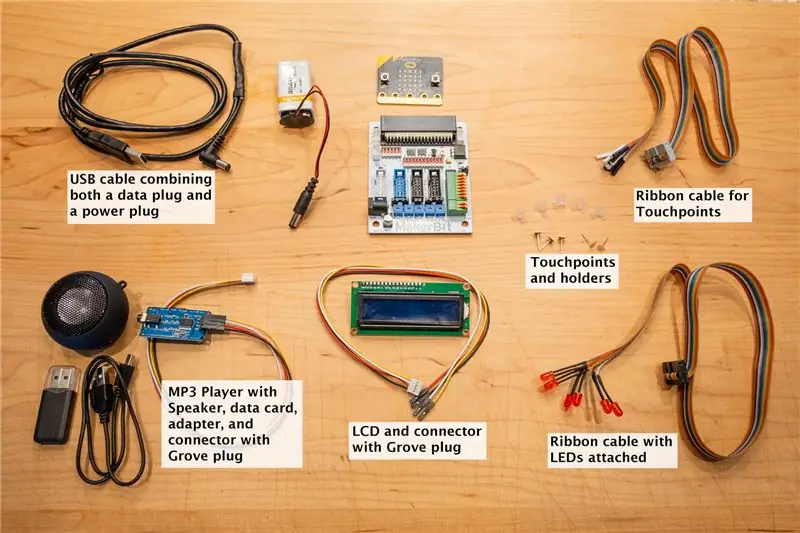
MakerBit+R startpaket från 1010 Technologies. De flesta komponenter som du behöver för detta projekt finns i startpaketet. De inkluderar:
- BBC micro: bit mikrokontroller
- MakerBit+R utvecklingsplattform
- USB -kabel för att ansluta micro: bit MakerBit till en dator.
- 9-voltsbatteri och batterikontakt för MakerBit
- Beröringspunkter, punkthållare och lysdioder, med bandkablar som ansluter till MakerBit
- Grove -kontakter för LCD -skärmen och mp3 -spelaren. Dessa kontakter har en vit kontakt i ena änden och fyra individuella uttag i den andra änden.
Extra föremål.
Följande komponenter ingår inte i MakerBit Starter Kit men kan köpas separat från MakerBit.com, Amazon och många andra butiker.
LCD -skärm som fungerar med I2C, som den här.
Valfri mp3 -spelare och högtalare, som den här uppsättningen.
En liten kartong eller kartongbit.
Steg 2: Gör anslutningarna


MakerBit tillhandahåller anslutningar för ett antal olika komponenter som din kod kan styra.
Var och en av följande steg med steg förklarar hur du ansluter en av komponenterna till MakerBit.
Det finns också ett foto för varje komponent som visar hur det hänger ihop.
Leta reda på micro: bit och MakerBit+R -enheterna i startpaketet. Anslut micro: bit till MakerBit enligt bilden.
Steg 3: LCD -skärm



Leta reda på I2C -uttaget på MakerBit+R. Titta noga på det. Den har fyra små stift. De har alla en etikett:
- GND,
- +5V,
- SDA och
- SCL.
Var och en av stiften måste anslutas till en stift på LCD -skärmen som har samma etikett.
Observera att stiftet som motsvarar +5V på LCD -skärmen kan vara märkt VCC.
Skjut in en vit Grove -kontakt i I2C -uttaget på MakerBit+R. Lägg märke till färgen på tråden som ligger i linje med GND -stiftet. Det är oftast en svart tråd.
Skjut den andra änden av kabeln på LCD -skärmens GND -stift.
Gör samma sak för de återstående tre ledningarna.
Stanna upp och titta på anslutningarna en stund. Se till att varje tråd går mellan stiften som delar samma etikett.
Skär ett hål i din kartong eller låda storleken på LCD -skärmen. Montera LCD -skärmen bakom kartongen (inuti lådan) med elektrisk isoleringstejp.
Steg 4: MP3 -spelare och högtalare



Anslut en Grove -kontakt till det analoga uttaget på MakerBit+R. Det här uttaget har fyra små pinnar märkta GND, +3.3V, A1 och A0. Skjut in de andra ändarna av trådarna på MP3 -spelaren så att varje tråd ansluter två stift som matchar detta sätt:
MakerBit MP3
GND GND
+3.3V VCC
A1 TX
A0 RX
Anslut en förstärkt högtalare till MP3 -spelaren med hörlursuttaget. Din kod kan använda MP3-spelaren för att spela ett förinspelat ljudspår när nedräkningen är klar.
Högtalaren som levereras av MakerBit.com har ett uppladdningsbart internt batteri och en strömbrytare. Kontrollera att batteriet är laddat och strömbrytaren är på när du vill att den ska spela din låt.
Steg 5: Pekssensorer




Titta på det ljusgrå uttaget på MakerBit+R. Den innehåller ett dussin stift märkta T5 till T16.
Leta reda på bandkabeln i startpaketet som har den ljusgråa kontakten formad för att passa uttaget. Ledningarna i andra änden av bandkabeln har separata, svarta eller vita uttag.
Leta reda på den röda tråden på sidan av kabeln som går närmast T5 -sidan av uttaget.
Detta projekt använder den röda tråden och de fyra trådarna bredvid: brun, svart, vit och grå i färgen.
Hitta kontaktpunkterna och hållarna i startpaketet.
Skjut in trycksensorerna i uttagen på de fem ledningar som du identifierade i föregående steg.
Ledningarna och beröringssensorerna kommer att matcha timerfunktionerna på detta sätt:
Röd tråd = T5 -sensor = Start/Stopp av timern
Brun tråd = T6 -sensor = Lägg till timmar
Svart tråd = T7 -sensor = Lägg till minuter
Vit tråd = T8 -sensor = Lägg till sekunder
Grå tråd = T9 -sensor = Rensa timern
En bit kartong kan hjälpa till att hålla kontaktpunkterna isär i en snygg rad. Ännu bättre, montera dem på en låda. Punkthållarna kan hjälpa till att hålla kontaktpunkterna tätt. Du kan behöva trimma längden på spetshållaren om din kartong är tjock. MakerBit.com erbjuder en handledning om hur du monterar kontaktpunkterna på den här länken.
Efter att ha monterat beröringssensorerna på en låda eller kartong, märk var och en med den funktion den utför.
Projektet använder kontaktpunkterna som sensorer. Koden kallar dem beröringssensorer. Beröringspunkter och beröringssensorer är två namn för samma sak, så den här lektionen kommer att använda båda namnen.
Den faktiska enheten som känner av beröring är inbyggd i MakerBit. Beröringspunkterna är helt enkelt örhängen som de som säljs i hantverksbutiker.
MakerBit känner när någon rör vid en beröringspunkt. Det får örhängen att fungera som sensorer. MakerBit berättar för din kod vilken sensor som vidrördes. Detta kallas en beröringssensorhändelse.
Koden kan svara på beröringssensorhändelser med speciella block, kallade händelsehanterare.
När du tittar på kodexemplet som ingår i den här lektionen, se om du kan känna igen händelsehanterarna för pekhändelserna.
Steg 6: LED




MakerBit+R Starter Kit tillhandahåller bandkablar med lysdioder som redan är installerade. Dessa är verkligen enkla att använda.
Välj kabeln med de röda lysdioderna.
Leta sedan efter det stora, svarta uttaget på MakerBit+R som är närmast det blå uttaget. Det här svarta uttaget har stiften märkta P11 till och med P16.
Skjut in den svarta kontakten på bandkabeln i detta uttag.
Undersök kanterna på bandkabeln. Leta reda på sidan som har en brun tråd på utsidan.
Denna bruna tråd går till lysdioden som styrs av stiftnummer P16. Din kod kommer att använda denna LED för att signalera när nedräkningen slutar.
Gör ett litet hål i din kartong eller låda för att passa LED. Tryck igenom lysdioden från baksidan och säkra den med lite tejp.
Du kan behöva skala det bruna+röda trådparet lätt bort från bandkabelns sida tills du lossar tillräckligt med tråden för att vara flexibel.
Steg 7: Externt batteri
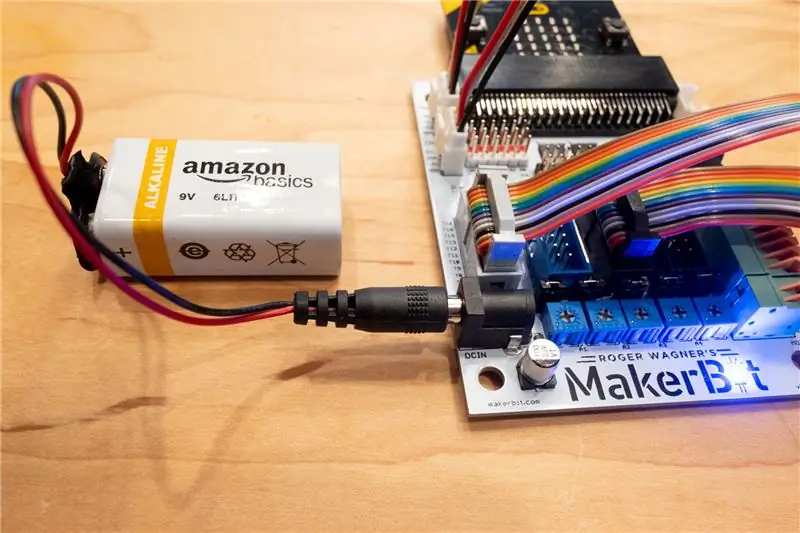
Förbered batteriet och batterikontakten. Batteriet kan göra din timer bärbar!
Du kan ansluta 9-voltsbatteriet till det runda, externa eluttaget på MakerBit för att driva timern när den inte är ansluten till din dator.
LCD -skärmen och MP3 -spelaren behöver faktiskt den högre spänningen från batteriet.
Prova att koppla in batteriet för att se om det aktiverar lampor på MakerBit och micro: bit.
Steg 8: Lägg timern i en låda

En ny kartong kan göra ett fint hölje för timern.
Det kan behöva lite lim, lite byggpapper och lite fantasi.
Bilden visar allt placerat i en låda.
Steg 9: Ring ett Bugle -samtal på MP3 -spelaren

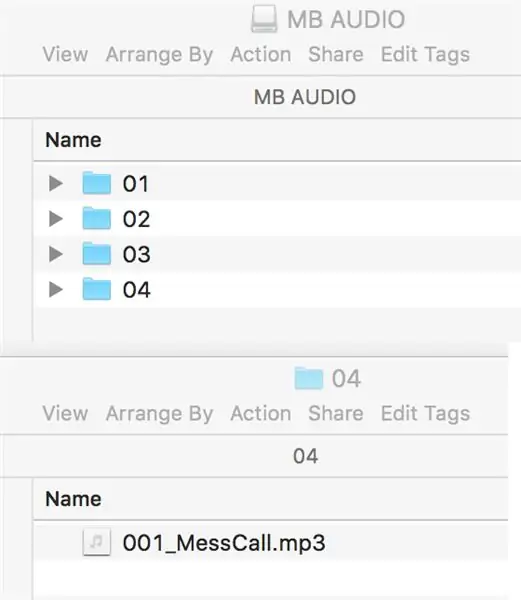

Det finns en mycket trevlig samling av Army bugle -samtal tillgängliga online på denna länk.
Författaren laddade ner en MP3 -ljudfil av en buggle som spelar "Mess Call", som låter soldaterna veta att maten är klar. Det verkade som ett bra val för en kökstimer.
MP3 -kitet som illustrerades för detta projekt var tillgängligt som ett valfritt köp från MakerBit.com. Satsen innehåller MP3 -spelare, ett microSD -minneskort, en USB -adapter för minneskortet, en förstärkt högtalare och en laddningssladd för högtalaren.
Leta reda på microSD -kortet och sätt in det i USB -adaptern. Anslut detta till datorn. Skapa en mapp med namnet “04”. Det är noll-fyra. Öppna mappen.
Spara MP3 -filen som du vill att timern ska spela i den här mappen. Ändra filnamnet så att det börjar med ett tresiffrigt nummer. Till exempel "001_MessCall.mp3".
Mata ut minneskortet och adaptern från datorn. Ta ut minneskortet från adaptern. Sätt i kortet i MP3 -spelaren. Skjut in den i mottagaren tills den klickar på plats och stannar.
Koden för timern kan välja och spela upp önskad fil baserat på mappnummer och filnummer. I det här exemplet skulle det vara mapp #4 och fil #1.
Du kan spela många olika MP3-ljudfiler i din timer genom att spara dem på microSD-kortet på detta sätt: i tvåsiffriga mappar med filnamn som börjar med tresiffriga nummer.
Steg 10: Ta tag i koden
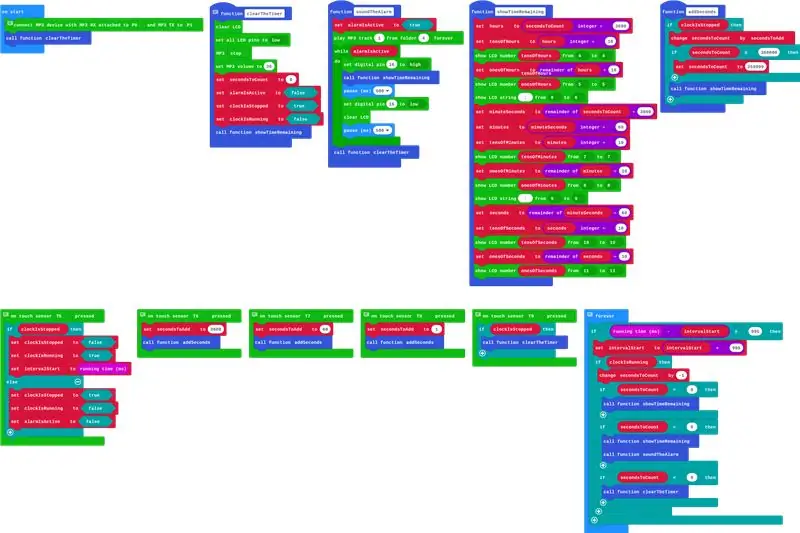
Du kommer att använda MakeCode för att ta tag i koden och lägga den i din micro: bit.
MakeCode är webbläsarbaserat och tillgängligt online gratis. De konstruerade den speciellt för micro: bit. Det fungerar med många moderna webbläsare som körs på ChromeBooks, Mac, Windows och till och med vissa Linux -datorer.
Klicka på denna länk för att öppna MakeCode i din webbläsare.
Den faktiska koden för detta projekt kommer in automatiskt för dig att arbeta med.
Din skärm ska se ut som bilden nedan.
Steg 11: Ladda upp koden till din Micro: bit
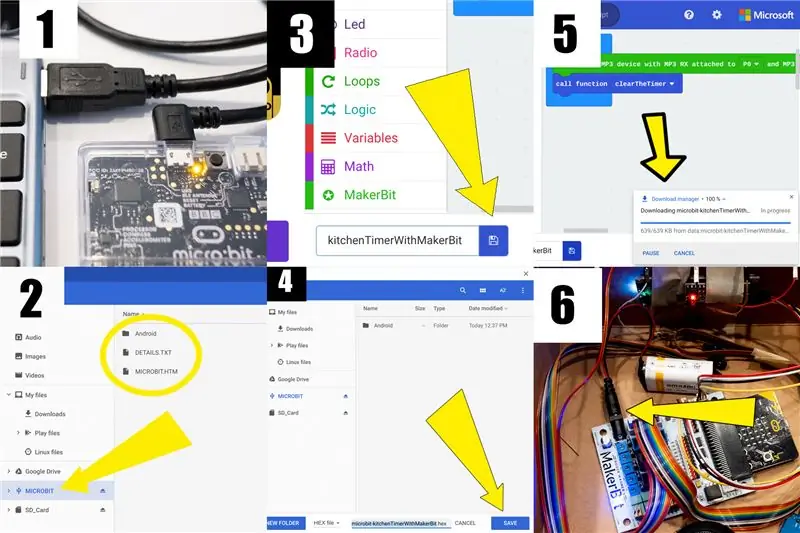
Bilderna nedan har siffror i hörnen för att vägleda dig genom processen.
- Anslut micro: bit till din dator med USB -kabeln.
- Kontrollera datorns filsystem för att se att MICROBIT visas i din lista över lagringsenheter. Bilden med den här artikeln är hur den ser ut på en Chromebook.
- Klicka på knappen Spara i MakeCode. Bilden visar en pil som pekar på knappen.
- Din dator kommer att fråga var du vill spara programmet. Navigera till MICROBIT -lagringsenheten och öppna den. Klicka på knappen Spara.
- Ett ljus på micro: bit blinkar snabbt medan koden laddas upp. Meddelanden kan visas på din datorskärm som berättar om framsteg. När uppladdningen är klar, mata ut MICROBIT -enheten från ditt filsystem. Dra sedan ur USB -kabeln.
- Anslut batteriet till MakerBit. Njut av din timer!
Förresten, du kan välja att spara koden till din dator och sedan ladda upp den genom att dra en kopia av filen till micro: bit.
Fördelen med det extra steget är att du kan importera kodfilen tillbaka till MakeCode från din dator men inte från micro: bit.
Steg 12: Studera koden
Öppna MakeCode i en webbläsare med timerkoden laddad, som i steg 10.
Placera datorns muspekare på ett kodblock och låt den vila där en kort stund.
Ett litet meddelande kommer att dyka upp med information om blocket.
Kan du följa händelseförloppet? Tips: det startar i blocket "vid start". Sedan hoppar den till blocket med namnet "clearTheTimer". Efter det hoppar det till blocket som heter "för alltid". Vad händer efter det?
Prova att trycka på knapparna på timern medan du studerar koden.
Vilka delar av koden verkar aktiveras när du trycker på en knapp? Varför? Kan du förutse vad knappen kommer att göra genom att titta på koden?
Att lära sig läsa är en viktig del av att lära sig skriva. Elever som lär sig skriva kod kan ha nytta av att läsa kod som andra personer skrev.
Ett bra sätt att testa dina kunskaper om kodning kan vara att ändra något i koden för din timer.
Förutse hur din ändring kommer att påverka hur timern fungerar. Ladda sedan upp den ändrade koden till micro: bit och se vad som händer!
Du kommer förmodligen att göra misstag. Det är okej. Alla gör. Nästan varje kodningsprojekt går igenom en fas som kallas felsökning, vilket i grunden innebär att hitta och åtgärda fel.
Du kan alltid börja om med kod som du vet fungerar. Klicka bara på länken i steg 10 för att ladda ner koden igen.
Steg 13: Vanliga frågor
Varför är koden uppdelad i delar?
Varje del klarar bara en uppgift.
Kod för varje uppgift skrivs bara en gång.
Delarna har beskrivande namn som hjälper människor att läsa koden.
Timern aktiverar en koddel med namn när den behöver utföra den uppgift som koddelen utför. Detta kallas för att "kalla" ett "förfarande".
Hur gör beräkningen att timern fungerar?
Timern använder beräkning på tre olika sätt.
Lägg till tid när användaren vidrör en beröringspunkt för att ställa in timern. Subtrahera tiden efter att användaren vidrör en beröringspunkt för att starta timern. Konvertera antalet sekunder till timmar, minuter och sekunder för visning. "För alltid" -proceduren använder subtraktion för att mäta tid på två sätt.
Kontrollera micro: bit för att se när en sekund har gått. Subtrahera 1 från nedräkningen efter varje sekund passerar, tills nedräkningen når noll. Proceduren”addSeconds” använder tillägg för att öka nedräkningen efter att användaren tryckt på en av knapparna i timmar, minuter eller sekunder.
Förfarandet "showTimeRemaining" använder heltal för att omvandla nedräkningen till en tidsvisning som är lättare för en människa att förstå.
Vilka andra kodningstekniker används i koden?
Beskrivande variabelnamn hjälper människor att förstå hur koden hanterar vissa fakta.
En variabel är helt enkelt ett namn kopplat till ett faktum som micro: bit lagrar i sitt minne.
Fakta gör att timern kan hålla reda på vad användaren vill att den ska göra.
Ett förfarande kan ändra värdet kopplat till en variabel. Det nya värdet kan användas i ett annat förfarande.
Logikblock utvärderar sanna eller falska fakta. Så här kan timern bestämma rätt handling utifrån fakta.
Ett sant eller falskt faktum kan vara resultatet av att man jämför två tal. Är siffrorna lika? Är ett tal större än det andra? Eller mindre?
Koden kan också fästa ett verkligt värde sant eller falskt till en variabel.
Ett förfarande kan ändra värdet på en sant eller falsk variabel för att ändra hur en annan procedur fungerar. Det är så T5 -händelsehanteraren i den här koden stänger av larmet i proceduren med namnet soundTheAlarm.
Logiska block kan vara enkla: om ett värde eller en jämförelse är sann, gör sedan något; annars gör ingenting.
Logiska block kan vara komplexa: om ett värde eller jämförelse är sant, gör sedan en sak; annars (betyder annars), gör en annan sak.
Logiska block kan ha andra logiska block "kapslade" inuti dem.
Ibland krävs det en serie med flera logiska block i rad för att utvärdera ett faktum och välja rätt åtgärd.
Varför använder blocket "för alltid" siffran 995?
Koden använder 995 för att berätta när en sekund av tiden har gått.
Micro: -biten ökar automatiskt en variabel med namnet "körtid" ungefär 1 000 gånger per sekund. Det är inte exakt 1 000, men nära.
Ett experiment med den faktiska micro: bit som användes för att bygga detta exempel fann att det var närmare 995 i genomsnitt.
Denna kod går med det observerade genomsnittet. Det väntar på att drifttidsvärdet ska öka med 995 innan det börjar genom logikblocken för att subtrahera en sekund från nedräkningen.
Hur skulle du utforma ett experiment för att upptäcka hur snabbt din micro: bit uppdaterar körtidsvariabeln? Hur lång tid skulle du behöva köra experimentet för att känna dig trygg i din upptäckt?
Du är ingenjör för din timer. Det betyder att du är den enda som kan avgöra om ändring av 995 till ett annat värde skulle göra din timer mer exakt.
Hur kan timern ändras för att göra något annorlunda genom att endast ändra koden?
Om de sammansatta komponenterna är desamma kan några ändringar i koden förvandla timern till en annan produkt.
Stoppur
Touch-sensorn "Start-Stop" fungerar som förväntat. "Clear" touch -sensorn skulle också.
Beröringssensorerna i timmar, minuter och sekunder skulle inte behövas.
Proceduren "för alltid" skulle ändras för att räkna upp, snarare än ned.
En avancerad modifiering skulle vara att mäta och visa tiden i steg om 1/10 av en sekund.
Skrivbordsklocka
Touch-sensorn "Start-Stop" fungerar som en "Set" -knapp.
Beröringssensorerna i timmar, minuter och sekunder skulle fungera som förväntat utan någon förändring.
"För alltid" -proceduren måste räkna upp, snarare än nedåt.
Dessutom skulle proceduren "för alltid" behöva en beräkning för att "rulla över till noll" vid midnatt.
"Clear" touch -sensorn skulle inte behövas. Det kan dock ges en ny funktion.
En avancerad modifiering kan vara att använda den beröringssensorn som en lägesvalskontroll. Växla mellan 24-timmars display i militär stil och konventionell 12-timmars display med a.m. och pm läggs till i displayen.
Väckarklocka
I det här fallet kan "Clear" -sensorn ändras till en "Alarm" -kontroll.
Fler variabler kan behövas för att hålla reda på nya fakta, till exempel vilken tid alarmet ska larmas och om användaren har aktiverat eller inaktiverat larmet.
Det skulle vara intressant att se hur olika elever kan närma sig denna modifiering på olika sätt.
Kontrollera världen
Fler sensorer kan läggas till via MakerBit för att låta klockan upptäcka händelser som rörelse, buller eller en dörr som öppnas och stängs.
Klockan kan bestämma att larma om händelserna upptäcks under vissa tidsperioder.
På samma sätt kan klockan användas för att aktivera eller inaktivera externa enheter baserat på tid. Ett exempel kan vara ett elektroniskt dörrlås anslutet till en stift på MakerBit.
Rekommenderad:
Kökstimer: 4 steg

Kökstimer: Denna har gen4-uLCD-35DT som kommer att användas som en sekundär display för ett Raspberry Pi-projekt, Kitchen Timer. Det är en användbar applikation för de flesta mammor och matlagningsentusiaster där ute.Den kan användas för att övervaka tiden när man lagar mat
Hur man gör en drönare med Arduino UNO - Gör en quadcopter med mikrokontroller: 8 steg (med bilder)

Hur man gör en drönare med Arduino UNO | Gör en Quadcopter Med Microcontroller: Introduktion Besök min Youtube -kanal En Drone är en mycket dyr gadget (produkt) att köpa. I det här inlägget ska jag diskutera, hur gör jag det billigt ?? Och hur kan du göra din egen så här till billigt pris … Tja i Indien alla material (motorer, ESC
RF 433MHZ radiokontroll med HT12D HT12E - Gör en RF -fjärrkontroll med HT12E och HT12D med 433mhz: 5 steg

RF 433MHZ radiokontroll med HT12D HT12E | Skapa en RF -fjärrkontroll med HT12E & HT12D med 433mhz: I den här instruktionsboken ska jag visa dig hur du gör en RADIO -fjärrkontroll med 433mhz -mottagarmodul med HT12E -kodning & HT12D -avkodare IC. I denna instruerbara kan du skicka och ta emot data med mycket mycket billiga KOMPONENTER SOM: HT
Gör en klocka med M5stick C med Arduino IDE - RTC Realtidsklocka med M5stack M5stick-C: 4 steg

Gör en klocka med M5stick C med Arduino IDE | RTC Real Time Clock Med M5stack M5stick-C: Hej killar i denna instruktioner kommer vi att lära oss hur man gör en klocka med m5stick-C utvecklingskort av m5stack med Arduino IDE. Så m5stick kommer att visa datum, tid & veckan i månaden på displayen
Hur man gör en anpassad kretskort med en lasergraverare med låg effekt: 8 steg (med bilder)

Hur man gör ett anpassat kretskort med en lasergraverare med låg effekt: När det gäller att göra en hemlagad kretskort kan du hitta flera metoder online: från det mest rudimentära, med bara en penna, till det mer sofistikerade med 3D -skrivare och annan utrustning. Och denna handledning faller på det sista fallet! I det här projektet ska jag
