
Innehållsförteckning:
- Tillbehör
- Steg 1: Konfigurera Pi
- Steg 2: Konfigurera Pi (forts.)
- Steg 3: Konfigurera webbkamera
- Steg 4: Konfigurera rörelsedetektering
- Steg 5: Skapa ett slumpmässigt ljudskript
- Steg 6: Gör Motion Trigger This Script
- Steg 7: Lägg till ljudfiler
- Steg 8: Starta rörelsen automatiskt
- Steg 9: Gör webbkameran mer kompakt
- Steg 10: Förkorta kabeln
- Steg 11: Gör ett fall
- Steg 12: Koppla in en högtalare
- Steg 13: Avkasta det
- Steg 14: Få det att se mindre ut som en bomb
- Steg 15: KLAR !
2025 Författare: John Day | [email protected]. Senast ändrad: 2025-01-23 15:11


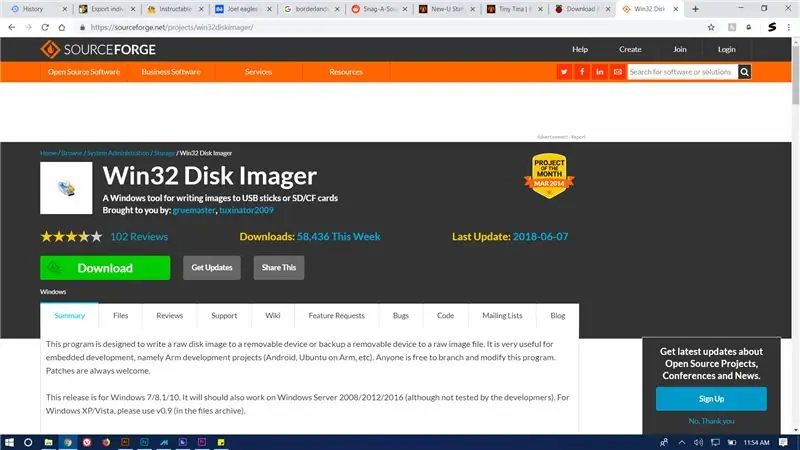
New-U-stationerna i Borderlands 2 är några av de mest ikoniska delarna av spelet (även om de inte är kanon). Så jag bestämde mig för att göra en!
detta projekt är ganska enkelt och kräver 0 kunskaper om Linux eller python (om du inte vill det)
den kommer att bestå av att använda en webbkamera ansluten till en hallon pi för att upptäcka rörelse och spela ett klipp från spelet varje gång du går förbi.
Tillbehör
Du kanske behöver:
Raspberry Pi
micro sd -kort
rakkahol (för att hålla dig borta från Bloodwing)
USB -webbkamera
bildskärm med HDMI
ethernet (om din pi inte har wifi)
några slumpmässiga program (listas senare)
gipsspackel
papper
Felicia Sexopants badonkadonks (de blev stolade av banditerna för några dagar sedan. Gå och hämta dem!)
akrylfärg
lödkolv (plus lödning och flussmedel (om du är intresserad av den typen))
Steg 1: Konfigurera Pi
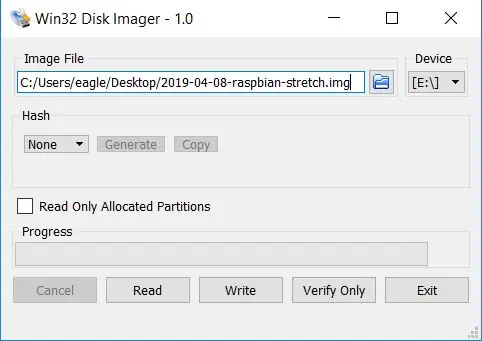
ja, jag vet att du har gjort det här en miljon gånger, men jag ska visa dig det ändå för STÄNG HELVET!
Först och främst måste du ta dig lite raspbian. klicka på din fina röv på det här sättet för att ladda ner den.
vänta på att den ska hämtas, extrahera den och bränn.img -filen till ditt SD -kort med win32diskimager.
Steg 2: Konfigurera Pi (forts.)
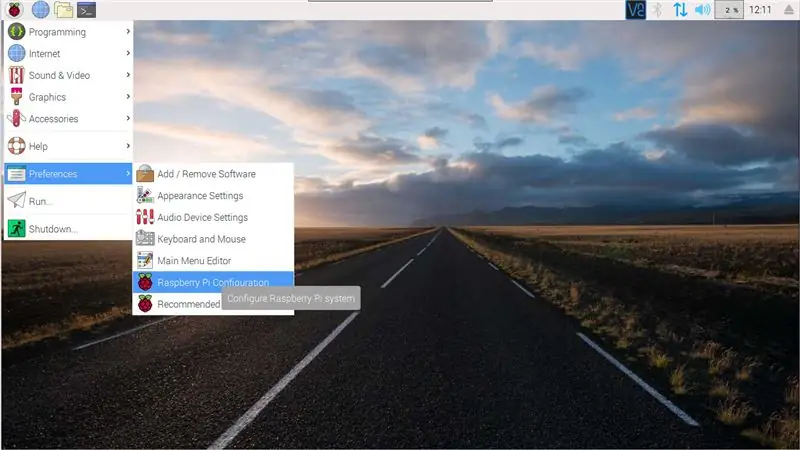
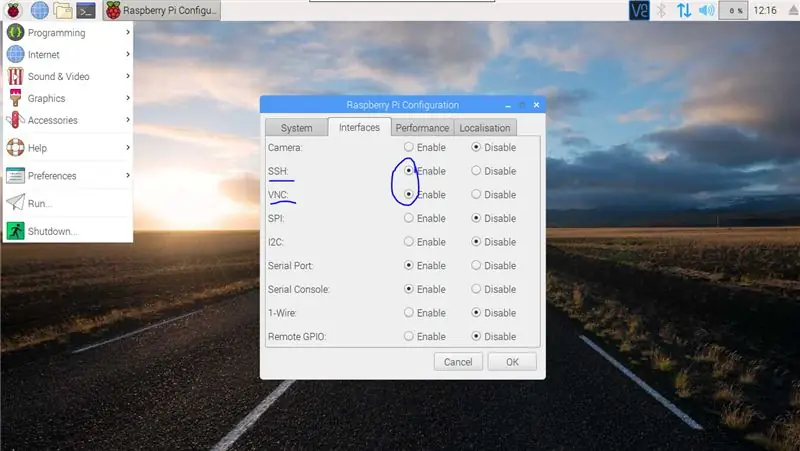
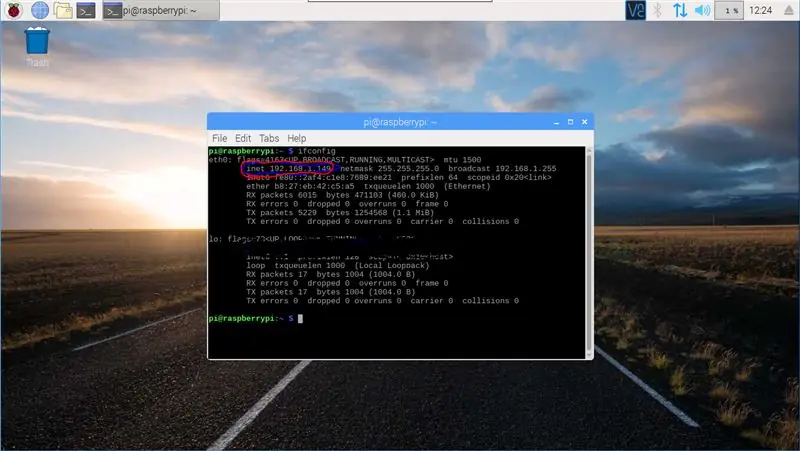
Anslut sedan pi: n till din bildskärm, internet och tangentbord och mus.
pi ska köra dig genom den grundläggande installationsprocessen. när du träffar skrivbordet gör du följande:
gå till startmenyn, skjut ner till inställningar och tryck på "raspberry pi config". ändra flikar till avsnittet "gränssnitt", aktivera sedan både VNC och SSH och starta sedan om din pi.
öppna terminalen (under tillbehör i startmenyn) och skriv
ifconfig
skriv ner IP -adressen bredvid "inet".
Hoppa sedan tillbaka till din dator och ladda ner det här programmet. när det är klart öppnar du programmet och lägger till din pi med inet -adressen du skrev ner. du borde nu kunna använda din pi från din dator!
Steg 3: Konfigurera webbkamera
inom VNC skriver du kommandot:
sudo apt-get install rpi-update
när det är klart skriver du kommandot
rpi-uppdatering
(härifrån, om det finns två rader med kod: kör den första, vänta tills den är klar, kör sedan den andra)
sudo apt-get uppdatering
sudo apt-get uppgradering
se till att din webbkamera är ansluten till pi, kör sedan:
sudo apt-get installera fswebcam
fswebcam test.jpg
detta installerar förutsättningar för webbkameran och tar en testbild.
öppna filhanteraren och öppna "test.jpg"
Steg 4: Konfigurera rörelsedetektering
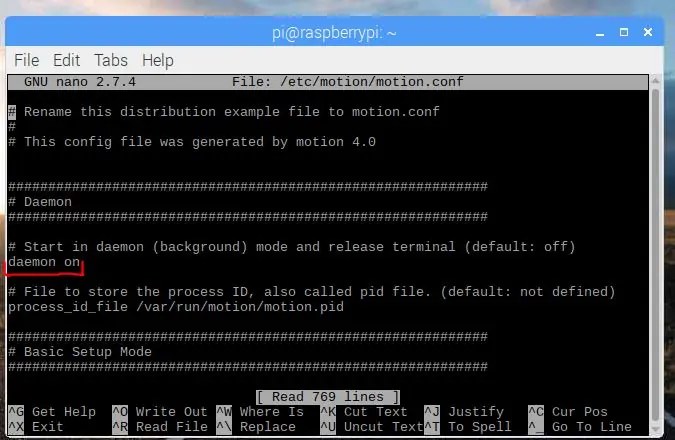
motion är ett program utformat för personlig säkerhet, så att du kan använda en webbkamera och pi som om det var ett CCTV -system. vi kommer att använda det för att upptäcka rörelse och starta ett python -skript när det gör det.
sudo apt-get installera rörelse
när detta är klart öppnar du konfigurationsfilen med:
sudo nano /etc/motion/motion.conf
det första alternativet du bör se är "daemon", inom detta avsnitt, ändra "daemon off" till "daemon on"
tryck sedan på Ctrl+W för att söka i dokumentet och skriv:
event_gap
ändra standard 60 till en mer badass 6 (du kan göra det här vad du vill, men det fungerade för mig)
tryck på Ctrl+x, tryck på y, tryck sedan på enter för att spara ditt arbete
Steg 5: Skapa ett slumpmässigt ljudskript
nästa steg är att få rörelse för att spela upp New-U-röstklipp när det upptäcker rörelse. tyvärr kan det inte göra det, så vi måste få det att utlösa python för detta.
istället för att lära dig hur man kodar, låt mig bara ladda ner det enkla skriptet här och överföra filen via VNC
Välkommen, shorty
flytta den till
/hem/pi
(standardmapp när du öppnar filbläddraren)
se till att den heter:
rvoice.py
Steg 6: Gör Motion Trigger This Script
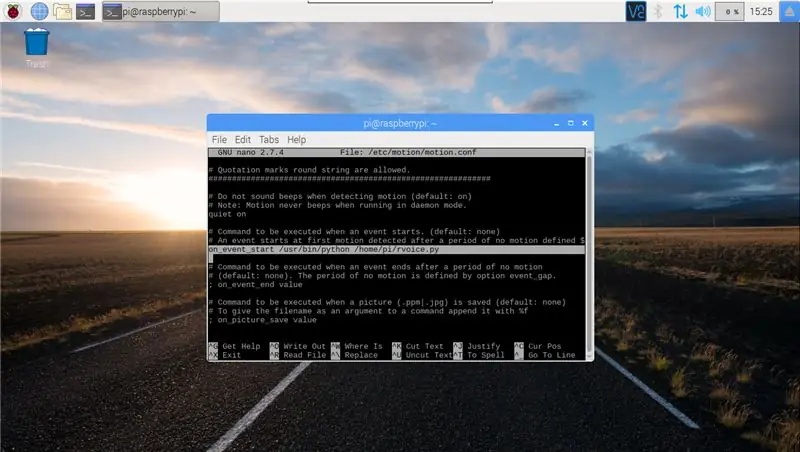
när rvoice.py har sparats i /home /pi kan du aktivera rörelsen. gå tillbaka till rörelse.konf med
sudo nano /etc/motion/motion.conf
igen, tryck på Ctrl+W för att söka och skriv:
on_event_start
radera semikolon och mellanslag i början av raden.
radera sedan ordet "värde" och ersätt det med
/usr/bin/python /home/pi/rvoice.py
Steg 7: Lägg till ljudfiler
alla dina ljudfiler måste finnas i Pi: s standardmusikmapp (/home/pi/Music)
du kan lägga in vilket ljud du vill i filen, så att den kan spela upp gränsen till förföljande ljudklipp, slumpmässiga röstklipp från cl4p-tp, lägga till ett larmljud och göra ett enkelt rörelseaktiverat larm. eller till och med lägga till en sång för Mordekais dumma fågel (i e -moll).
Jag har alla Borderlands 2 huvudsakliga storyline New-U röstklipp (jag kunde inte hitta något från DLC)
du kan ladda ner alla 52 av dem här.
om du vill ha andra ljudfiler kan detta Reddit -inlägg hjälpa.
Steg 8: Starta rörelsen automatiskt
öppna den vackra terminalen igen och skjut den här koden i halsen:
sudo systemctl aktivera rörelse
och det borde vara det! starta bara om så startar det automatiskt. (varning, det här kan ta ett tag, så vänta bara, en till fem minuter efter att du har anslutit henne) kan du kontrollera om rörelse körs med:
ps -aux | grep -rörelse
Om det inte startar automatiskt, hitta ett annat skript online och lägg det till i artikeln
Steg 9: Gör webbkameran mer kompakt
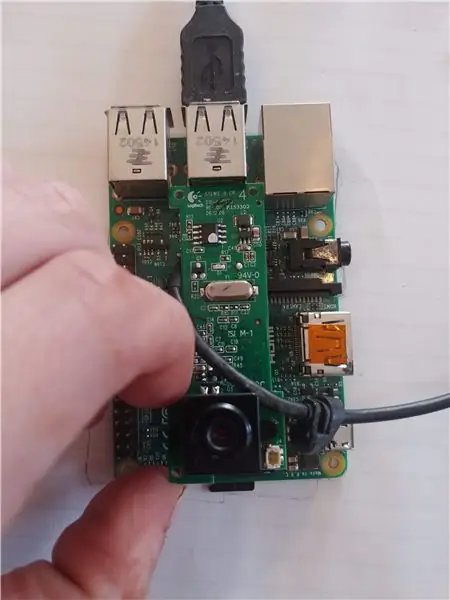
Jag tog isär min webbkamera så långt jag kunde, och krossade sedan bort plasthöljet med en hammare resten av vägen.
därefter planerade jag var jag ville att webbkameran skulle gå när den var helt monterad
Steg 10: Förkorta kabeln



Jag klippte sedan kablarna till en mer rimlig längd och tog av ledningarna.
Jag löste upp varje tråd och skyddade den med hyperjon-utfärdat e-band. Jag slängde på några värmekrympslangar och kopplade tillbaka ledningarna till webbkameran.
Steg 11: Gör ett fall


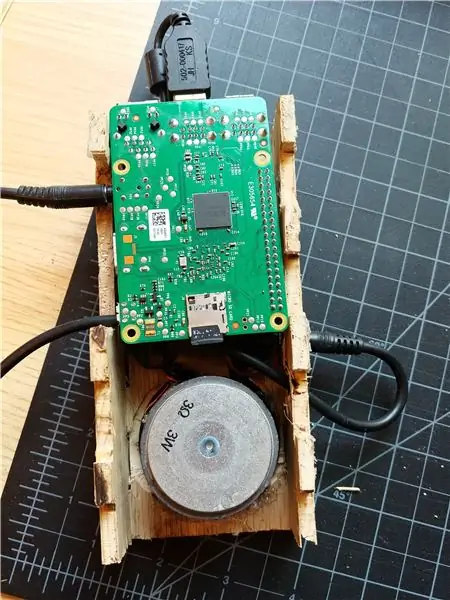
Jag gjorde den enklaste, fulaste lådan som någonsin gjorts av 1/8 tum plywood, sedan skar jag ett hål för kameran och en annan på sidan för ström, video och ljud.
Jag försökte göra den här lådan så liten som möjligt och lämnade nästan inget utrymme inuti lådan, så det slutade med att jag behövde borra hål för hjälpkabeln att väva runt.
Steg 12: Koppla in en högtalare
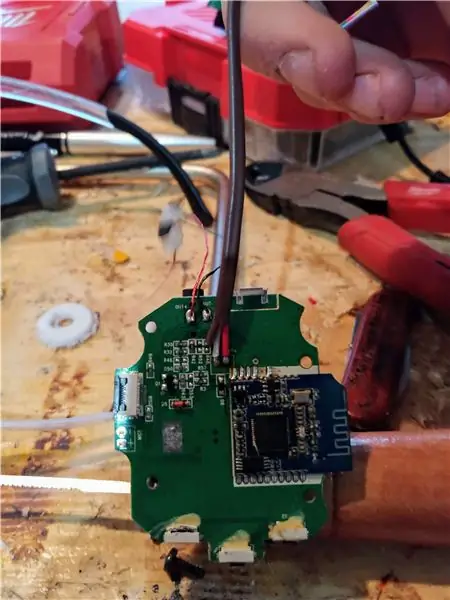



Jag använde en alltför stor högtalare för den här lådan, jag slutade behöva använda en router för att fräsa ut lite utrymme för den.
Jag tog isär en gammal Bluetooth -högtalare och skördade förstärkarkretsen och drivrutinen.
Jag tittade på att använda gpio -stiften för ljudutgång, men kunde inte räkna ut det, så istället kommer jag att få ström från gpio och ljud från aux -porten.
för att ansluta högtalaren till pi, avlödde jag Li-ion-batteriet från förstärkarkretsen och kopplade plus- och jordning till gpio-stiften 04 respektive 06 (se bild ovan).
därefter använde jag en del av min professionella Tetris -utbildning för att JAM ALLT IN THE BOX.
Steg 13: Avkasta det


Jag kastade lite gipsspackel för att fylla luckorna i fingerlederna och slipade dem sedan platta när det torkat.
sedan blandade jag lite mer spackel med vatten och smetade ut det överallt och la sedan papper över det. Jag trycker ut luftbubblorna och låter det torka.
nästa dag, torkade jag på 4-5 lager med lite satinpolyuretan, detta gav det ett hårt skal så att papperet inte skulle skrynkla när hon målade
det ser inte bara ut direkt från Tinas verkstad, utan det ger oss en perfekt plan och vit yta för att börja måla.
Steg 14: Få det att se mindre ut som en bomb
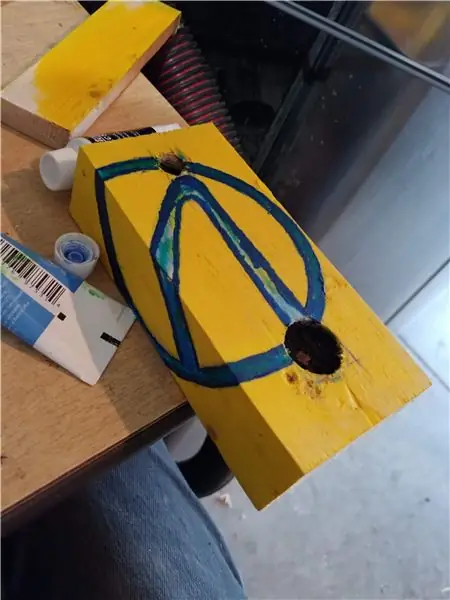



Så fantastiskt som hela C4 -utseendet är, jag ville inte bli arresterad med det såååååå:
Jag klippte upp en 2x4 i samma storlek som tegelstenen och tränade på färgen på den först.
Jag tillsatte lite Hyperion -gult till det hela och ritade min design i ansiktet. Jag använde stiliga Jacks verkliga ansikte som färginspiration för valvsymbolen.
Jag tog det långsamt och målade en djupblå för kanterna, flyttade sedan över till en ljusare blå och slutligen en nästan neonblå för höjdpunkter, sedan lät jag dem torka över natten.
därefter tog jag en tandpetare och målade Hyperion -logotypen i svart.
Steg 15: KLAR !




Skjut det nu på en vägg som en shiv i ett truxicans bröstben! (förlåt, gammal crimson lans säger).
detta var ett bevis på konceptet för mig, jag planerar att göra en fullstor, automatiserad, rörlig version i framtiden, men det är för framtiden jag ska jobba på.
Gå tillbaka dit och visa dem vad de ska göra.
Jag lämnade IO öppet på pi vid programvaruproblem.
Jag har märkt ett fel där Motion kommer att sluta känna igen rörelse efter så många utlösare, och planerar att skriva en enkel kod för att få den att starta om programmet varannan timme för att lösa det (det är inte dumt om det fungerar).
Rekommenderad:
Installation De La Carte TagTagTag Pour Nabaztag: tag / Installera TagTagTag Board på din Nabaztag: tag: 23 Steps

Installation De La Carte TagTagTag Pour Nabaztag: tag / Installation av TagTagTag Board på din Nabaztag: tag: (se nedan för engelsk version) La carte TagTagTag a été créée en 2018 lors de Maker Faire Paris pour faire renaitre les Nabaztag et les Nabaztag: tag . Elle a fait l'objet ensuite d'un financement participatifif sur Ulule en juin 2019, si vous souhaitez
Att mäta din puls är på fingret

Att mäta din puls är på fingertoppen: Fotoplethysmografi Tillvägagångssätt för att bestämma hjärtfrekvens: En fotoplethysmograf (PPG) är en enkel och billig optisk teknik som ofta används för att upptäcka förändringar i blodvolymen i en mikrovaskulär vävnadsbädd. Det används mest icke-invasivt för att göra mätningar på hudytan, vanligtvis
Hur man genererar Gerber -filer från Eagle 9: 4 Steps
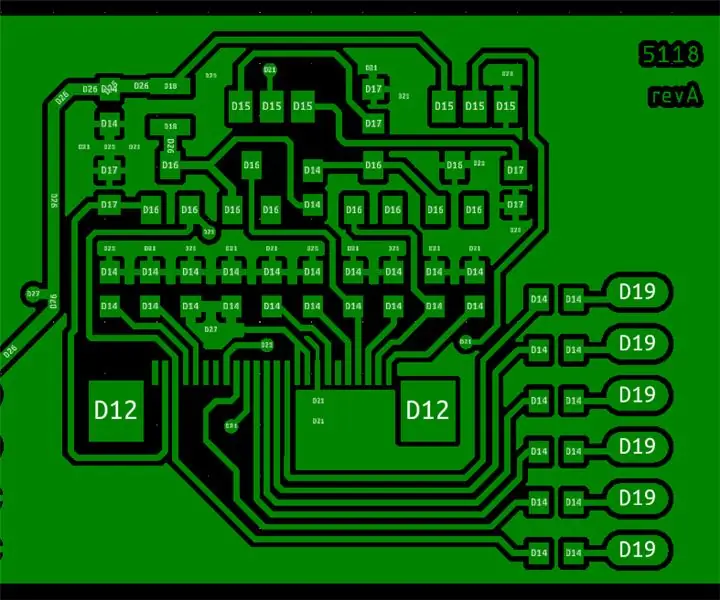
Hur man genererar Gerber -filer från Eagle 9: I den här instruktören ska jag visa dig hur du kan generera gerber -filer från Eagle CAD version 9 och senare och hur du beställer dina PCB med gerber -filer
Hur man hämtar musik från NÄSTAN någon (Haha) webbplats (så länge du kan höra det kan du få det Ok fint om det är inbäddat i Flash kanske du inte kan) REDIGERA !!!!! Tillagd info:

Hur man hämtar musik från NÄSTAN någon (Haha) webbplats (så länge du kan höra det kan du få det … Ok fint om det är inbäddat i Flash kanske du inte kan) REDIGERA !!!!! Tillagd info: om du någonsin går till en webbplats och den spelar en låt som du gillar och vill ha den, så här är instruktionen för mig, inte mitt fel om du förstör något (enda sättet det kommer att hända är om du börjar ta bort saker utan anledning ) Jag har kunnat få musik för
