
Innehållsförteckning:
- Steg 1: Det är en process
- Steg 2: Skapa ett kretskort med din förbrända redaktör
- Steg 3: Exportera relevanta filer
- Steg 4: Fil för skrivaren
- Steg 5: FlatCAM Steg 1
- Steg 6: FlatCAM Steg 2
- Steg 7: FlatCAM Steg 3
- Steg 8: FlatCAM Steg 4
- Steg 9: FlatCAM Steg 5
- Steg 10: FlatCAM Steg 6
- Steg 11: FlatCAM Steg 7
- Steg 12: FlatCAM Steg 8
- Steg 13: FlatCAM Steg 9
- Steg 14: FlatCAM Steg 10
- Steg 15: FlatCAM Steg 11
- Steg 16: FlatCAM Steg 12
- Steg 17: FlatCAM Steg 13
- Steg 18: FlatCAM Steg 14
- Steg 19: Fil för Drill
- Steg 20: FlatCAM Steg 15
- Steg 21: FlatCAM Steg 16
- Steg 22: Fil för att rita komponentplatser
- Steg 23: Redigera SVG Steg 1
- Steg 24: Redigera SVG Steg 2
- Steg 25: Redigera SVG Steg 3
- Steg 26: Redigera SVG Steg 4
- Steg 27: Redigera SVG Steg 5
- Steg 28: Konvertera till G-kod Steg 1
- Steg 29: Konvertera till G-kod Steg 2
- Steg 30: Filredigering Steg 1
- Steg 31: Filredigering Steg 2
- Steg 32: Filredigering Steg 3
- Steg 33: Filredigering Steg 4
- Steg 34: Kretskortshållare
- Steg 35: Storleken på brädet
- Steg 36: Förbered styrelsen
- Steg 37: Gör en skrivare Steg 1
- Steg 38: Gör en skrivare Steg 2
- Steg 39: Gör en skrivare Steg 3
- Steg 40: Gör en skrivare Steg 4
- Steg 41: Skriv på styrelsen Steg 1
- Steg 42: Skriv på styrelsen Steg 2
- Steg 43: Skriv på styrelsen Steg 3
- Steg 44: Etsa brädet
- Steg 45: Rengör brädet
- Steg 46: Borra brädet Steg 1
- Steg 47: Borra brädet Steg 2
- Steg 48: Borra brädet Steg 3
- Steg 49: Rita komponentplatser
- Steg 50: Laser Steg 1
- Steg 51: Laser Steg 2
- Steg 52: Laser Steg 3
- Steg 53: Den färdiga styrelsen
- Steg 54: Några andra styrelser
- Författare John Day [email protected].
- Public 2024-01-30 12:44.
- Senast ändrad 2025-01-23 15:11.


Detta är processen jag använder för att skapa en anpassad kretskort för mina projekt.
För att göra ovanstående:
Jag använder min XY -plotter med en skrivare för att ta bort en etsande resitfilm för att exponera kopparen för etsetet.
Jag använder min XY -plotter med en laser för att bränna bläck i den övre ytan.
Jag använder min XY Plotter med en handgjord borr för att borra hålen. (0,8 mm)
Steg 1: Det är en process
Så här gör jag: Jag tänker inte gå in på detaljer om hur jag använder de program jag använder, instruktioner om hur jag använder programmen finns på relevanta webbplatser. Vad jag kommer att göra är att förklara processen och eventuella tips för att hjälpa till i programmen. Vid första anblicken kan det se lite långvänt ut, men när det väl gjorts några gånger är det bara att klicka på klicka klicka …
Steg 2: Skapa ett kretskort med din förbrända redaktör


Först skapar jag kretsen i Fritzing. Fritzing är ett bra program om du vill prototypera med en Breadboard eller Perfboard.
Uppdatering: Jag har nu börjat använda KiCad, det här är en uppsättning program med öppen källkod. KiCad -kort kan importeras till FreeCAD.
Detta är ett litet exempelkort jag gjorde för att visa denna process, det är ett kort jag använder för att ansluta min Bluetooth -enhet till min Arduino. Det skiftar data 3,3v till 5v och 5v till 3,3v.
Steg 3: Exportera relevanta filer

Sedan exporterar jag kretskortet i "Extended Gerber (RS-274X)" och "Etchable (SVG)" till min projektmapp.
Jag har nu filer som jag kan konvertera till något som min plotter kan använda.
Steg 4: Fil för skrivaren
Den första filen jag behöver är den som skriver kopparspåren på kopparsidan av brädet. (Exponera etsbara områden)
För att göra detta använder jag FlatCAM.
Steg 5: FlatCAM Steg 1

Gå till projektmappen på Arkiv -menyn:
Öppna Gerber -filer: ??? _ contour.gm1 och ??? _ copperBottom.gbl
Öppna Excellon -fil: ??? _ drill.txt
Steg 6: FlatCAM Steg 2

Dessa ses ovanifrån, så de måste vändas. (Jag föredrar att vända dem horisontellt) Välj Verktyg från toppmenyn, välj Dubbelsidig PCB-verktyg.
Steg 7: FlatCAM Steg 3

I verktygsfönstret ställer du in: Mirror Axis till "Y", Axis Location till "Box" Pint/Box to ??? _ contour.gm1 (detta är storleken på brädet, så det ställer in området för att vända saker)
Bottom Layer är filerna som ska vändas.
Välj: ??? _ copperBottom.gbl och klicka sedan på Spegelobjekt.
Välj: ??? _ drill.txt och klicka sedan på Spegla objekt.
Steg 8: FlatCAM Steg 4
Nästa är att skapa geometrin för den väg som skrivaren kommer att ta.
Jag gör både kopparspåren och hålen. (Anledningen till att göra hålen är när de etsas, de fungerar som popmärken för borrkronan)
Steg 9: FlatCAM Steg 5

Så på fliken "Projekt" välj: ??? _ copperBottom.gbl -filen, välj sedan "Vald" -fliken. Ställ in inställningarna som visas i röd kant och klicka på "Generera geometri" för isoleringsrutt.
Lägg märke till att Kombinera pass inte är markerad. (Jag kommer att kombinera saker senare)
Steg 10: FlatCAM Steg 6

Anledningen till att jag inte kombinerade pass är att jag vill ta bort det första passet. (anledningen är lite långvarig, så jag kommer inte att förklara just nu.)
Gå tillbaka till fliken "Projekt" och ta bort det första passet.
Steg 11: FlatCAM Steg 7

Välj de återstående banorna och välj "Redigera" från huvudmenyn och välj "Gå med geometri"
Detta skapar en ny fil: "Combo".
Steg 12: FlatCAM Steg 8

Så de ursprungliga sökvägarna kan raderas.
Steg 13: FlatCAM Steg 9

Jag gillar att etsa hålen för att underlätta borrprocessen, så det behövs banor för hålen.
För att göra detta, välj filen ??? _ drill.txt på fliken "Projekt" och välj sedan fliken "Vald".
Med inställningarna som visas i den röda ramen klickar du på "Generera geometri" för kvarnhål.
Steg 14: FlatCAM Steg 10

Innan nästa steg kan båda sökvägsfilerna sammanfogas.
På fliken "Projekt" väljer du de två sökvägsfilerna och väljer "Redigera" från huvudmenyn och väljer "Gå med geometri"
Steg 15: FlatCAM Steg 11

Detta skapar en ny fil: "Combo_1".
Så de ursprungliga sökvägarna kan raderas.
Steg 16: FlatCAM Steg 12

Välj sedan den nya kombinerade sökvägsfilen (Combo_1) och välj fliken "Vald".
Ställ in "Tool dia" som visas på den röda gränsen. (Detta ritas med blått när "Generera" trycks in)
De andra inställningarna är plotterberoende (maskin).
De spelar ingen roll för mig, eftersom jag ska redigera den slutliga G-koden som produceras senare.
Klicka på knappen "Generera".
Detta skapar en ny CNC -fil.
Steg 17: FlatCAM Steg 13

Gå till fliken "Projekt" och välj den.
Steg 18: FlatCAM Steg 14

Gå till fliken "Vald".
Här exporteras filen till G-kod.
Vid denna tidpunkt kan kommandon förberedas eller läggas till den producerade koden.
Jag lägger till M18 för att stänga av motorerna när jag är klar.
Klicka på "Exportera G-kod"
Jag ger filnamnet samma som de som producerades i Fritzing med min egen filtyp.
t.ex. ??? _ copperBottom (med hål).tgc
Om den ska användas med en maskin som kör CNC G-kod använder du filtypen.gcode
Denna fil är den som används för att styra skrivaren.
Den XY -plotter jag använder är en som jag har designat och byggt själv, så den inbyggda programvaran och programvaran är vad jag har skrivit.
Så jag kommer att redigera den här filen så att min firmware förstår den. (det är fortfarande baserat på G-kod)
Steg 19: Fil för Drill

Därefter behöver jag en fil för borrmaskinen.
För detta använder jag ??? _ drill.txt igen.
Jag tar bort allt annat från fliken "Projekt". (kom ihåg att den här är en vänd, så om du tar bort den och laddar om den måste du vända den igen)
Välj filen ??? _ drill.txt och välj "Selected" -fliken.
Den här gången skapar jag en CNC -fil.
Klicka på knappen "Generera".
Inställningarna här i den röda gränsen är plotterberoende (maskin).
De spelar ingen roll för mig, eftersom jag kommer att redigera den slutliga G-koden som produceras senare.
Steg 20: FlatCAM Steg 15

Välj sedan fliken "Projekt" och välj den nya ??? _ cnc -filen
Steg 21: FlatCAM Steg 16

Välj sedan fliken "Selected" och exportera till en G-kodfil som tidigare.
Den här filen kommer att heta ??? _ drill.tgc (filtyp beroende på vilken maskin som används)
Denna fil är den som används för att styra borren. Jag kommer att redigera den här filen så att min firmware förstår den.
Jag behöver också en fil för att justera min plotter när jag vänder på kretskortet för att rita komponentplatserna på ovansidan.
Jag gör en annan borrfil som jag just har gjort men med en omladdning och inte vänder den.
Jag heter det ??? _ drill (upptill).tgc (jag förklarar det senare).
Jag har nu gjort klart med FlatCam.
För närvarande har jag producerat 3 filer:
??? _ copperBottom (med hål).tgc
??? _ drill.tgc
??? _ borr (överst).tgc
Steg 22: Fil för att rita komponentplatser
Nästa är att skapa en fil för toppen. (För att rita komponentplatserna)
För att göra detta använder jag filen ??? _ etch_silk_top.svg i min projektmapp skapad av Fritzing.
Detta är en Scale Vector Graphics (SVG) -fil, så den kan redigeras med alla program som kan hantera denna typ av filer.
t.ex. Inkscape, jag har inte fått kläm på lager i bläckform ännu, så jag använder Corel Draw och exporterar det.
Den här filen innehåller flera lager, jag vill inte använda dem alla, så jag redigerar för att den bara innehåller vad jag vill ha och sparar den som en ny fil. (t.ex. ??? _ etch_silk_top (modifierad).svg)
Steg 23: Redigera SVG Steg 1
Så här ser filen ut:
Jag har skrivit ett delprogram i min programvara för att konvertera SVG till G-kod (tgc) men det finns tillägg för Inkscape som också gör det. (som jag nämnde visar jag bara min process för att göra det)
Steg 24: Redigera SVG Steg 2
Min programvara kan inte hantera flera undergrupper så jag måste förenkla filen.
Först avgrupperar jag allt.
Steg 25: Redigera SVG Steg 3
Sedan gör jag alla objekt "Hairline" och "No Fill".
Gör duken samma storlek som brädan. Se till att tavlan är i linje med duken.
Steg 26: Redigera SVG Steg 4
Ta sedan bort allt jag inte vill.
Steg 27: Redigera SVG Steg 5
När jag använder Corel Draw exporterar jag det som en SVG.
Mitt SVG till G-Code-program använder sant typsnitt (TTF) så jag ställer in inställningarna i enlighet därmed.
Steg 28: Konvertera till G-kod Steg 1

Nu när jag har den SVG-fil jag behöver kan jag konvertera den här till G-Code (tgc) med min programvara. (Tims XY Controller)
Denna fil kan skickas till min plotter som den är.
Steg 29: Konvertera till G-kod Steg 2
De som känner till G-Code-filer vet att du kan få variationer på originalet. För att ge ett exempel:
CNC G-kod. Ta en titt här: Förstå Common Fanuc Style
3D-skrivare G-kod. Ta en titt här: 3D -skrivare
grbl G-kod. Ta en titt här: grbl
Om du har undrat varför jag ger mina filer, filtypen.tgc? Det är "Tims G -kod". Min ändring av G-kod.
Jag antar att vad du än använder för plotter, du har läst manualen.
Jag måste redigera de tre andra filerna så att min plotter förstår dem.
De är små redigeringar, mestadels gramma. Jag har en plot och två borrfiler att redigera.
För att redigera filerna använder jag bara Anteckningar. Jag använder verktyget Redigera => Ersätt (ersätt alla).
Steg 30: Filredigering Steg 1

Första filen: ??? _ copperBottom (med hål).tgc
1. Detta är ett matningshastighetskommando. Jag behöver en G00 framför och ställa in vilken hastighet jag vill ha. (bara en gång)
2. Detta är ett flyttkommando, flytta Z till en position över noll. Eftersom jag inte har Z -rörelse som sådan, jag har en servo eller laser, måste jag ändra den till ett av/upp -kommando, jag har använt koden M05 för detta, så alla dessa kommandon måste bytas ut. (klicka på ersätt alla)
3. Jag måste ta bort dessa vid denna tidpunkt. (bara en gång)
4. Min firmware behöver ett utrymme framför "Y". (klicka på ersätt alla)
5. Detta är ett flyttkommando, flytta Z till en position under noll. Eftersom jag inte har Z -rörelse som sådan, jag har en servo eller laser, måste jag ändra den till ett on/down -kommando, jag har använt koden M03 för detta, så alla dessa kommandon måste bytas ut. (klicka på ersätt alla)
Steg 31: Filredigering Steg 2

Efter redigering.
L700 i kommandot "M03 L700 (Pen Down)" är ett nivåvärde som används för att ställa in servon i en position eller ställa in laserns effekt.
Text inom parentes är kommentarer och ignoreras av firmware.
Steg 32: Filredigering Steg 3

Borrfilerna: ??? _ drill.tgc och ??? _ drill (överst).tgc är lite olika, det finns ett kommando att pausa medan hålet borras.
1. Detta är ett kommando för matningshastighet. Jag behöver en G00 framför och ställa in vilken hastighet jag vill ha. (bara en gång)
2. Detta är ett flyttkommando, flytta Z till en position över noll. Eftersom jag inte har Z -rörelse som sådan, jag har en servo eller laser, måste jag ändra den till ett av/upp -kommando, jag har använt koden M05 för detta, så alla dessa kommandon måste bytas ut. (klicka på ersätt alla)
3. Jag måste ta bort dessa vid denna tidpunkt. (bara en gång)
4. Min firmware behöver ett utrymme framför "Y". (klicka på ersätt alla)
5. Detta är ett flyttkommando, flytta Z till en position under noll. Eftersom jag inte har Z -rörelse som sådan, jag har en servo eller laser, måste jag ändra den till ett on/down -kommando, jag har använt koden M03 för detta, så alla dessa kommandon måste bytas ut. (klicka på ersätt alla)
6. Detta är flyttning Z till noll. Jag vill inte det här, jag vill att det ska vänta medan hålet borras. Här ersätter jag det med kommandot dwell "G04 P5000 (Vänta 5 sekunder)". (klicka på ersätt alla)
Steg 33: Filredigering Steg 4

Efter redigering
Jag har nu 4 filer att använda med min XY Plotter.
Steg 34: Kretskortshållare


När jag skriver och borrar mitt kretskort behöver jag något för att hålla det på plats.
Jag har funnit att det är bra om jag kan ta bort kretskortet från hållaren och sätta tillbaka det i samma position som det togs bort från.
Den måste också hålla den ovanför sängen, så att borren inte kommer att skada någonting vid borrning.
Jag har kommit på den här designen som visas på bilderna, jag skrev ut på min 3D -skrivare.
Jag har 2 stopp och stöd som är fixerade, 1 stopp med stöd och klämma som justeras längs en styrning för att hålla saker parallella, 2 klämmor med stöd som kan flyttas till många lägen. Muttrarna är M3 fyrkantiga muttrar, skruvarna är M3x25mm hexhuvud med grepp fixerade med 2 -pack lim. Det kommer att ta en brädmaxstorlek: 105mm X 75mm.
Här är STL -flugorna om du vill göra en:
Base.stl
Frontklämma Support.stl
Framskruv Stopp. Stl
Knob.stl
Sidoryggstopp. Stl
Sidoskruv Stopp. Stl
Steg 35: Storleken på brädet


Skär sedan den kopparklädda brädan i storlek.
För att göra detta gör jag bara båda sidorna med en kniv och knäpper den två. (Ibland är det bäst att knäppa den över en rak kant)
Jag använder baksidan av bladet för att göra mål, jag tycker att det gör bättre poäng och vandrar inte så mycket.
Jag har också fastnat skumdynor på undersidan av min regel, det stoppar det att glida omkring.
Steg 36: Förbered styrelsen


Som jag har sagt kommer jag att använda en skrivare för att ta bort en etsnings -resitfilm för att exponera kopparen för etsetet.
Etsmotståndet är bara bläck från en mejselpetsad permanent markörpenna. (en permanent markör är vattenresistent, så det är också järnkloridresistent)
Täck brädans kopparsida med bläck med hjälp av den ständiga markörpennan med mejsel. (Jag använder en mejselpenna eftersom den täcker det lättare)
Steg 37: Gör en skrivare Steg 1

Det finns inga skrivare på marknaden som jag vet om för att göra det jag vill göra, så jag har varit tvungen att göra en.
Det finns dock en kniv på marknaden för att skära vinyl.
Steg 38: Gör en skrivare Steg 2

Jag har gjort en bilaga för detta som passar på min XY Plotter.
Jag kan inte använda detta som det är. Om jag skulle använda ett knivblad skulle det gräva ner i koppar och eventuellt sylt. Jag vill inte det här. Jag vill inte skada koppar.
En sak som är bra med denna process är:
Om jag inser att jag har gjort ett misstag i kretsen före etsning är det bara att belägga brädet med bläck igen och återanvända kortet.
Så jag tog en gammal kniv och formade om den till en skrivare, den har en platt ände så den sitter precis ovanpå kopparen men har en fyrkantig vass yta på framkanten för att skrapa bort bläcket.
Steg 39: Gör en skrivare Steg 3

Att omforma ett av dessa blad är inte lätt för hand men det är möjligt, jag gjorde det.
Du behöver ett roterande verktyg med en diamantbit för att göra det, knivbladen är gjorda av mycket hårda saker.
Steg 40: Gör en skrivare Steg 4




Första bilden är originalform, andra har olika syn på formen jag gjorde Scribe.
Steg 41: Skriv på styrelsen Steg 1

När jag hade gjort Scribe satte jag upp min XY -plotter.
Steg 42: Skriv på styrelsen Steg 2

Verktygshållaren måste vara fjäderbelastad. (att använda en fast Z -axel blir svår att justera, eftersom vi tar bort tjockleken på bläcket)
Steg 43: Skriv på styrelsen Steg 3



Sätt brädet på plats och ställ in Plotter Scribing.
(förlåt för handskakning och fokus på videon, jag använder min gamla telefon för att göra video)
Steg 44: Etsa brädet




Doppa sedan i ferriklorid ett tag.
Jag tejpar bara fast den på en plastpinne och använder den som en sked för att ibland röra järnkloriden, jag känner att omrörning hjälper till med etsningen.
Steg 45: Rengör brädet


Skölj sedan av järnkloriden och ta bort bläcket.
Jag har en liten borste i mässing för att påbörja borttagningen, och avsluta med en typisk gasspolare.
Steg 46: Borra brädet Steg 1

Nästa är att borra brädet.
Jag borrar brädet från kopparsidan för att jag har lite vinglar på min borr, och för att jag etsar hålen, där hålet har etsats, fungerar som en lokaliserare för borrkronan.
Även de etsade hålen hjälper till att kontrollera inriktningen av tomten.
Så konfigurera min XY -plotter med ett borrverktyg och passa på brädet.
Steg 47: Borra brädet Steg 2

Jag gör en torrkörning av tomten först och gör alla nödvändiga justeringar av positionen.
(under torrkörningen kommer jag att vända borrkronan, eftersom flöjningen ibland ger fel utseende)
Steg 48: Borra brädet Steg 3

När jag är nöjd med justeringar borrar jag brädet.
De två hålen för skruvfästning av brädet, jag kommer att förstora min hand, med hjälp av hålen som borrats av plotteren som pilot.
Steg 49: Rita komponentplatser

Det sista steget är att rita komponentplatser på ovansidan av brädet.
Detta kan göras för hand eller plotteren med en permanent markör, men jag har inte hittat en penna som är tillräckligt bra för att göra det.
Så jag använder en laser, inte en dyr. Jag har en boostad till 15W och en cheep 5 volt 1 Watt en.
Även om jag kunde göra det snabbare med 15W, så bränner det en tjock linje, 1W är den jag använder.
eBay -sökning efter: 1W laser Det ger en fin linje (inte lika snabbt men bättre utseende)
Jag täcker inte toppen av brädet med bläck med hjälp av en whiteboardmarkör men jag måste kontrollera brädans inriktning.
Steg 50: Laser Steg 1


För jag har nu vänt styrelsen uppåt.
Det är här jag använder ??? _ drill (överst).tgc -filen. för att anpassa min XY -plotter till brädet.
Så jag satte upp min Plotter med lasern och placerade brädet i jiggen.
Kör ??? _ drill (överst).tgc -filen för att kontrollera inriktningen, justera efter behov.
Jag kollar bara några hål, eftersom kortet är ogenomskinligt (halvtransparent) gör lasern ingenting mot brädet.
Lasers kontaktpunkt visades inte i videon, jag försökte sätta skyddsglasögonen framför kameran men det hjälpte inte.
Jag hoppas att du förstår vad jag försökte visa.
Steg 51: Laser Steg 2

När jag väl är nöjd med att allt är rätt justerat är det dags att belägga toppen av brädet med bläck med en whiteboardmarkör. (mejselspets bäst)
(blanda inte ihop dina pennor)
Steg 52: Laser Steg 3

Placera brädan i jiggen och ets komponentplatserna med lasern. (Jag är ledsen att jag gör dessa videor med min gamla telefon och ibland fokuserar den inte på nära håll)
Steg 53: Den färdiga styrelsen

Den färdiga styrelsen:
Hoppas du hittar något i de metoder jag använder för hjälp. Plotteren jag använder är en som jag har designat och byggt själv, och skrev även firmware och programvara.
Jag håller just nu på att skriva en blogg om hur jag gjorde plotteren här: Tims XY Plotter Jag kan omvandla den till en instruerbar här när jag kommer runt för att avsluta bloggen.
Steg 54: Några andra styrelser


Här är några andra brädor jag har gjort med denna process.
Rekommenderad:
Tims linjära bild: 11 steg
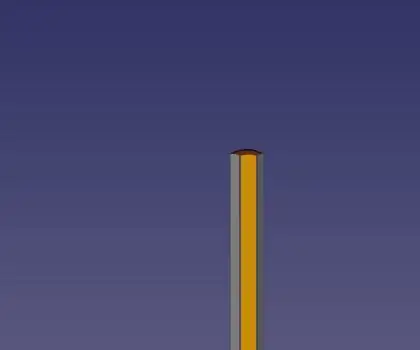
Tims Linear Slide: Jag gör en robot som jag vill kunna rita på ytan den rör sig över. Så jag behöver något för att höja och sänka en penna. Jag har redan gjort en draw -bot, som använder en servo för att göra Jag hoppas att roboten jag arbetar med just nu kommer att göra allt
Tims PCA9685 -kontroller: 5 steg (med bilder)
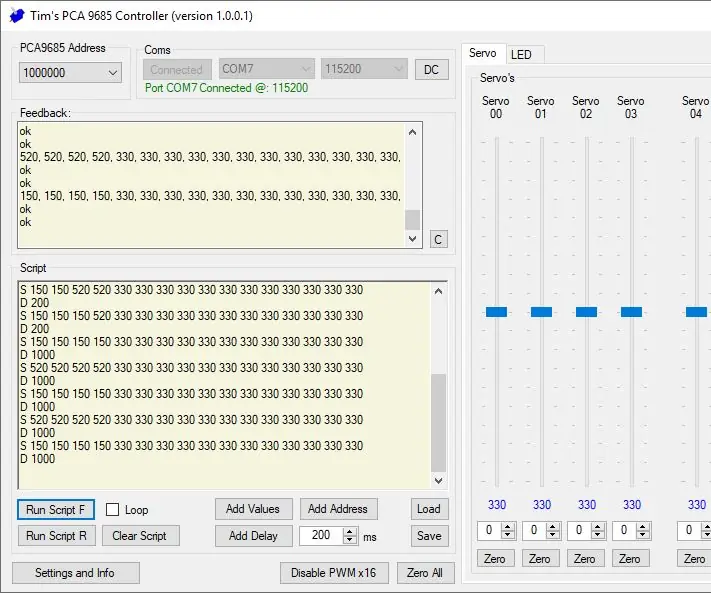
Tims PCA9685 Controller: Många projekt som gjorts med Arduino, innebär att du använder en Servo. Om du bara använder en eller två servo kan dessa styras direkt från en Arduino med hjälp av ett bibliotek och tilldela pins för att göra detta. Men för projekt som behöver många servo kontrolleras, (låter
Hur man gör en anpassad kretskort med en lasergraverare med låg effekt: 8 steg (med bilder)

Hur man gör ett anpassat kretskort med en lasergraverare med låg effekt: När det gäller att göra en hemlagad kretskort kan du hitta flera metoder online: från det mest rudimentära, med bara en penna, till det mer sofistikerade med 3D -skrivare och annan utrustning. Och denna handledning faller på det sista fallet! I det här projektet ska jag
Tims Cybot Arduino NANO fjärrkontroll: 31 steg (med bilder)

Tims Cybot Arduino NANO fjärrkontroll: Detta projekt är att skapa en infraröd fjärrkontroll för att styra den ursprungliga Cybot som mottogs med tidningen Ultimate Real Robots, startade 2001. Anledning för att göra fjärrkontrollen: (lite historik) Innan numret av delar till IR -handenheten,
Gör 3D-bilder av dina kretskort med Eagle3D och POV-Ray: 5 steg (med bilder)

Gör 3D-bilder av dina PCB med Eagle3D och POV-Ray: Med Eagle3D och POV-Ray kan du göra realistiska 3D-renderingar av dina PCB. Eagle3D är ett manus för EAGLE Layout Editor. Detta kommer att generera en strålspårningsfil som kommer att skickas till POV-Ray, som i sin tur kommer att dyka upp den färdiga bilden
