
Innehållsförteckning:
- Steg 1: PowerHub Webserver Project & Internet Enabled Outlet Setup Instructions
- Steg 2: Aktivera RaspberriPi Advanced Options
- Steg 3: Börja installera nödvändiga paket
- Steg 4: BYGG WEBB -API: et
- Steg 5: Tillbehör som behövs
- Steg 6: Bygg utloppet
- Steg 7: Installera knappar
- Steg 8: Trådrelä
- Steg 9: Ytterligare kabeldragnings- och monteringsbilder
- Steg 10: Anslutningsdiagram
- Steg 11: Testa torrkörning
- Steg 12: Ställ in startskript
- Författare John Day [email protected].
- Public 2024-01-30 12:44.
- Senast ändrad 2025-01-23 15:11.



PowerHub Webserver Projekt- och internetaktiverade installationsinställningar
Central datapersistansnav för internetaktiverat ljus och uttag i ditt hem!
Steg 1: PowerHub Webserver Project & Internet Enabled Outlet Setup Instructions
Central datapersistansnav för internetaktiverat ljus och uttag i ditt hem
Blinkande RaspberriPi -hårddisk/Installera nödvändig programvara (med Ubuntu Linux) Ladda ner "RASPBIAN JESSIE LITE"
Skapa din nya hårddisk för DashboardPI
Sätt i microSD till din dator via USB -adapter och skapa diskavbildningen med kommandot dd
Leta reda på ditt isatta microSD -kort via kommandot df -h, avmontera det och skapa diskavbildningen med kommandot disk copy dd
$ df -h/dev/sdb1 7.4G 32K 7.4G 1%/media/XXX/1234-5678
$ umount /dev /sdb1
Varning: se till att kommandot är helt korrekt, du kan skada andra diskar med det här kommandot
if = plats för RASPBIAN JESSIE LITE bildfil av = plats för ditt microSD -kort
$ sudo dd bs = 4M if =/path/to/raspbian-jessie-lite.img of =/dev/sdb (Obs: i det här fallet är det/dev/sdb,/dev/sdb1 en befintlig fabrikspartition på microSD)
Konfigurera din RaspberriPi
Sätt i ditt nya microSD -kort i raspberrypi och slå på det med en bildskärm ansluten till HDMI -porten
Logga in
användare: pi pass: hallon
Ändra ditt kontolösenord för säkerhets skull
sudo passwd pi
Steg 2: Aktivera RaspberriPi Advanced Options
sudo raspi-config
Välj: 1 Expandera filsystemet
9 Avancerade alternativ
A2 Värdnamn ändra det till "WIFI-OUTLET"
A4 SSH Aktivera SSH -server
A7 I2C Aktivera i2c -gränssnitt
Aktivera engelska/amerikanska tangentbordet
sudo nano/etc/default/keyboard
Ändra följande rad: XKBLAYOUT = "oss"
Starta om PI för ändringar av tangentbordslayout / storlek på filsystem för att träda i kraft
$ sudo avstängning -r nu
Anslut automatiskt till din WiFi
sudo nano /etc/wpa_supplicant/wpa_supplicant.conf
Lägg till följande rader så att din raspberrypi automatiskt ansluter till ditt hem -WiFi (om ditt trådlösa nätverk heter "linksys" till exempel i följande exempel)
network = {ssid = "linksys" psk = "WIRELESS PASSWORD HERE"} Starta om PI för att ansluta till WiFi -nätverk
$ sudo avstängning -r nu
Nu när din PI äntligen finns på det lokala nätverket kan du fjärrlogga till den via SSH. Men först måste du få den IP -adress som den har för närvarande.
$ ifconfig Leta efter "inet addr: 192.168. XXX. XXX" i följande kommandos utdata för din PI: s IP -adress
Gå till en annan maskin och logga in på din raspberrypi via ssh
$ ssh [email protected]. XXX. XXX
Steg 3: Börja installera nödvändiga paket
$ sudo apt-get uppdatering
$ sudo apt-get uppgradering
$ sudo apt-get install vim git python-förfrågningar python-gpiozero python-smbus i2c-verktyg python-imaging python-smbus build-essential python-dev rpi.gpio python3 python3-pip libi2c-dev python3-spidev python-spidev
Uppdatera lokala tidszoninställningar
$ sudo dpkg-omkonfigurera tzdata
välj din tidszon med gränssnittet
Konfigurera det enkla katalog l -kommandot [valfritt]
vi ~/.bashrc
lägg till följande rad:
alias l = 'ls -lh'
källa ~/.bashrc
Fixa VIM -standardsyntaxmarkering [valfritt]
sudo vi/etc/vim/vimrc
kommentera följande rad:
syntax på
Installera i2c Python -drivrutiner
Steg 4: BYGG WEBB -API: et
Följande instruktioner låter dig bygga det centrala navet som förklarar för de olika wifi -aktiverade uttagen och väggströmbrytare du kan bygga, vilka enheter som slås på och av. Detta är ett litet PHP -skript att placera på ett webbhotell du väljer. Den har följande API för att hämta och ställa in information till den. Obs! Glöm inte att inkludera.htaccess -filen för att korrekt URL -routning ska ske.
Installera mappen "index.php", "values/" och settings.php (konfigurerad till dina egna värden) till en PHP -aktiverad webbserver efter eget val. Det hemliga nyckelvärdet i filen "settings.php" måste matcha det hemliga nyckelvärdet du skulle ange i "settings.py" -filen. Detta kommer på en grundläggande nivå att förhindra all annan webbtrafik från att ställa in / skriva värden, slå på dina enheter, du behöver nu den här hashade API -nyckeln i HTTP -begäranhuvudet för att göra det.
API: et stöder följande funktioner, för detta projekt använder vi endast "flagg" -värdena som är booleska värden som säger att omkopplaren ska slås på och av. Kanske om du ville dra nytta av "avläsnings" -värdena kan du ha det så om en rumstemperatur blir för varm genom att spara en temperatur där kan den slå på en fönsterfläkt etc.
Få koden
Klona följande projekt från GitHub för att få koden för att köra webbservern och utloppet RaspberryPI.
github.com/khinds10/PowerHub
API -slutpunkter när de körs på en webbserver
myhost/meddelande (få den aktuella meddelandesatsen)
myhost/message/set (HTTP POST ett rått strängvärde till denna URL för att ställa in ett nytt meddelande)
myhost/flag/{id} (få flaggans nuvarande booleska status med heltal: {id})
myhost/flag/all (få alla nuvarande booleska status för alla flaggor som en array)
myhost/flag/{id}/set (ställ in den aktuella booleska statusen till 'true' för flaggan med heltal: {id})
myhost/flag/{id}/unset (ställ in den nuvarande booleska statusen till 'false' för flaggan med heltal: {id})
myhost/reading/{id} (få det aktuella medelvärdet för avläsningen med heltal: {id})
myhost/reading/all (få det aktuella medelvärdet för alla avläsningar som en array)
myhost/reading/{id}/set (HTTP POST ett rått numeriskt värde för denna webbadress för att lägga till ett nytt värde i det aktuella beräknade genomsnittet) - se nedan hur många värden totalt sammanställs till medelvärdet Konfiguration "Avläsnings" -värdena beräknas som medelvärden av ett visst antal nyligen kvarstående numeriska värden. Ställ in följande konstant på hur många av de senaste avläsningarna som ska ingå för att producera genomsnittet.
$ readingsAverageLimit = 5;
Datastore Server kommer att behålla värden för enkla filer som finns genom namngivningskonventioner nedan. Obs! {Id} kommer att ersättas av det riktiga heltalet som presenteras av den inkommande begärans URL.
$ valueFileFolder = 'värden' (namnet på mappen som ska innehålla mätfilerna) $ messageFileName = 'message.msg' (namn på meddelande textfilen) $ readingsFilesNames = 'läsning {id}.avg' (CSV -namn i genomsnitt) läsningsfil) $ flagFilesNames = 'flagga {id}.flg' (namn på den booleska flaggvärdesflaggfilen)
Se till att alla värdefiler är skrivbara av systemchmod 777 -värdena/*
Steg 5: Tillbehör som behövs



1 tum hålsåg (för en borr)
5V 2 -kanals relämodul
Duplex behållare väggplatta
Duplexuttag
Pi Zero W
Ytmonterad backbox Dual Gang
Vit upplysta tryckknappar
Steg 6: Bygg utloppet

Break Outlet -flikar
Bryt fliken på sidan av uttaget så att varje uttag slås på/av oberoende av varandra
Steg 7: Installera knappar


På utloppsplattan med 1 hålsåg skär du två hål för knapparna som ska placeras bredvid uttagen
Teststorlek på komponenter
Se till att alla komponenter passar i utloppslådan för ytmontering
Steg 8: Trådrelä


Koppla reläet till uttaget, från förlängningssladden till väggen, anslut marken (grön) och neutral (vit) direkt till uttaget För de heta (svarta) anslut dem till reläet och sedan från reläet till varje uttag heta kontakter individuellt
Steg 9: Ytterligare kabeldragnings- och monteringsbilder

Steg 10: Anslutningsdiagram

Använd diagrammet för att korrekt ansluta komponenterna för att fungera med RaspberryPI Python -koden.
Steg 11: Testa torrkörning



Efter slutmontering innan du skruvar ihop hålenheten, utför en torrkörning av enheten för att se till att det inte finns några shorts, dåliga ledningar
Steg 12: Ställ in startskript
crontab -e
lägg till följande rader
@reboot python /home/pi/PowerHub/device/outlet/buttons.py @reboot python /home/pi/PowerHub/device/outlet/relay.py
Rekommenderad:
Akustisk levitation med Arduino Uno Steg-för-steg (8-steg): 8 steg

Akustisk levitation med Arduino Uno Steg-för-steg (8-steg): ultraljudsgivare L298N Dc kvinnlig adapter strömförsörjning med en manlig DC-pin Arduino UNOBreadboardHur det fungerar: Först laddar du upp kod till Arduino Uno (det är en mikrokontroller utrustad med digital och analoga portar för att konvertera kod (C ++)
Raspberry Pi RF Fjärrstyrda eluttag (strömkontakter): 6 steg

Raspberry Pi RF Fjärrstyrda eluttag (strömkontakter): Styr billiga 433MHz eluttag (vägguttag) med en Raspberry Pi. Pi kan lära sig kontrollkoderna från uttagens fjärrkontroll och använda dem under programkontroll för att aktivera alla eller alla fjärrkontakter i hela huset. Detta
Internetaktiverat DSC Home Security System: 22 steg

Internetaktiverat DSC Home Security System: Ändra ett befintligt DSC Home Security-system för att vara internetaktiverat och självövervakat. Denna instruerbara förutsätter att du har en fungerande Raspberry Pi. Observera att denna implementering har följande brister: Om en tjuv skär av den kommande DSL-kabeln
Elektriska eluttag: 7 steg (med bilder)

Elektriska eluttag: Den här instruktionsboken visar hur du hackar en strömadapter från hyllan för att göra en internetaktiverad nätadapter med hjälp av Electric Imp. Detta låter dig fjärrstyra alla enheter som drivs med nät via en smartphone eller webbläsare. Mitt garage " as-c
DIY -bildskärmsstöd med eluttag: 4 steg (med bilder)
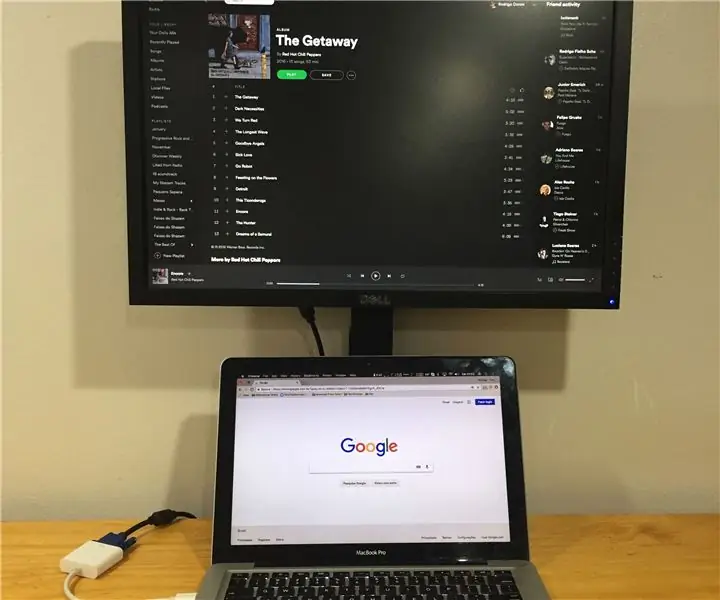
DIY -bildskärmsstöd med eluttag: Först och främst måste jag nämna att jag alltid gillar att bygga en egen sak för att lösa mina specifika behov, och i det här fallet är inte annorlunda.Problem: Hitta ett billigare bildskärmsstöd som passar exakt storlek av min anteckningsbok. För mig är den bästa inställningen för
