
Innehållsförteckning:
2025 Författare: John Day | [email protected]. Senast ändrad: 2025-01-23 15:11

Översikt
I den här självstudien lär du dig hur du använder NodeMCU på Arduino IDE.
Vad du kommer att lära dig
- Allmän information om NodeMCU
- Så här installerar du ESP8266 -baserade kort på Arduino IDE
- Hur man programmerar NodeMCU på Arduino IDE
- Vi presenterar brädor som kan användas istället för NodeMCU
Steg 1: Vad är NodeMCU?

Idag ökar IOT -applikationerna och anslutningsobjekt blir allt viktigare. Det finns flera sätt att ansluta objekt, till exempel Wi-Fi-protokoll.
NodeMCU är en plattform med öppen källkod baserad på ESP8266 som kan ansluta objekt och låta data överföra med Wi-Fi-protokollet. Genom att tillhandahålla några av de viktigaste funktionerna hos mikrokontroller som GPIO, PWM, ADC och etc kan det lösa många av projektets behov ensam.
De allmänna egenskaperna hos denna tavla är följande:
- Lätt att använda
- Programmerbarhet med Arduino IDE- eller IUA -språk
- Finns som en åtkomstpunkt eller station
- praktiskt möjligt i händelsedrivna API-applikationer
- Har en intern antenn
- Innehåller 13 GPIO-stift, 10 PWM-kanaler, I2C, SPI, ADC, UART och 1-Wire
Steg 2: Hur man programmerar NodeMCU med Arduino IDE
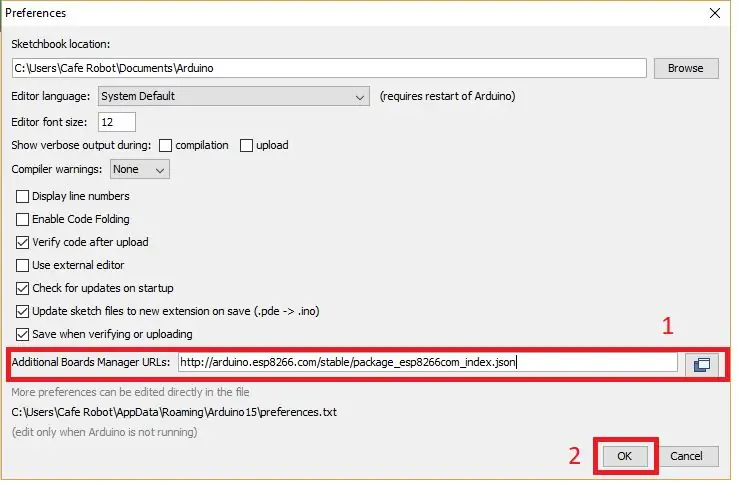
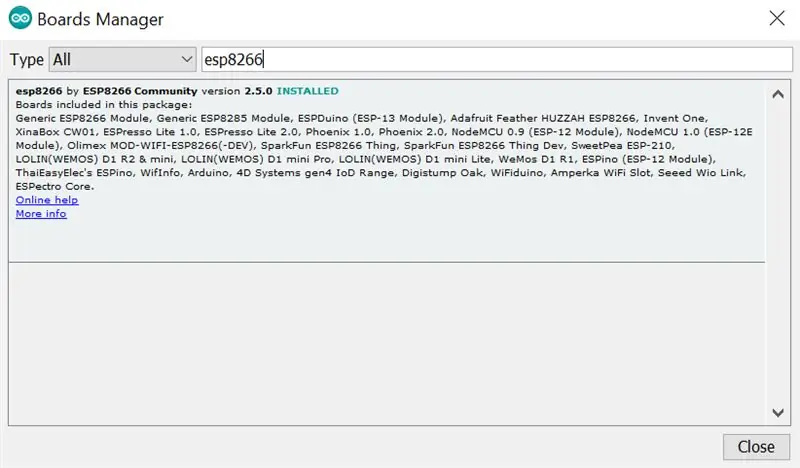
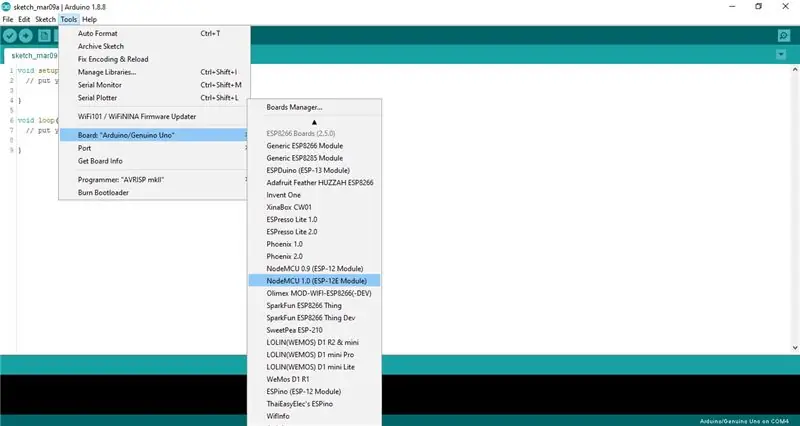
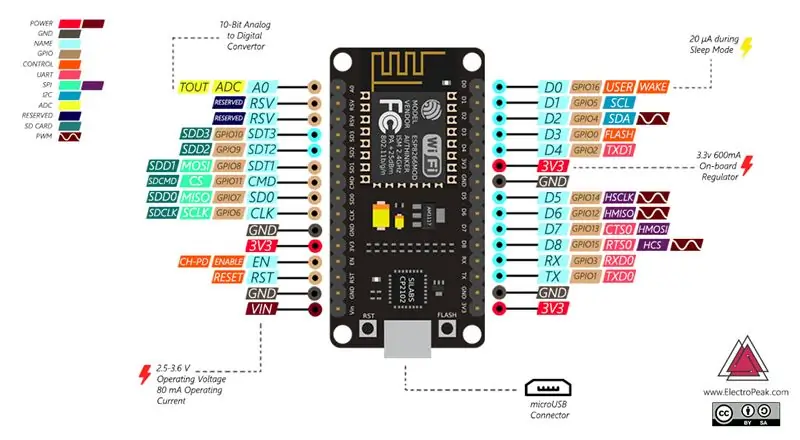
För att kunna använda Arduino IDE för att programmera NodeMCU måste du först introducera den för programvaran.
För att göra detta, kopiera följande kod och följ stegen nedan:
arduino.esp8266.com/stable/package_esp8266c…
steg 1. Välj Inställningar på Arkiv -menyn och ange den kopierade koden i Extra Board Manager URL -delen. Tryck sedan på OK.
Steg 2. Sök efter ordet ESP8266 i Boards> boards manager från Verktyg -menyn. Installera sedan ESP8266 -kort. Efter fullständig installation ser du INSTALLERAD etikett på ESP8266 -kort.
Efter dessa två steg kan du se ESP8266 -baserade kort som NodeMCU i listan över Arduino IDE -kort, och du kan välja önskat kort för att ladda upp koden.
För att använda digitala stift bör du välja GPIO -nummer. Till exempel definieras D7 -stiftet som GPIO13. Så du bör ställa in pin -nummer 13 när du vill använda D7 i ditt program. Du kan också använda pin D2 (GPIO4) som SDA och pin D1 (GPIO5) som SCL
Steg 3: Kontrollera LED via en HTTP -sida med hjälp av NodeMCU
Du kan ansluta internet via Wi-Fi med NodeMCU och tillämpa önskade kommandon genom att skapa en
I det här exemplet kan du styra en LED genom att trycka på ON och OFF -knappen. Ange ditt modem SSID och lösenord i den medföljande delen och ladda upp det på ditt NodeMCU -kort med Arduino IDE. (Lämna andra inställningar till standard)
Steg 4: Kod
Efter att du har öppnat seriell bildskärm får du, om internetanslutningen upprättas, IP -adressen för den sida du har skapat (till exempel 192.168.1.18). Kopiera och klistra in den i din webbläsare för att öppna HTTP -sidan.
Steg 5: Vilka andra kort kan jag använda istället för NodeMCU?
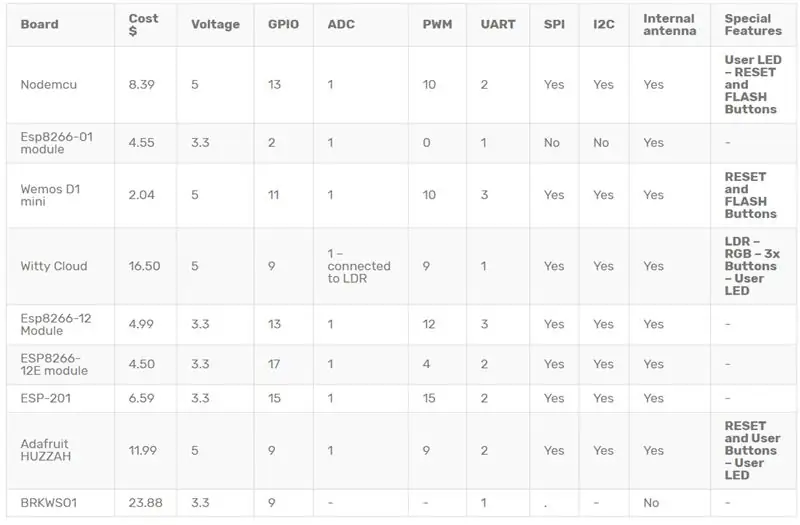
Det finns olika viktiga faktorer för att välja typ av kort för ett IOT -system, såsom antalet GPIO -stift, kommunikationsprotokoll, inklusive en antenn, etc.
Det finns också olika brädor och plattformar, var och en har sina specifika funktioner.
Här har vi jämfört dem baserat på de viktigaste nödvändiga funktionerna för IOT -projekt.
Steg 6: Exempelprojekt:
- Smart dörrlås med WiFi -inloggningssida av Arduino & ESP8266
- Tala med din Arduino & Control It med Google Assistant
- Lek med Fire Over WIFI! ESP8266 & Neopixels (inklusive Android -app)
- nstagram gillar hastighetsmätare av Arduino & ESP8266
Om du tycker att denna handledning är användbar och intressant, gilla oss gärna på facebook.
Rekommenderad:
Komma igång med Digispark Attiny85 Använda Arduino IDE: 4 steg

Komma igång med Digispark Attiny85 Använda Arduino IDE: Digispark är ett Attiny85 -baserat mikrokontrollerutvecklingskort som liknar Arduino -linjen, bara billigare, mindre och lite mindre kraftfullt. Med en hel mängd sköldar för att utöka dess funktionalitet och möjligheten att använda det välkända Arduino ID
Komma igång med ESP32 - Installera ESP32 -kort i Arduino IDE - ESP32 blinkningskod: 3 steg

Komma igång med ESP32 | Installera ESP32 -kort i Arduino IDE | ESP32 Blink -kod: I denna instruktion kommer vi att se hur man börjar arbeta med esp32 och hur man installerar esp32 -kort i Arduino IDE och vi kommer att programmera esp 32 för att köra blinkkod med hjälp av arduino ide
Komma igång med Stm32 Använda Arduino IDE: 3 steg

Komma igång med Stm32 Använda Arduino IDE: STM32 Är ganska kraftfullt och populärt kort som stöds av Arduino IDE.Men för att använda det måste du installera styrelserna för stm32 i Arduino IDE så i denna instruktioner berättar jag hur du installerar stm32 -kort och hur att programmera det
Komma igång med Esp 8266 Esp-01 Med Arduino IDE - Installera Esp -kort i Arduino Ide och Programmering Esp: 4 steg

Komma igång med Esp 8266 Esp-01 Med Arduino IDE | Installera Esp-kort i Arduino Ide och programmera Esp: I dessa instruktioner lär vi oss hur man installerar esp8266-kort i Arduino IDE och hur man programmerar esp-01 och laddar upp kod i den. Eftersom esp-kort är så populära så jag tänkte rätta till en instruktionsför detta och de flesta människor har problem
ESP8266-NODEMCU $ 3 WiFi-modul #1- Komma igång med WiFi: 6 steg

ESP8266-NODEMCU $ 3 WiFi-modul #1- Komma igång med WiFi: En ny värld av dessa mikroberäkningar har kommit och det här är ESP8266 NODEMCU. Detta är den första delen som visar hur du kan installera miljön för esp8266 i din arduino IDE genom att komma igång -videon och när delarna ingår
