
Innehållsförteckning:
2025 Författare: John Day | [email protected]. Senast ändrad: 2025-01-23 15:11
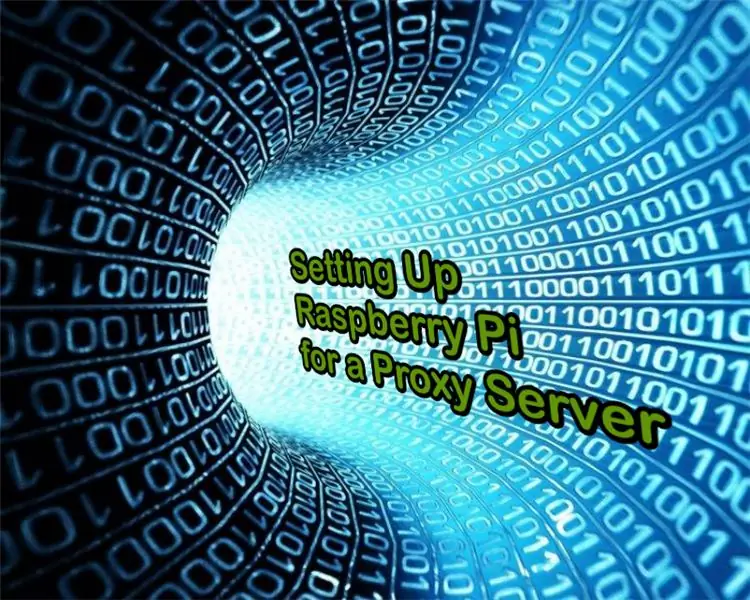
Om du vill att din Raspberry Pi ska få åtkomst till internet via en proxyserver måste du konfigurera din Pi för att använda servern innan du kan komma åt internet. Det finns två metoder för att konfigurera proxyserver. Men i den första metoden fungerar inte nedladdningarna i terminalen (som 'git clone' och 'wget') och därför är denna handledning inriktad på den andra metoden som fungerar felfritt. Denna process fungerar inte bara för Raspbian utan nästan alla andra operativsystem (Kali Linux, Ubuntu, etc) för Raspberry Pi.
Steg 1: Vad du kommer att kräva
1. Värdnamn eller IP -adress och port på din proxyserver2. Användarnamn eller lösenord (detta krav är inte obligatoriskt om din proxyserver inte kräver användarnamn och lösenord)
Steg 2: Konfigurera din Raspberry Pi
Du måste ställa in tre miljövariabler ("http_proxy", "https_proxy" och "no_proxy") så att din Raspberry Pi vet hur man får åtkomst till internet via proxyserver.
Steg 3: Skapa miljövariabler
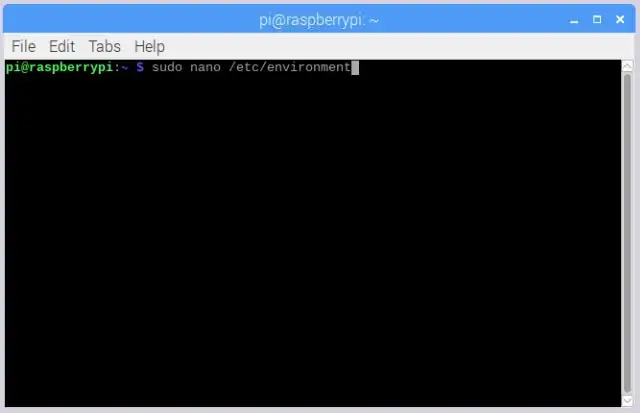
Du måste öppna filen " /etc /environment" med kommandot nano. Öppna terminalen och skriv: sudo nano /etc /environment När filen har öppnats skriver du: 1) om du inte har användarnamn och lösenord skriver du: export http_proxy = "https:// proxyipaddress: proxyport" export https_proxy = "https:// proxy IP address: proxyport" export no_proxy = "localhost, 127.0.0.1" 2) om din proxyserver har ett användarnamn och lösenord, skriv: export http_proxy = "https:// username: password@proxyipaddress: proxyport" export https_proxy = "https:// username: password@proxyipaddress: proxyport" export no_proxy = "localhost, 127.0.0.1" Efter detta tryck: 1) Ctrl+ x2) y3) för att spara och avsluta.
Steg 4: Uppdatera Sudoers
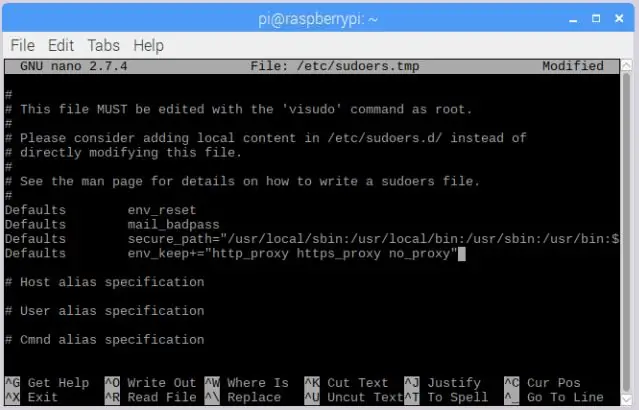
För att detta ska kunna köras som sudo (t.ex. nedladdning och installation av programvara) för att använda de nya miljövariablerna måste du uppdatera sudoers. Fortsätt och skriv: 'sudo visudo' Leta nu upp standardavsnittet och lägg till den här raden strax under den sista 'Defaults' 'Standardinställningar env_keep+= "http_proxy https_proxy no_proxy"' Tryck: 1) Ctrl+x 2) y3) enterFör att spara och avsluta.
Steg 5: Starta om
Utan omstart kommer dessa ändringar inte att fungera. Så fortsätt och starta om din Raspberry Pi. Och du är klar. Du bör nu kunna komma åt internet via proxyserver. Om du stöter på några problem, låt mig veta i kommentarerna!:)
Steg 6: Om mig själv
Jag heter Kanad Nemade. Jag är 15 år gammal. Big nerd Robots och Tech -relaterade saker. Detta är mitt andra instruerbara inlägg och så ledsen för grammatikfel: D
Här är länken till mitt första inlägg:
Rekommenderad:
Konfigurera Linux för Windows !: 12 steg

Konfigurera Linux för Windows !: Välkommen till instruktionsuppsättningen för att konfigurera Linux för Windows! Denna instruktionsuppsättning ska hjälpa nybörjare att kommandoraden konfigurera ett Ubuntu Linux-system på sin Windows-maskin och ansluta sina Windows-filer till sitt Linux-system. Linux subsys
ESP32 Captive Portal för att konfigurera statiska och DHCP IP -inställningar: 8 steg

ESP32 Captive Portal för att konfigurera statiska och DHCP IP -inställningar: ESP 32 är en enhet med integrerad WiFi och BLE. Det är en välsignelse för IoT -projekten. Ge bara dina SSID, lösenord och IP -konfigurationer och integrera sakerna i molnet. Men att hantera IP -inställningarna och användaruppgifterna kan vara ett huvud
Konfigurera från scratch en Raspberry Pi för att logga data från Arduino: 5 steg

Konfigurera från scratch en Raspberry Pi för att logga data från Arduino: Denna handledning är för dem som inte har erfarenhet av att installera en ny maskinvara eller programvara, än mindre Python eller Linux. Låt säga att du har beställt till Raspberry Pi (RPi) med SD kort (minst 8 GB, jag använde 16 GB, typ I) och strömförsörjning (5V, minst 2
Orange PI HowTo: Konfigurera den för användning med en 5 "HDMI TFT LCD -skärm: 8 steg (med bilder)

Orange PI HowTo: Konfigurera den med en 5 "HDMI TFT LCD -skärm: Om du var klok nog att beställa en HDMI TFT LCD -skärm tillsammans med din Orange PI, är du förmodligen avskräckt av svårigheterna att försöka tvinga den att fungera . Medan andra inte ens kunde notera några hinder. Nyckeln är att det finns
Brandvägg/proxyserver kringgås: 3 steg

Brandvägg/proxyserveromgång: Många andra studenter kom och frågade mig hur jag skulle ta mig igenom brandväggarna och ombuden. IT -personer i skolan blir smartare om elever som använder proxy. Jag tänkte på det här problemet en tid och jag har en lösning. Varför inte skapa dina egna webbsidor
