
Innehållsförteckning:
2025 Författare: John Day | [email protected]. Senast ändrad: 2025-01-23 15:11




Detta projekt låter oss simulera närvaro och upptäcka rörelser i vårt hem.
Vi kan konfigurera ett nätverk av enheter installerade i olika rum i vårt hem som alla styrs av en huvudenhet.
Detta projekt kombinerar dessa funktioner på en enda enhet (BILD 1):
- Det är en närvarosimulator: enheten slår på och av en glödlampa (BILD 1) och använd en IR -sändare (BILD 2) för att skicka 38 KHz IR -kontrollkoder till IR -styrda enheter (TV, VCR, lampor, …)
- Det är en rörelsedetektor: enheten har en PIR -sensor för att upptäcka rörelser (BILD 3)
Hela systemet styrs av en master -enhet som skickar signaler till de andra slavenheter som finns i nätverket för att slå på och stänga av lamporna och för att aktivera kontrollerade IR -enheter enligt en schemalagd närvarosimulering.
Huvuddragen i masterenheten är följande:
- Den använder en schemalagd sekvens av kommandon för att styra varje slavenhet. Till exempel: ljuset i slavstationen 1 tänds varje dag under en slumpmässig tidsperiod eller så slavstationen 2 tänder TV: n och byter kanal efter en viss tid.
- Den tar emot signalerna från slavstationerna när en rörelse detekteras och skickar oss och e-post
- Den konfigurerar en webbserver för att fjärrstyra och uppdatera hela systemet från molnet
Jag hoppas att du gillar och är användbar för någon.
Steg 1: Bygga en slavenhet
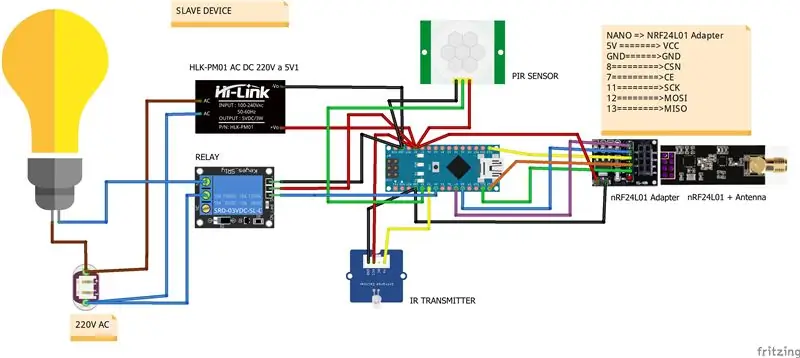


För att bygga en slavenhet behöver vi följande:
- Elbox
- ARDUINO NANO eller kompatibel ARDUINO NANO mikrokontroller
- Protoboard 480
- Relä
- 38 KHz IR -sändare
- PIR -sensor
- nRF24L01 modul + antenn
- Adapter för nRF24L01 -modul
- Strömförsörjning 5V, 0,6 A
- Lamphållare
- Glödlampa
- Kablar
- Terminalblocket
Stegen för att montera den är följande (se Fritzing -ritningen för varje stiftanslutning):
- BILD 1: öppna ett hål i lampboxens hållare
- BILD 2: installera protoboardet 480 med NANO -mikrokontrollern, IR -sändaren och strömförsörjningen
- BILD 3: anslut lamphållarens fasledare till reläets NC -terminal och nolledaren till den neutrala ingången i kopplingsblocket. Anslut därefter reläets gemensamma terminal till fasledaren för ingången i kopplingsblocket
- BILD 4: anslut IR -sändaren och PIR -sensorn till NANO -mikrokontrollern. Se steg 3 för att konfigurera IR -koder för den enhet du vill styra
- BILD 5: installera nRF24L01 -adaptern utanför elboxen och anslut den till NANO -mikrokontrollen. Som du kan se på den här bilden går kablarna in i elboxen genom ett hål som också används för att ansluta USB -programmeringskabeln till NANO mikrokontroller
Steg 2: Bygga huvudenheten
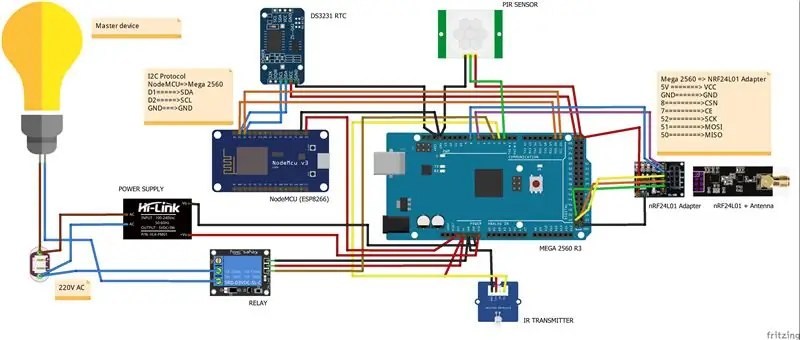


För att bygga master -enheten behöver vi följande:
- Elbox
- ARDUINO MEGA 2560 R3 eller kompatibel ARDUINO MEGA 2560 R3 mikrokontroller
- WiFi NodeMCU Lua Amica V2 ESP8266 -modul
- RTC DS3231
- Protoboard 170
- Relä
- 38 KHz IR -sändare
- PIR -sensor
- nRF24L01 modul + antenn
- Adapter för nRF24L01 -modul
- Strömförsörjning 5V, 0,6 A
- Lamphållare
- Glödlampa
- Kablar
- Terminalblocket
Stegen för att montera den liknar den föregående eftersom masterenheten i huvudsak är en slavenhet med fler funktioner (se Fritzing -ritningen för varje stiftanslutning):
- BILD 1: öppna ett hål i lampboxens hållare
- BILD 2, BILD 3: installera ESP8266 -modulen i protoboardet 170 och placera den över MEGA 2560 mikrokontroller som du kan se på bilderna
- BILD 4: klistra in en träbit inuti elboxen. Över träbiten installerar du MEGA 2560 mikrokontroller med ESP8266, klockmodulen DS3231 och nRF24L01 -adaptern
- BILD 5: installera strömförsörjningen och riktigt. Anslut fashållaren för lamphållaren till reläets NC -kontakt och nolledaren till den neutrala ingången i kopplingsblocket. Anslut därefter reläets gemensamma terminal till fasledaren för ingången i kopplingsblocket.
Steg 3: Konfigurera Master- och Slave -enheter

För att konfigurera enheterna måste du göra följande steg:
STEG 3.1 (båda enheterna)
Installera biblioteken IRremote, RF24Network, RF24, DS3231 och Time i ditt ARDUINO IDE
STEG 3.2 (endast för en slavenhet)
Konfigurera adressen i nätverket. Sök bara efter följande kod i skissen "närvaro_slave.ino" och ange en adress i oktalt format. Använd bara adresser som är större än 0 eftersom adressen 0 är reserverad för huvudenheten
const uint16_t this_node = 01; // Adress till vår slavenhet i Octal -format
Ladda skissen "närvaro_slave.ino" i mikrokontrollern.
STEG 3.3 (endast för en huvudenhet) (INTRODUKTION AV IR -KONTROLLKODER)
Om du ska använda en enhet som styrs av 38KHz IR -kontrollkoder för att simulera närvaro måste du känna till några av dem.
Annars måste du hämta IR -kontrollkoder från din enhet.
För att göra det behöver du en 38KHz IR -mottagare, ladda skissen "ir_codes.ino" i en NANO -mikrokontroller och anslut allt som du kan se på BILD 1
Rikta sedan fjärrkontrollen mot IR -mottagaren, tryck på valfri knapp så ser du något i serien:
(12 bitar) Avkodad SONY: A90 (HEX), 101010010000 (BIN) // POWER -knapp
(12 bitar) Avkodad SONY: C10 (HEX), 110000010000 (BIN) // 4 knappar (12 bitar) Avkodad SONY: 210 (HEX), 1000010000 (BIN) // 5 knappar
I detta fall använder fjärrkontrollen SONY IR -protokollet och när vi trycker på strömknappen på fjärrkontrollen får vi IR -koden "0xA90" på längden 12 bitar eller när vi trycker på knappen 4 på fjärrkontrollen får vi IR kod "0xC10".
Jag rekommenderar åtminstone leta efter strömmen och flera knappnummer IR -kontrollkod för att simulera närvaro.
När du har fått IR -koder tidigare måste du införa dem på följande sätt:
FÖRSTA SÄTT
Om du har konfigurerat ett wifi -nätverk kan du göra det med hjälp av webbsidan (Se steget: Webbservern)
ANDRA SÄTT
Annars måste du leta efter nästa kod i filen "ir_codes.ino" och uppdatera informationen. I koden nedan kan du se hur vi kan införa ovanstående information endast för master -enheten (adress = 0)
/******************************************/
/******* IR -kontrollkoder ***************** / /********************* **********************/ // protocol_id, number_of_bits, 10 IR -styrkoder för master -enheten (adress = 0) SONY, 12, 0xA90, 0xC10, 0x210, 0, 0, 0, 0, 0, 0, 0, // protocol_id, number_of_bits, 10 IR -styrkoder för slavenheten (adress = 1) Okänt, 0, 0, 0, 0, 0, 0, 0, 0, 0, 0, 0, // protocol_id, number_of_bits, 10 IR -styrkoder för slavenheten (adress = 2) Okänt, 0, 0, 0, 0, 0, 0, 0, 0, 0, 0, 0, // protocol_id, number_of_bits, 10 IR -styrkoder för slavenheten (adress = 3) Okänt, 0, 0, 0, 0, 0, 0, 0, 0, 0, 0, 0, // protocol_id, number_of_bits, 10 IR -styrkoder för slavenheten (adress = 4) KÄND, 0, 0, 0, 0, 0, 0, 0, 0, 0, 0, 0 /************ ******************************** / / ********* Avsluta IR -kontrollkoder ** ************ / / ************************************* *********/
Skissen är konfigurerad för att fungera med följande IR -protokoll:
- NEC
- SONY
- RC5
- RC6
- LG
- JVC
- WHYNTER
- SAMSUNG
- SKARP
- MATRÄTT
- DENON
- LEGO_PF
I filen "ir_codes.ino" hittar du några IR -kontrollkoder för SAMSUNG- och SONY -protokoll.
/***************************************************************************/
// Vissa IR_PROTOKOLLER OCH KODER // (SAMSUNG, antal_bits, knapp POWER, knapp 1, 2, 3) // SAMSUNG, 32, 0xE0E010EF, 0xE0E020DF, 0xE0E0609F, 0xE0E0A05F // (SONY, knapp 2, _, 3, 4, 5, 6, 7, 8, 9, 0) // SONY, 12, 0xA90, 0x010, 0x810, 0x410, 0xC10, 0x210, 0xA10, 0x610, 0xE10, 0x110, 0x910 /***** ************************************************** ********************/
VIKTIGT: den första IR -kontrollkoden som introduceras måste vara IR -kontrollkoden för att stänga av enheten. Det kommer att skickas av befälhavaren till slavarna när det inte är någon åtgärd planerad för den enheten
Om något organ vet eller någon har fått några IR -kontrollkoder för några av de protokoll som anges ovan, vänligen skicka en kommentar i denna instruktionsbok med följande information: protokoll -id, protokollängd och IR -kontrollkoder.
STEG 3.4 (endast för huvudenheten) (INTRODUKTION AV PLANERINGEN FÖR NÄRVARANDE)
Du kan införa närvarosimuleringsplanering på följande sätt:
FÖRSTA SÄTT
Om du har konfigurerat ett wifi -nätverk kan du göra det med hjälp av webbsidan (Se steget: Webbservern)
ANDRA SÄTT
Du måste leta efter nästa kod i filen "ir_codes.ino" och uppdatera informationen.
Närvarosimuleringsplaneringsformatet är följande:
(hour_init_interval1), (hour_end_interval1), (hour_init_interval2), (hour_end_interval2), (min_delay_ir), (max_delay_ir), (min_delay_light), (max_delay_light)
/************ PLANERING AV NÄRVÄNDNINGSSIMULERING ************/
7, 8, 17, 3, 5, 60, 10, 40, // masterenhet (adress = 0) 0, 0, 17, 23, 3, 30, 5, 10, // slavanordning (adress = 1) 0, 0, 0, 0, 0, 0, 0, 0, // slavanordning (adress = 2) 0, 0, 0, 0, 0, 0, 0, 0, // slavanordning (adress = 3) 0, 0, 0, 0, 0, 0, 0, 0, 0 // slavanordning (adress = 4) /************ SLUT PRESENCE SIMULATOR ********** ***********/
I exemplet ovan är närvarosimuleringsplaneringen för masterenheten följande:
- (hour_init_interval1 = 7) Den första intervallsimuleringen börjar kl. 07.00 varje dag
- (hour_end_interval1 = 8) Den första intervallsimuleringen slutar kl. 08.00 samma dag
- (hour_init_interval2 = 17) Den andra intervallsimuleringen börjar kl. 17.00 varje dag
- (hour_end_interval2 = 3) Den andra intervallsimuleringen slutar klockan 03:00 nästa dag
- (min_delay_ir = 5) (max_delay_ir = 60) Fördröjningstiden i minuter mellan slumpmässiga sändningar av IR -kontrollkoder är ett slumpmässigt tal mellan 5 och 60
- (min_delay_light = 10) (max_delay_light = 40) Fördröjningstiden i minuter mellan ljusströmbrytaren på och av är ett slumpmässigt tal mellan 10 och 40
och närvarosimuleringsplaneringen för slavenheten med adress 2 är följande:
-
(timme_init_intervall1
= 0) Det finns ingen första intervallsimulering definierad
- (hour_end_interval1 = 0) Det finns ingen första intervallsimulering definierad
- (hour_init_interval2 = 17) Simuleringen startar kl. 17.00 varje dag
- (hour_end_interval2 = 23) Simuleringen avslutas kl. 23.00 samma dag
(min_fördröjning_ir = 3)
(max_fördröjning_ir
= 30) Fördröjningstiden i minuter mellan slumpmässiga sändningar av IR -kontrollkoder är ett slumpmässigt tal mellan 3 och 30
(min_delay_light = 5)
(max_delay_light
= 10) Fördröjningstiden i minuter mellan ljusströmbrytaren på och av är ett slumpmässigt tal mellan 5 och 10
STEG 3.5 (endast för huvudenheten) (KONFIGURERING AV REAL TIME CLOCK)
En av nycklarna för detta projekt är tiden. Vi måste ställa in tiden för ARDUINO när skissen börjar köras. För att göra det behöver vi en klockmodul i realtid. En klockmodul är DS3231 som har stöd för en backup batteriladdare, som kan användas om den inte är ansluten till mikrokontrollern med tre datakablar med I2C -protokollet.
Innan du använder DS3231 måste du ställa in tiden i denna modul. För att göra det måste du köra skissen "DS3231_set.ino" i master -enheten.
STEG 3.6 (endast för masterenheten) (KONFIGURERING AV ESP8266 -MODULEN)
Skissen som körs i denna modul försöker ansluta till ditt lokala wifi -nätverk och konfigurera en webbserver.
Så vi måste uppdatera följande information i skissen "presence_web.ino" för att komma åt ditt lokala wifi-nätverk och konfigurera Gmail-e-postadressen från vilken ESP8266 kommer att skicka rörelserna som detekteras av alla enheter i nätverket och e-postadressen där du vill få aviseringarna (ESP8266 Gmail Sender instruerbar)
const char* ssid = "ssid för ditt lokala wifi -nätverk";
const char* password = "lösenord för ditt lokala wifi -nätverk"; const char* to_email = "e-post där du vill få meddelanden om rörelsedetekteringar"; WiFiServer -server (80); // porten som används för att lyssna
och följande information i skissen "Gsender.h".
const char*EMAILBASE64_LOGIN = "*** din Gmail -inloggningskod i BASE64 ***";
const char*EMAILBASE64_PASSWORD = "*** ditt Gmail -lösenord kodar i BASE64 ***"; const char*FROM = "*** din gmail -adress ***";
VIKTIGT: den här koden fungerar inte med ESP8266 core för Arduino version 2.5.0. För en tillfällig lösning, använd kärnversion 2.4.2
STEG 3.7 (endast för huvudenheten)
Efter att ha gjort föregående steg 3.3, 3.4, 3.5 och 3.6 laddar du skissen "närvaro_master.ino" i NANO -mikrokontrollen och skissen "närvaro_web.ino" i ESP8266 -modulen
Steg 4: Testa systemet
För att testa om allt fungerar som vi vill kan skissen "närvaro_master.ino" köras i testläge.
Du kan testa en specifik enhet på två sätt:
FÖRSTA SÄTT: om du inte använder ett wifi -nätverk måste du leta efter nästa kod i filen "närvaro_master.ino", ändra till "sant" startvärdet för variabeln "bool_test_activated" och uppdatera adressen till en enhet för att testa i nästa kodrad och ladda skissen i ARDUINO -mikrokontrollen i master -enheten.
booleska bool_test_activated = false; // ändra till true till init testläge
int device_to_test = 0; // slavenhetsadress som ska testas
Glöm inte att ändra värdet till falskt när du vill lämna testläget och ladda om skissen
ANDRA SÄTT: Om du använder ett wifi -nätverk kan du använda webbsidan för att aktivera testläget. Se steget "Webbservern"
Om enheten som ska testa kommer att skicka IR -kontrollkoder, placera master- eller slavenheten framför den IR -styrda enheten (TV, radio …).
Detta läge fungerar på följande sätt:
- ATT TESTA LJUSET. Ljuset för den specifika enheten måste tändas och släckas var 10: e sekund.
- ATT TESTA IR -KODERNA. Skissen väljer slumpmässigt en IR -kod som tidigare införts och den skickas till den IR -styrda enheten var 10: e sekund. Så du måste testa om den enheten utför åtgärden som motsvarar den mottagna IR -koden
- PROVNING AV RÖRELSESDETEKTOREN. Om enheten upptäcker rörelse framför sin PIR -sensor, skickar den signalen till huvudenheten och dess lampa måste börja blinka flera gånger
I videon i slutet av denna instruerbara kan du se testläget köras.
Steg 5: Webbservern
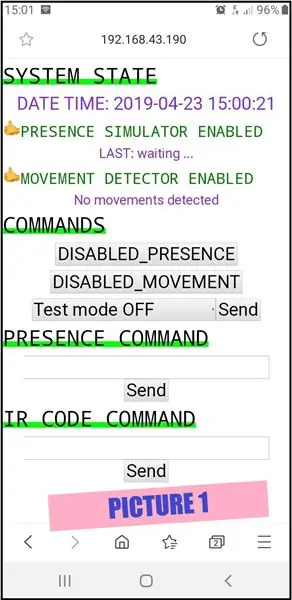
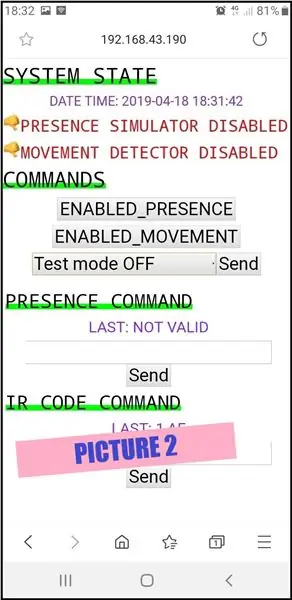
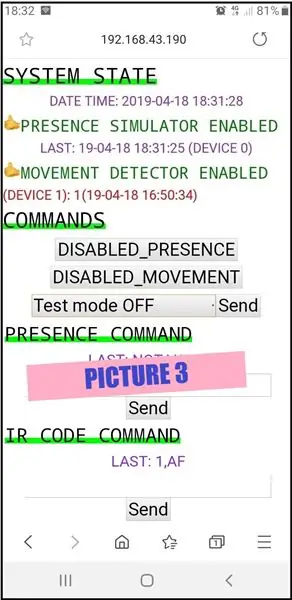
För att styra systemet och testa om allt fungerar som det ska är ESP8266 -modulen konfigurerad som en webbserver. Du behöver inte någon ytterligare programvara för att fjärråtkomst till nätverket, bara skriv in en router i din webbläsare. I din router har du tidigare konfigurerat port vidarebefordran för att komma åt ESP8266 -modulen med hjälp av en statisk lokal IP som konfigurerats av dig.
Denna modul är ansluten till ARDUINO mikrokontroller med hjälp av I2C -protokollet.
Du kan se den första webbsidan i BILD 1:
-
I SYSTEM STATE -sektionen visas information om systemet:
- Datum och tid för systemet. Det är mycket viktigt att datum och tid är i tid
- Närvarosimulatorns tillstånd (aktiverat eller inaktiverat), datum och tid för den senaste närvaroåtgärden och adressen till enheten som har utfört åtgärden (BILD 2)
- Rörelsedetektorns tillstånd (aktiverat eller inaktiverat) och historik över rörelsedetektioner per enhet: räknare och datum och tid för senaste rörelsedetektering (BILD 3) På den här bilden kan vi se att i enheten med adress 1 har detekterats 1 rörelse och den sista var klockan 16:50:34
-
KOMMANDO -sektionen tillåter oss att göra följande:
- För att aktivera närvarosimulatorn
- För att aktivera rörelsedetektorn
- Att välja en enhet för att initiera och stoppa testet (BILD 4)
-
I PRESENCE COMMAND -sektionen kan vi göra följande:
Att införa eller uppdatera närvarosimuleringsplaneringen för en specifik enhet. På BILD 5 kan du se hur du uppdaterar närvarosimuleringsplaneringen för adressenheten 1. Strängformatet är följande: (addr_device), (hour_init1), (end_init1), (hour_init2), (end_init2), (min_delay_ir), (max_delay_ir), (min_delay_light), (max_delay_light). Alla siffror är heltal. Om du har introducerat en giltig sträng ser du den nya närvarosimuleringsplaneringen före texten "SENASTE", annars ser du meddelandet "SENASTE: INTE GILTIG"
-
IR -KODKOMMANDO -sektionen tillåter oss att göra följande:
Att införa eller uppdatera en IR -kontrollkod för en specifik enhet. På BILD 6 kan du se hur du uppdaterar eller introducerar en ny IR -kontrollkod för adressenheten 1. Strängformatet är följande: (addr_device), (IR_protocol), (protocol_bits_length), (index_IR_control_code), (IR_control_code). (IR_protokollet) är en skiftlägeskänslig sträng som endast accepterar nästa värden (SONY, NEC, RC5, RC6, LG, JVC, WHYNTER, SAMSUNG, DISH, DENON, SHARP, LEGO_PF) och (IR_control_code) är ett hexadecimalt tal. Eftersom systemet är konfigurerat för att lagra 10 IR -kontrollkoder, är (index_IR_control_code) ett heltal mellan 1 och 10. Som tidigare, om du har introducerat ett giltigt strängformat kommer du att se den nya IR -kontrollkoden före texten "LAST", annars ser du meddelandet "SENASTE: INTE GILTIG"
För att komma åt den här webbsidan från ditt lokala wifi -nätverk skriver du bara den IP som din router har tilldelat ESP8266 i en webbläsare. På alla bilder kan du se att IP: n som tilldelats av min router är 192.168.43.120.
För att komma åt på distans utanför ditt lokala wifi -nätverk måste du i din router konfigurera porten du ska använda för att lyssna på inkommande data och omdirigera den till ESP8266 i ditt lokala nätverk. Efter det skriver du bara in routerns IP i en webbläsare.
Steg 6: Ett exempel för att klargöra allt



Jag har utformat ett specifikt exempel för att klargöra allt
Jag har byggt följande enheter (BILD 2)
- En IR-kontrollerad enhet med en NANO-mikrokontroller, en RGB-ledning inuti en pingisboll och en IR-mottagarmodul (BILD 1). När vi trycker på kontrollknappen från 1 till 7 på IR-fjärrkontrollen ändrar pingisbollen färg.
- Huvudenheten (adress 0)
- En slavanordning (adress 1)
Med allt ovan kommer vi att testa alla funktioner i projektet. Närvarosimuleringsplaneringen kan vara:
- Bollen som styrs av slavenheten ändrar färger från kl. 17.00 till 23:00 och på morgonen från 7:00 till 8:00 varje slumpmässigt intervall av minuter mellan 1 och 1.
- Ljuset som styrs av slavenheten slås på och av från kl. 17.00 till 23:00 och på morgonen från 7:00 till 8:00 varje slumpmässigt intervall av minuter mellan 1 och 2
- Ljuset som styrs av huvudenheten slås på och av från 16:00. till 1:00 nästa dag varje slumpmässigt intervall på minuter mellan 1 och 2
Efter att ha utfört skissen "ir_codes.ino" har vi konstaterat att IR -protokollet som används av IR -fjärrkontrollen är "NEC", IR -kodernas längd är 32 bitar och IR -kontrollkoderna för knapparna mellan 1 till 7 i hexadecimalt format är:
KNAPP 1 = FF30CF
KNAPP 2 = FF18E7
KNAPP 3 = FF7A85
KNAPP 4 = FF10EF
KNAPP 5 = FF38C7
KNAPP 6 = FF5AA5
KNAPP 7 = FF42BD
Du kan konfigurera systemet på två sätt:
FÖRSTA SÄTT: använder webbsidan (se videon i slutet av denna instruerbara)
ANDRA SÄTT: uppdaterar filen "ir_codes.ino" och laddar upp den efter:
/******************************************/
/******* IR -kontrollkoder ***************** / /********************* **********************/ // protocol_id, number_of_bits, 10 IR -styrkoder för masterenheten (adress = 0) NEC, 32, 0xFF30CF, 0xFF18E7, 0xFF7A85, 0xFF10EF, 0xFF38C7, 0xFF5AA5, 0xFF42BD, 0, 0, 0, // protocol_id, number_of_bits, 10 IR -kontrollkoder för slavenheten (adress = 1) KÄND, 0, 0, 0, 0, 0, 0, 0, 0, 0, 0, 0, // protocol_id, number_of_bits, 10 IR -styrkoder för slavenheten (adress = 2) Okänt, 0, 0, 0, 0, 0, 0, 0, 0, 0, 0, 0, // protocol_id, number_of_bits, 10 IR -kontrollkoder för slavenheten (adress = 3) Okänt, 0, 0, 0, 0, 0, 0, 0, 0, 0, 0, 0, // protocol_id, number_of_bits, 10 IR -kontrollkoder för slavenheten (adress = 4) Okänt, 0, 0, 0, 0, 0, 0, 0, 0, 0, 0, 0 /************ ******************************** / / ********* Avsluta IR -kontrollkoder ** ************ / / ************************************ *********/
/************ PLANERING AV NÄRVÄNDNINGSSIMULERING ************/
0, 0, 16, 1, 0, 0, 1, 2, // masterenhet (adress = 0) 7, 8, 17, 23, 1, 1, 1, 2, // slavanordning (adress = 1) RGB -kula 0, 0, 0, 0, 0, 0, 0, 0, // slavanordning (adress = 2) 0, 0, 0, 0, 0, 0, 0, 0, // slavanordning (adress = 3) 0, 0, 0, 0, 0, 0, 0, 0 // slavanordning (adress = 4) /************ END PRESENCE SIMULATOR ******** *************/
Rekommenderad:
Persienner med ESP8266, Google Home och Openhab -integration och webbkontroll: 5 steg (med bilder)

Kontroll av persienner med ESP8266, Google Home och Openhab -integration och webbkontroll: I den här instruktionsboken visar jag dig hur jag lade automatisering till mina persienner. Jag ville kunna lägga till och ta bort automatiseringen, så all installation är klämd på. Huvuddelarna är: Stegmotor Stegdrivrutinstyrd vid ESP-01 Växel och montering
Övervaka och registrera temperatur med Bluetooth LE och RaspberryPi: 9 steg (med bilder)

Övervaka och registrera temperatur med Bluetooth LE och RaspberryPi: Den här instruerbara handlingen handlar om hur man sätter ihop ett temperaturövervakningssystem med flera noder med Bluetooth LE-sensorbugg från Blue Radios (BLEHome) och RaspberryPi 3B Tack vare utvecklingen av standarden Bluetooth LE finns det nu tillgängligt
Bed Presence Sensor With SONOFF: 8 steg (med bilder)

Bed Presence Sensor With SONOFF: Välkommen till denna handledning! Om du aldrig blinkade en sonoff med tasmota bör du först lära dig att göra det och sedan är det bara du som kan bygga det. Om du inte känner till sonof
8 Reläkontroll med NodeMCU och IR -mottagare med WiFi och IR -fjärrkontroll och Android -app: 5 steg (med bilder)

8 Reläkontroll med NodeMCU och IR -mottagare med WiFi och IR -fjärrkontroll och Android -app: Styrning av 8 reläväxlar med nodemcu och IR -mottagare via wifi och IR -fjärrkontroll och Android -app. Fjärrkontrollen fungerar oberoende av wifi -anslutning. HÄR ÄR EN UPPDATERAD VERSIONKLICK HÄR
Temperatur och fuktighet Display och datainsamling med Arduino och bearbetning: 13 steg (med bilder)

Temperatur- och luftfuktighetsvisning och datainsamling med Arduino och bearbetning: Intro: Detta är ett projekt som använder ett Arduino -kort, en sensor (DHT11), en Windows -dator och ett bearbetningsprogram (ett gratis nedladdningsbart) för att visa temperatur, luftfuktighetsdata i digital och stapeldiagramform, visa tid och datum och kör en räkningstid
