
Innehållsförteckning:
- Författare John Day [email protected].
- Public 2024-01-30 12:44.
- Senast ändrad 2025-01-23 15:11.

För detta projekt skapade jag en RGB -bakplatta för ett grafikkort. Vissa kort kommer inte med bakplattor så PCB är helt synligt. För att krydda och ge din dator lite mer ljus och flare kan du göra en om dessa! Om ditt kort kommer med en bakplatta rekommenderar jag inte att du byter ut din bakplatta med en sådan här.
Steg 1: MATERIAL


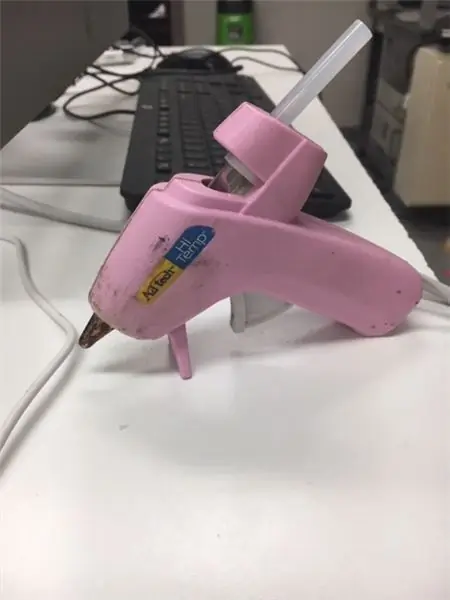
För detta projekt behöver du en arduino, tråd, neopixlar, akryl, varmt lim, vinyl, något att skära akryl, färg och lödningsverktyg.
Steg 2: Klipp ut din akryl
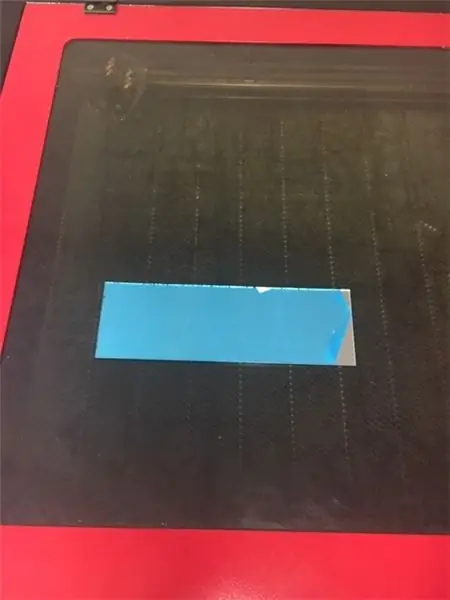
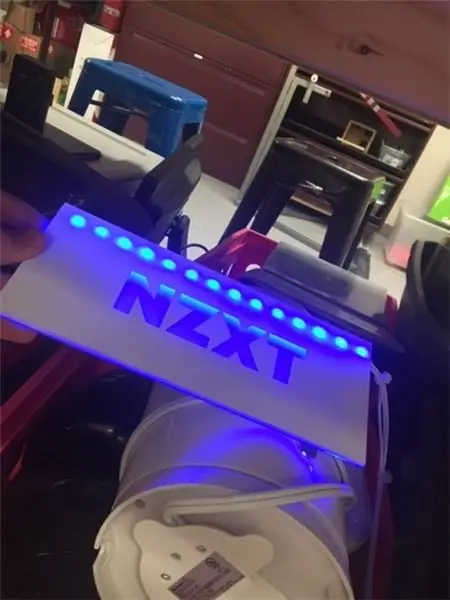
För det första steget i detta projekt måste vi skära ut 2 bitar akryl. Del 1 ska vara storleken på ditt kretskort. Höjden på det andra stycket bör vara ungefär bredden på din fingernagel MINDRE än det första stycket. Det finns flera sätt att göra detta som att använda en rullsåg eller en handhållen akrylskärare men jag valde att laserskära den. Laserskärande akryl ger dig en mycket mer skarp och ren kant. Andra metoder kommer att repa sidan av akryl. Detta gör att ljuset kan diffundera mycket renare som du kan se här. Vid laserskärning kan du se genom akryl, snarare än att klippa den. Rullsågen har också en chans att smälta akryl på grund av friktion.
Steg 3: Gör det unikt
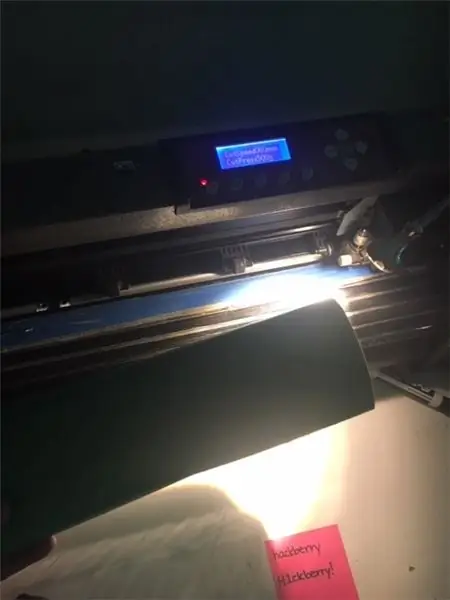
Eftersom min dator har många NZXT -logotyper inuti, bestämde jag mig för att sätta på NZXT -logotypen. För att få den delen att lysa upp använde jag en vinylskärare och klippte ut logotypen genom ett datorprogram som kallas säker skär mycket. Detta klippte ut logotypen och sedan satte jag vinylskärningen precis ovanpå min akryl. Därefter spraymålade jag den vit. Nu är avsnittet som jag inte vill tända upp vit och när jag tar bort vinylen finns det ingen färg på logotypen! denna del är helt upp till dig. Du kan klippa ut viynl och göra dina egna mönster och måla det hur du än vill! försök matcha ett tema eller bara bli galen!
Steg 4: Kabeldragning

Nu kan vi börja ljusshowen. Jag föreslår att du skaffar din egen tråd som måste avlägsnas i ändarna. Dess mer arbete men vanliga brödtrådstrådar blir för korta och svåra att matcha färg för en estetisk attraktion. Ta din tråd och löd den till de tre kopparfläckarna på dina neopixlar. En är makt, en är data, och en är jordad, anslut dem till din arduino i enlighet därmed. Jag lagrade mitt med varmt lim bara för att lödningen skulle fastna bättre och att de öppna ledningarna inte skulle vidröra.
Steg 5: Montering
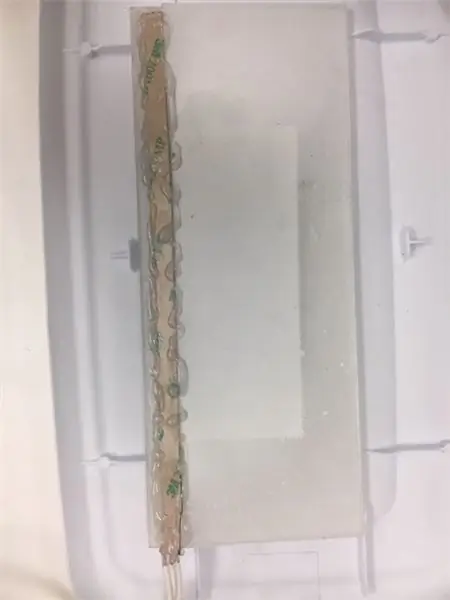
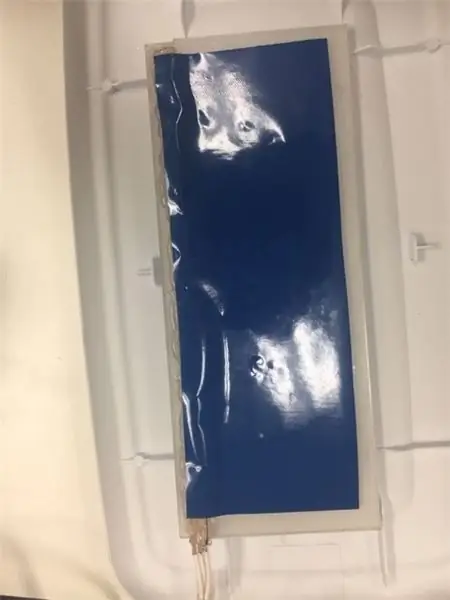
vi har allt klart så att vi kan börja sätta ihop allt! Börja med att ta dina 2 bitar akryl och limma ihop dem. den mindre biten ska gå på botten med öppet utrymme på baksidan, det är dit neopixlarna kommer att gå. Vänd neopixlarna i en vinklad riktning medan de vetter utåt. Detta hjälper till att sprida ljus genom akryl. Limma ner allt (limpistol med varm temp rekommenderas). Limet kan falla av om du använder en limpistol med låg temperatur. efter detta tog jag en stor bit vinyl och satte den på baksidan. Detta hjälper också ljusdiffusion, utan viss täckning på baksidan kan mycket ljus släppa ut genom botten där du inte letar. Detta blockerar också bilden av ditt kretskort genom logotypen.
Steg 6: Kodning
För koden använde jag helt enkelt ett regnbågstrådstest från offline. Jag ändrade det för mängden neopixlar jag hade och porten för datakabeln. här är koden
#omfatta
// konstanter ändras inte. De används här för att // ställa in pin -nummer: const int ledPin = 0; // numret på neopixelremsan const int numLeds = 8;
// Adafruit_NeoPixel pixlar = Adafruit_NeoPixel (8, ledPin); Adafruit_NeoPixel strip = Adafruit_NeoPixel (numLeds, ledPin, NEO_GRB + NEO_KHZ800);
void setup () {strip.begin (); strip.setBrightness (80); // 1/3 ljusstyrka
}
void loop () {
regnbåge (30); fördröjning (10);
}
void rainbow (uint8_t wait) {uint16_t i, j;
för (j = 0; j <256; j ++) {för (i = 0; i
// Ange ett värde 0 till 255 för att få ett färgvärde. // Färgerna är en övergång r - g - b - tillbaka till r. uint32_t Wheel (byte WheelPos) {if (WheelPos <85) {return strip. Color (WheelPos * 3, 255 - WheelPos * 3, 0); } annat om (WheelPos <170) {WheelPos -= 85; returremsa. Färg (255 - WheelPos * 3, 0, WheelPos * 3); } annat {WheelPos -= 170; returremsa. Färg (0, WheelPos * 3, 255 - WheelPos * 3); }}
Steg 7: VARNING
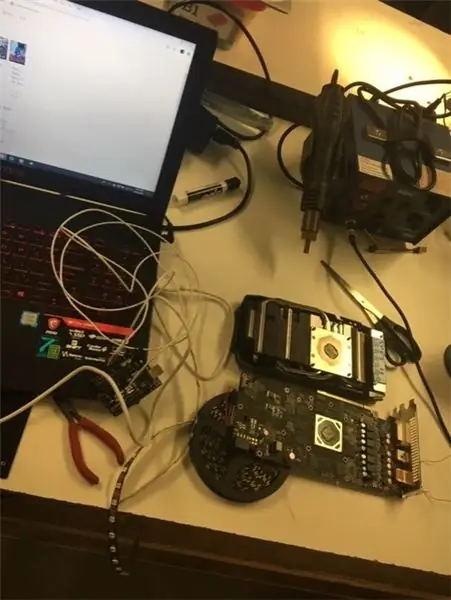
Om ditt grafikkort kommer med en bakre pate skulle jag inte föreslå att du tar av din bakplatta för det här projektet, bara lägg det ovanpå. När jag tog isär min tog jag av bakplattan och separerade kretskortet från kylaren. När jag slutförde projektet och kopplade upp allt igen. Min GPU fortsatte att sticka och spel kraschade. Jag insåg att skruvarna som gick in i den ursprungliga bakplattan hade fjädrar i dem för att komprimera kretskortet för en fast anslutning till kylaren. Utan den anslutningen kan du uppleva GPU -överhettning. Jag upptäckte det på det hårda sättet, men efter återmontering fungerade det som helt nytt.
Rekommenderad:
Extern VGA / GPU för bärbara datorer som använder EXP GDC Beast: 15 steg (med bilder)

Extern VGA / GPU för bärbara datorer som använder EXP GDC Beast: Hej killar .. Detta är min första handledning om instruktioner. Engelska är inte mitt första språk så förlåt mina grammatiska fel. Jag gjorde detta baserat på min erfarenhet av att uppgradera min bärbara dator. Och jag kommer inte att uttråkas med lång introduktion eftersom jag inte vet
DIY GPU -backplatta Inga elverktyg: 16 steg (med bilder)

DIY GPU -backplatta Inga elverktyg: Hej alla, i den här instruktionsboken ska jag visa dig hur du gör en adresserbar RGB -anpassad grafikkortbakplatta med WS2812b -lysdioder (Aka Neopixels). Den beskrivningen gör det inte riktigt rättvisa, så kolla in videon ovan! Observera att
GPU Sag Fixer: 5 steg

GPU Sag Fixer: På många datorer finns GPU -sagning, ett problem där GPU: n är för tung för att PCIen helt ska stödja och som ett resultat är GPU: s ände lägre än slutet som är fastare anslutet i PCI spår. Om GPU -sagningen inte är fixad i tid kommer datorn
CPU- och GPU -driven fläktkontroll: 6 steg (med bilder)

CPU & GPU Driven Fan Controller: Jag har nyligen uppgraderat mitt grafikkort. Ny GPU -modell har högre TDP än min CPU och en gammal GPU, så jag ville också installera ytterligare fläktar. Tyvärr har min MOBO bara tre fläktkontakter med hastighetskontroll, och de kan bara kopplas till
Fixa en trasig Nvidia GPU -fläkt: 5 steg

Fixa en trasig Nvidia GPU-fläkt: Hej. Jag har ett Nvidia GTS-450-grafikkort och har använt det sedan många år, men det senaste året har fläkten gått sönder och då var jag tvungen att ansluta en nödfläkt. Jag sökte mycket på nätet om en ersättare men jag hittade inte den exakta och den ursprungliga fläkten
