
Innehållsförteckning:
- Författare John Day [email protected].
- Public 2024-01-30 12:44.
- Senast ändrad 2025-01-23 15:11.

Biblioteket erbjuder ytterligare funktioner för skissen vi gjorde. Dessa funktioner kan hjälpa oss att göra skisser enklare.
Det finns många bibliotek som vi kan använda. Arduino IDE: s standardbibliotek eller externa bibliotek skapat av någon eller en gemenskap.
I den här artikeln kommer jag att visa dig hur du lägger till ett externt bibliotek.
Steg 1: Lägg till bibliotek med Arduino IDE
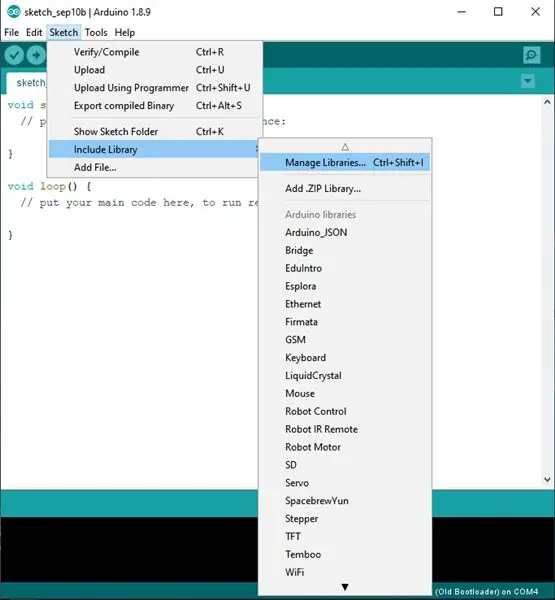
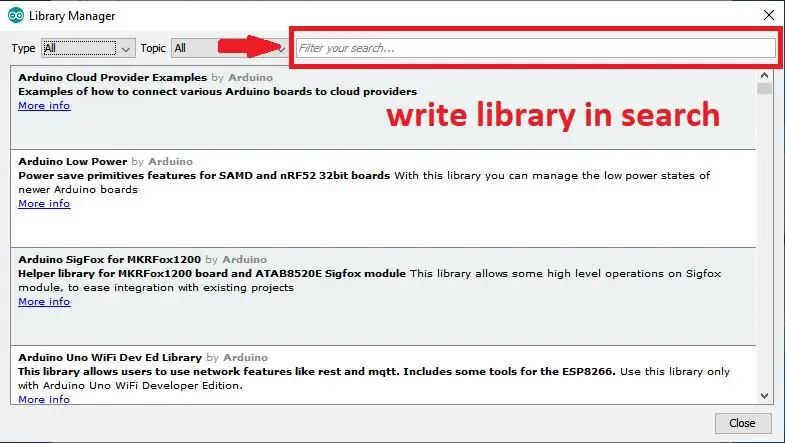
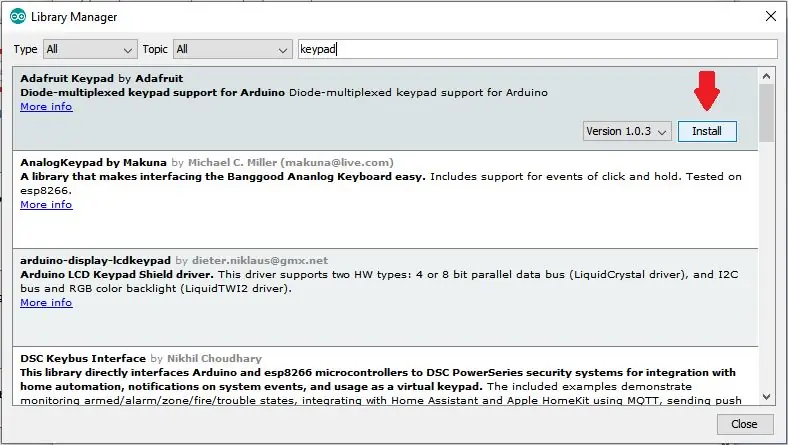
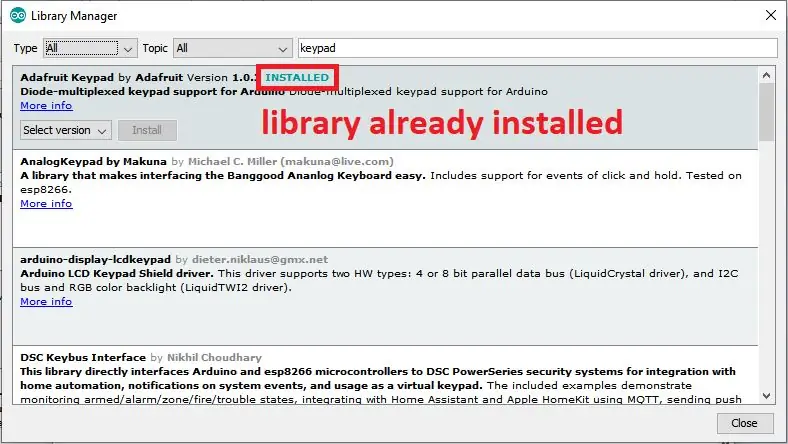
Du kan lägga till bibliotek direkt med Arduino IDE.
1. Klicka på Skiss> Inkludera bibliotek> Hantera bibliotek (du kan använda genvägen Ctrl + Skift + l)
2. Skriv bibliotek på sökfliken.
3. Klicka på installera och vänta tills processen är klar
4. När det är klart står det "INSTALLERAT" i titeln
Steg 2: Lägg till bibliotek med hjälp av zip -fil
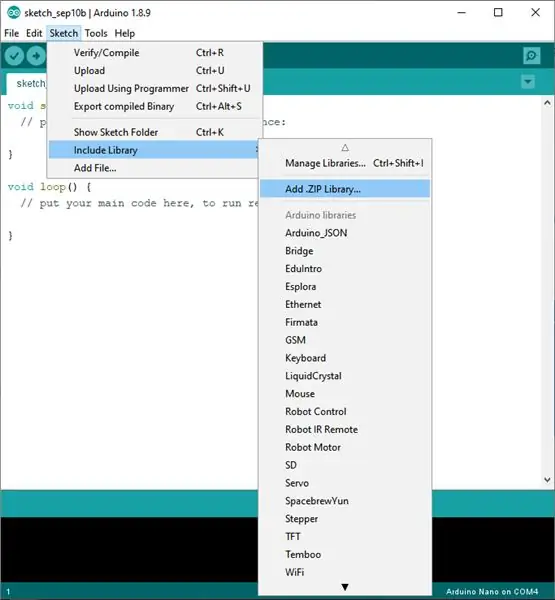
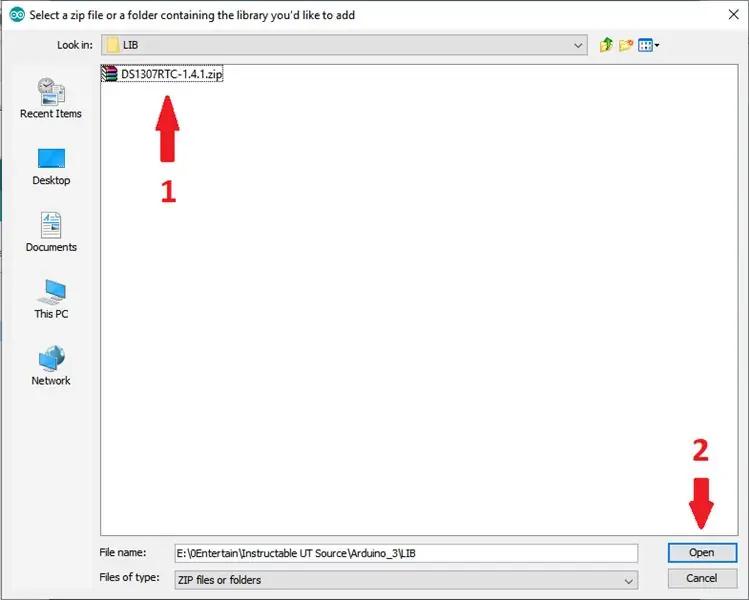
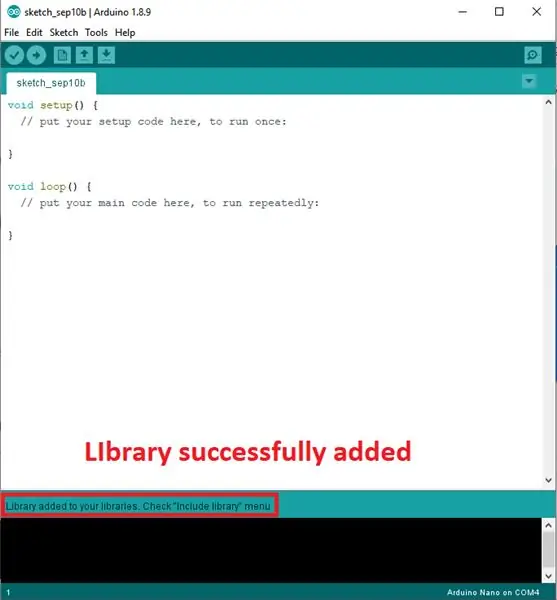
Du kan söka efter externa bibliotek på Internet. Många webbplatser tillhandahåller externa bibliotek i form av Zip. Jag föreslår att du letar efter Libray på Github, eftersom det finns många människor eller samhällen som delar bibliotek som de skapar.
Så här lägger du till en zip -fil:
1. Klicka på Sketch> Include Library> Add. Zip Library.
2. Välj zip -filen som har laddats ner och klicka sedan på Öppna.
3. Efter att du har lagt till stänger du Arduino IDE och öppnar den igen
Steg 3: Kontrollera bibliotek som har lagts till
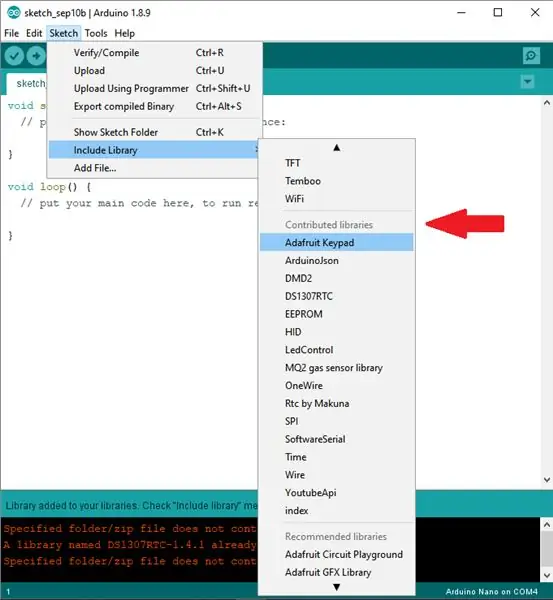
1. Klicka på Sketch> Inkludera bibliotek> rulla ner
2. Titta i det bidragna biblioteket.
3. Bibliotek som har lagts till kan ses här.
tack för att du läser, vi ses i nästa artikel
Rekommenderad:
Hur man lägger till en IR -fjärrkontroll till ett högtalarsystem: 5 steg (med bilder)

Hur man lägger till en IR -fjärrkontroll till ett högtalarsystem: I det här projektet kommer jag att visa dig hur jag skapade en extra krets för mitt högtalarsystem för att styra det trådlöst med en hemgjord IR -fjärrkontroll. Låt oss börja
Hur man lägger till ett metalllås till dina joycons: 8 steg

Hur man lägger till ett metalllås till dina Joycons: För att göra detta projekt använde jag den här produkten https://www.amazon.es/dp/B07Q34BL8P?ref=ppx_pop_mo… men det finns många andra produkter som du kan köpa och kan eller kan inte vara billigare beroende på var du bor för fraktpriser. I denna instruerbara jag
Hur man lägger till ett uppladdningsbart batteri till multimeter [HAcked] !!: 9 steg
![Hur man lägger till ett uppladdningsbart batteri till multimeter [HAcked] !!: 9 steg Hur man lägger till ett uppladdningsbart batteri till multimeter [HAcked] !!: 9 steg](https://i.howwhatproduce.com/images/009/image-26454-j.webp)
Hur man lägger till ett uppladdningsbart batteri i multimeter [HAcked] !!: Multimeter är ett mycket bra verktyg när du är en elektronikentusiast eller professionell men det är en mycket tråkig uppgift att byta batteri, och ibland om du lämnar det slås det på ganska länge (du drack bara för mycket och glömde att stänga av mötet
Hur man lägger till ett neonljus på ditt skrivbord för tangentbordet: 4 steg

Hur man lägger till ett neonljus på ditt skrivbord … för tangentbordet: Först måste jag säga att jag gillar att spela spel … på natten … så jag hade problem med att se tangentbordet … så när jag såg neonljuset i PC -butiken … jag hade en idé … Det här är enkelt … Du måste ansluta ledningarna från neonljuset inuti en
Hur man lägger till surroundljud i ett tidigare byggt rum: 5 steg
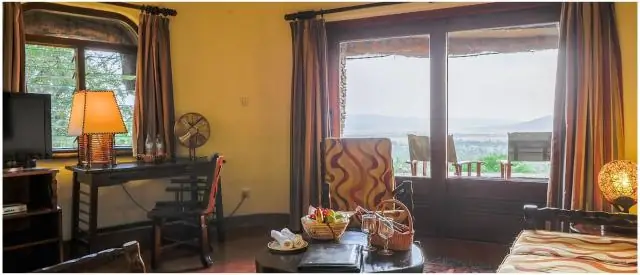
Hur man lägger till surroundljud i ett tidigare byggt rum: Har du velat lägga till surroundljud i ett rum men funnit att du skulle behöva slita isär dina väggar eller göra hål i taket? Tja, här är ett ganska enkelt sätt att sätta i ledningarna utan att göra någon större rekonstruktion, eller alls
