
Innehållsförteckning:
- Författare John Day [email protected].
- Public 2024-01-30 12:44.
- Senast ändrad 2025-01-23 15:11.

Hej killar, nyligen lanserade Raspberry pi -organisationen nytt Raspbian OS som kallas Raspbian Buster. Det är en ny version av Raspbian för Raspberry Pi. Så idag i denna instruktioner lär vi oss hur du installerar Raspbian Buster OS på din Raspberry pi 3 / 3b+ eller någon annan Raspberry pi -modell. Denna metod kommer också att fungera på Raspberry pi 4 också men eftersom vi har Raspberry pi 3 så kommer vi att använda det för att installera Raspbian på vår Raspberry pi 3. För andra Raspberry pi's (pi 4b eller andra varianter) kommer processen att vara samma nätadapter eller kabel kommer att ändras förutom att denna process för att installera raspbian buster fungerar på alla Raspberry pi -modeller.
Steg 1: Saker du behöver



För denna handledning behöver du många saker (hårdvara och programvara) som listas nedan: Hårdvarulista: Raspberry pi 3b / 3b+: (andra Raspberry pi som 4B fungerar också men strömkabel och hdmi -kabel kommer att ändras) Minneskort Minneskortläsare5v 2A nätadapter HDMI -kabelHDMI -skärm Programvarulista: Du måste hämta följande programvaror: /////////// Programvaror du måste ladda ner ///////////// Ladda ner: - SD -kortformatterhttps:/ /www.sdcard.org/downloads/formatter_4/
Ladda ner: - Etcher -programvara https://etcher.io Ladda ner: - Raspberry Pi OS
Steg 2: Bränning av Raspbian OS till SD -kort
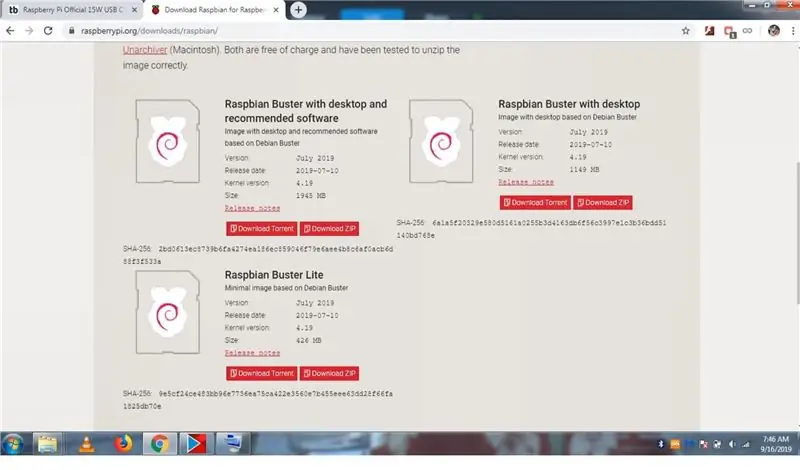
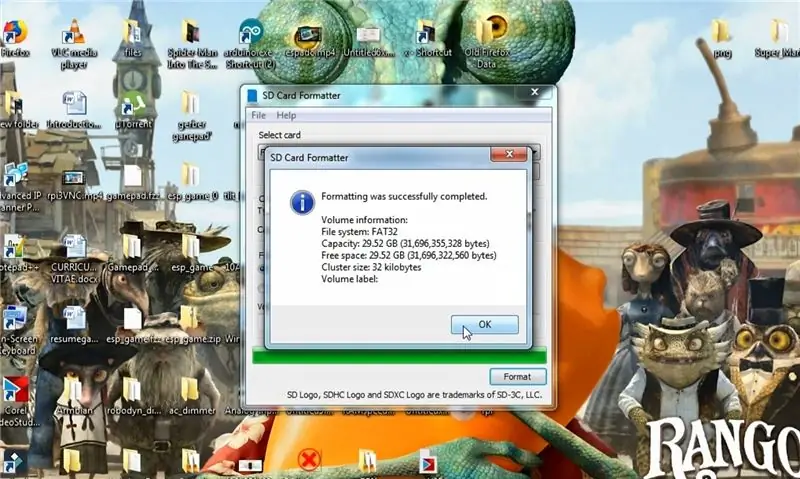
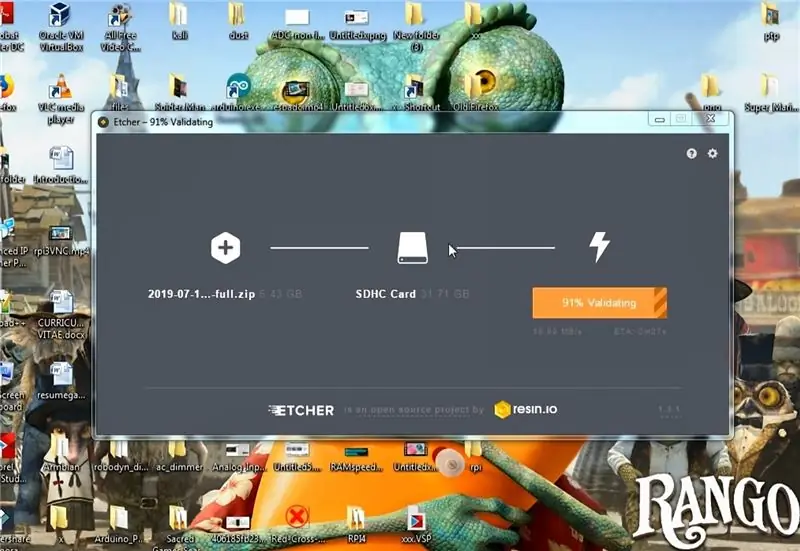
Se till att du laddade ner Raspbian Buster från Raspberry pi -webbplatsen som visas på bilden. Om du gjorde det, anslut sedan minneskortet (SD -kortet) med minneskortläsaren till din dator och öppna SD CARD -formateringsverktyget för att formatera det enligt bilden. öppna Etcher Tool och välj Raspberry Buster -bilden och välj ditt SD -kort och tryck på Flash och efter några minuter kommer ditt OS att blinka på ditt SD -kort. Så vi har framgångsrikt blinkat RASPBIAN BUSTER till sd -kort.
Steg 3: Låt oss starta Raspberry Pi

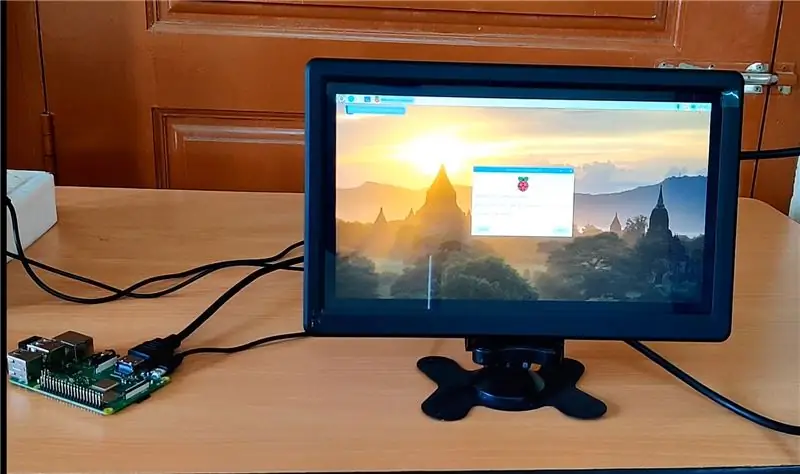
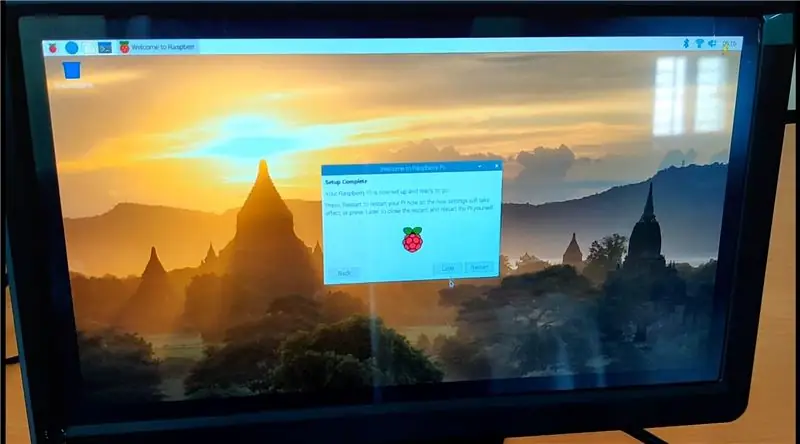
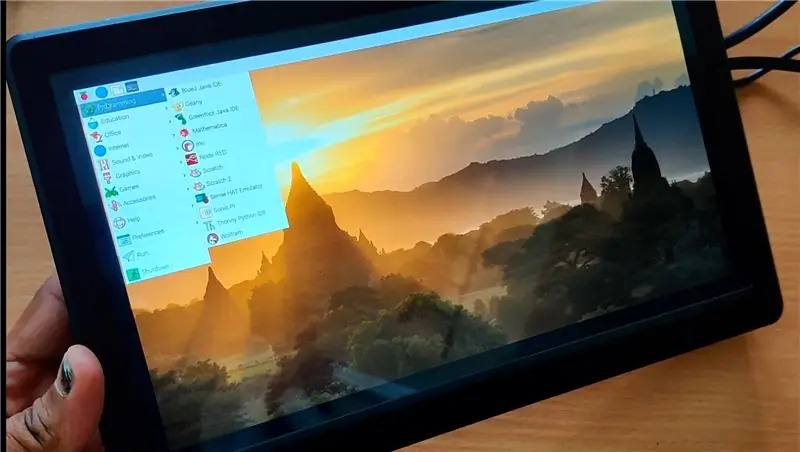
Så efter att du har blinkat SD-kortet med Raspbian Buster ansluter du sedan SD-kortet till ditt Raspberry pi-kort och ansluter sedan HDMI-kabeln till Raspberry pi och ansluter sedan strömkabeln till Raspberry pi och med några sekunder börjar du pi starta och inom 1-2 minuter kommer du att se ditt Raspbian Buster -skrivbord som mitt i bilden. allt i Raspbian OS.
Steg 4: Spela med nya Raspbian Buster
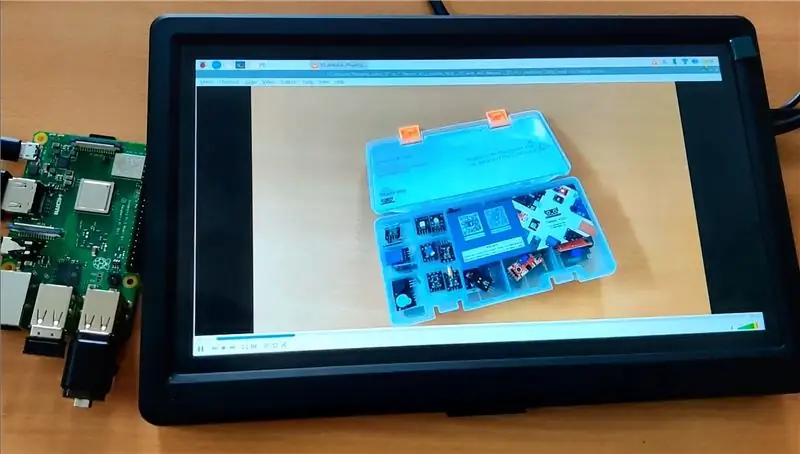
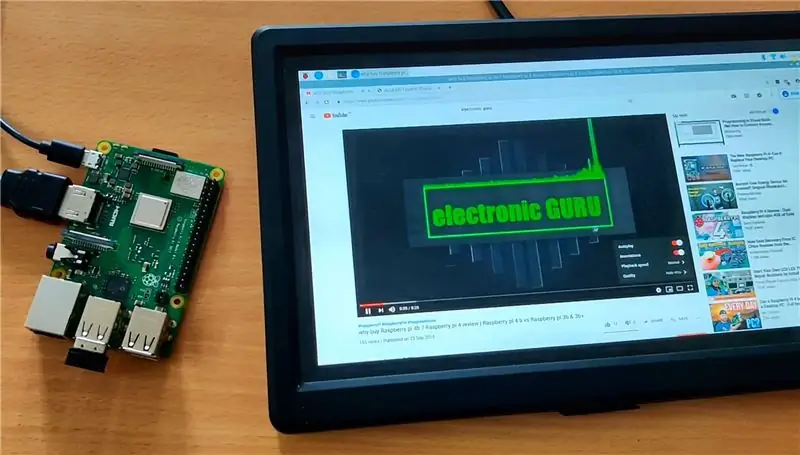
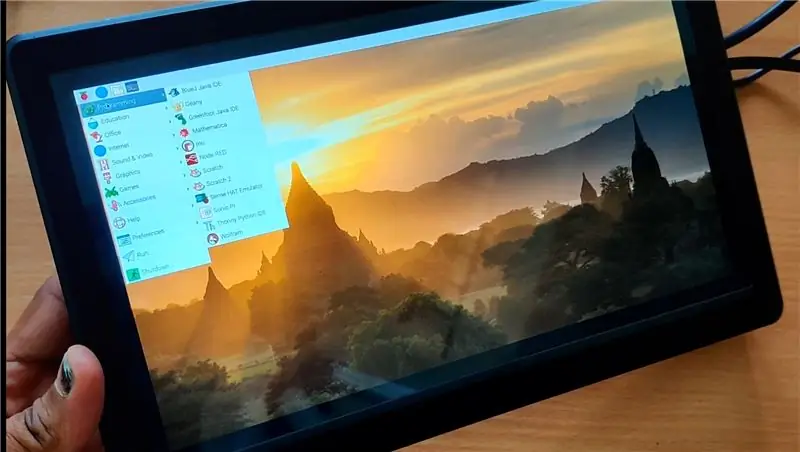
Så efter att få Raspbian OS att fungera kan du se många tillgängliga program och några av dem är nya Egentligen speciellt VLC -mediaspelare och med det kan du spela upp videor, jag försökte spela upp 1080p -videor och det spelades perfekt utan problem. Efter det försökte jag använda YouTube och jag spelade 480p -video på YouTube och det spelades utan problem. Så ha kul med New Raspbian Buster och låt mig veta om det i kommentarsfältet.
Rekommenderad:
Komma igång med hemautomation: Installera hemassistent: 3 steg

Komma igång med hemautomation: Installera hemassistent: Vi ska nu starta hemautomationsserien, där vi skapar ett smart hem som gör att vi kan styra saker som lampor, högtalare, sensorer och så vidare med hjälp av ett centralt nav tillsammans med en röstassistent. I det här inlägget kommer vi att lära oss att
Komma igång med ESP32 - Installera ESP32 -kort i Arduino IDE - ESP32 blinkningskod: 3 steg

Komma igång med ESP32 | Installera ESP32 -kort i Arduino IDE | ESP32 Blink -kod: I denna instruktion kommer vi att se hur man börjar arbeta med esp32 och hur man installerar esp32 -kort i Arduino IDE och vi kommer att programmera esp 32 för att köra blinkkod med hjälp av arduino ide
Installera Raspbian i Raspberry Pi 3 B Utan HDMI - Komma igång med Raspberry Pi 3B - Konfigurera din Raspberry Pi 3: 6 -steg

Installera Raspbian i Raspberry Pi 3 B Utan HDMI | Komma igång med Raspberry Pi 3B | Konfigurera din Raspberry Pi 3: Som några av er vet är Raspberry Pi-datorer ganska fantastiska och du kan få hela datorn bara på ett enda litet kort. Raspberry Pi 3 Model B har en fyrkärnig 64-bitars ARM Cortex A53 klockade på 1,2 GHz. Detta ger Pi 3 ungefär 50
Komma igång med Esp 8266 Esp-01 Med Arduino IDE - Installera Esp -kort i Arduino Ide och Programmering Esp: 4 steg

Komma igång med Esp 8266 Esp-01 Med Arduino IDE | Installera Esp-kort i Arduino Ide och programmera Esp: I dessa instruktioner lär vi oss hur man installerar esp8266-kort i Arduino IDE och hur man programmerar esp-01 och laddar upp kod i den. Eftersom esp-kort är så populära så jag tänkte rätta till en instruktionsför detta och de flesta människor har problem
Komma igång med AWS IoT Med trådlös temperatursensor med MQTT: 8 steg

Komma igång med AWS IoT med trådlös temperatursensor med MQTT: I tidigare instruktioner har vi gått igenom olika molnplattformar som Azure, Ubidots, ThingSpeak, Losant etc. Vi har använt MQTT -protokollet för att skicka sensordata till molnet i nästan hela molnplattformen. För mer information
