
Innehållsförteckning:
- Tillbehör
- Steg 1: Lägg till din enhet i LoggingPlatform
- Steg 2: Exempel på maskinvaruanslutningsdiagram
- Steg 3: Ladda upp programvara som behövs till Micro SD -kort (Windows -guide)
- Steg 4: RaspbianOS, laddar Python -program till hallon och konfiguration behövs
- Steg 5: Kontrollera data på Loggingforest.com -plattformen
- Steg 6: Kör Python Script automatiskt på Raspberry Boot Up
- Författare John Day [email protected].
- Public 2024-01-30 12:44.
- Senast ändrad 2025-01-23 15:11.



Med Raspberry PI -enhet kan du logga temperatur- och fuktdata utomhus, i rummet, växthuset, labbet, kylrummet eller andra platser helt gratis. Detta exempel kommer vi att använda för att logga temperatur och luftfuktighet.
Enheten kommer att anslutas till internet via Wifi eller Ethernet
Du kommer att kunna kolla de senaste avläsningarna på din mobiltelefon, skrivbord eller någon annan enhet med webbläsare
Tillbehör
Skärm med HDMI, HDMI -kabel, USB -mus och tangentbord krävs också för denna handledning, men vanligtvis har du redan detta
Du kan köpa nödvändiga enheter här (minimalt krävs):
Raspberry PI 3 eller Raspberry PI 2 med wifi -stick
micro SD -kort (rekommenderas 32 GB)
mikro -USB -kabel
DHT22 -modul med kabel
Också trevligt att ha:
USB -laddare för att driva enheten
Vattentät kapsling
Standard hallonhölje (som i mitt exempel)
Om du inte har en USB MicroSD -läsare
Jag köpte detta på Banggood.com
Detta testade/fungerar också med industriell AM2305 -sensor
Steg 1: Lägg till din enhet i LoggingPlatform

Här kan du lägga till din enhet för att få api -nycklar som behövs senare:
Steg 2: Exempel på maskinvaruanslutningsdiagram


Anslut DHT22 Out till RaspberryPi in/out PIN GPIO 4
Anslut DHT22 + till RaspberryPi 3V PIN 1
Anslut DHT22 - till RaspberryPi Ground PIN 6
Steg 3: Ladda upp programvara som behövs till Micro SD -kort (Windows -guide)



Anslut MicroSD till MicroSD -ingång på din Windows -dator, om du inte har den köp USB -version som:
USB Micro SD -läsare
Ladda ner Win32DiskImager här
Ladda ner senaste Raspbian OS för Raspberry PI här (officiell Raspberry PI -länk)
Extrahera nedladdat Raspbian OS -arkiv med din arkiverare eller 7zip som på skärm 1
Nu måste du skriva Raspbian OS med Win32DiskImager till ditt MicroSD -kort:
Så sätt in MicroSD i din läsare och kör Win32DiskImager
Välj din nedladdade och extraherade Raspbian OS -bildfil, din MicroSD och klicka på Skriv som på skärm 2
MEDDELANDE OM FRÅGAN: Om du har problem eller konstigt formaterat MicroSD, eller kör det igen, måste du innan detta ta bort alla volymer från enheten och bara skapa en. Detta kan göras med Diskhanteringsverktyget i Windows som på skärm 3
Sätt i MicroSD i ditt hallon, anslut det till bildskärm, mus och tangentbord och kör det
Steg 4: RaspbianOS, laddar Python -program till hallon och konfiguration behövs




När Raspberry startar behöver du bara konfigurera den med en fin guide, exempelskärm 1
Efter det installerar du några bibliotek för DHT22 så i terminalkörning:
sudo apt-get uppdatering
sudo apt-get install build-essential python-dev python-openssl git git klon https://github.com/adafruit/Adafruit_Python_DHT.git && cd Adafruit_Python_DHTsudo python setup.py install
Skapa fil nu med kommando som på skärm 2
Klistra in grundläggande LoggingForest -kod från den här sidan i filenhttps://github.com/sandiwinter/loggingforest/blob…
och ändra parametrar som tas emot på loggingforest.com webbplats som på skärm 3
CTRL+X Y
stiga på
För test nu kan du köra detta skript som på skärm 4
Med CTRL+Z kan du stoppa detta program
Steg 5: Kontrollera data på Loggingforest.com -plattformen



Därefter börjar din enhet skicka data till loggingforest och du kan se den där I loggingforest redigerar du bara parametrarna namn och värden som på skärm 1
Klicka på förhandsgranskning som på skärm 2
Och du kommer att se fina data som på skärm 3
Steg 6: Kör Python Script automatiskt på Raspberry Boot Up

Naturligtvis vill du förmodligen köra detta python -skript automatiskt när Raspberry startas eller kopplas till strömkällan.
öppna terminalen och kör:
sudo nano /etc/rc.local
och innan avsluta 0 lägg till kod för att köra ditt skript:
sudo bash -c 'python /home/pi/dht22-api.py> /home/pi/dht22-api.log 2> & 1' &
som på skärmen 1
Spara filen med CTRL+X, Y, Enter Försök att starta om din hallon -PI, och nu är den klar!
Kommentera gärna och dela din logger
Du kan också hitta andra kodversioner i github rep:
github.com/sandiwinter/loggingforest/tree/…
Rekommenderad:
Arduino Display Temperatur på TM1637 LED Display: 7 steg

Arduino Display Temperature på TM1637 LED Display: I den här självstudien lär vi oss hur man visar temperaturen med LED Display TM1637 och DHT11 sensor och Visuino. Se videon
Temperatur, fuktighetsmonitor - Arduino Mega + Ethernet W5100: 5 steg

Temperatur, fuktighetsmonitor - Arduino Mega + Ethernet W5100: Modul 1 - FLAT - hårdvara: Arduino Mega 2560 Wiznet W5100 Ethernet -skärm 8x DS18B20 temperaturgivare på OneWire -buss - uppdelad i 4 OneWire -bussar (2,4,1,1) 2x digital temperatur och fuktsensor DHT22 (AM2302) 1x temperatur och luftfuktighet
Enkel mycket låg effekt BLE i Arduino del 2 - Temperatur/fuktighetsmonitor - Rev 3: 7 steg

Enkel mycket låg effekt BLE i Arduino del 2 - Temperatur/luftfuktighetsmonitor - Rev 3: Uppdatering: 23 november 2020 - Första byte av 2 x AAA -batterier sedan 15 januari 2019 dvs 22 månader för 2xAAA Alkaline Uppdatering: 7 april 2019 - Rev 3 av lp_BLE_TempHumidity, lägger till datum/tid -diagram, med pfodApp V3.0.362+och automatisk strypning när
DIY temperatur till frekvensomvandlare: 4 steg
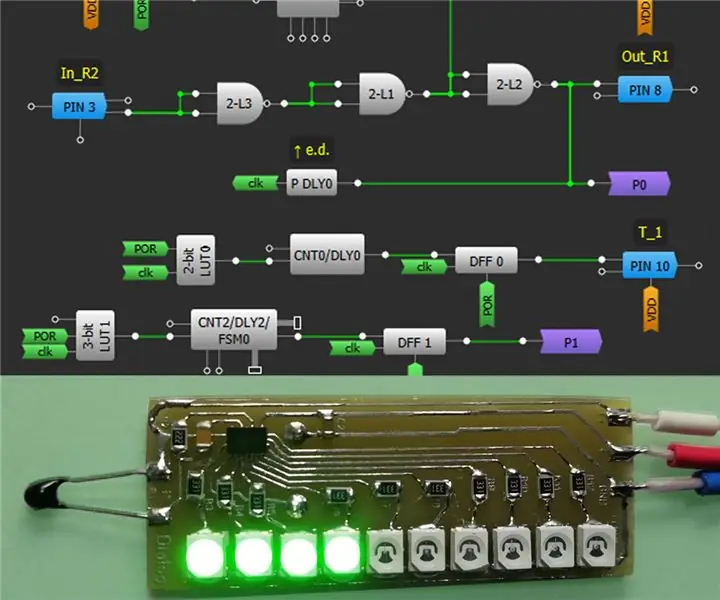
DIY temperatur till frekvensomvandlare: Temperatursensorer är en av de viktigaste typerna av fysiska sensorer, eftersom många olika processer (även i vardagen) regleras av temperaturen. Dessutom tillåter temperaturmätningen indirekt bestämning av annan fysik
PWM -reglerad fläkt baserad på CPU -temperatur för Raspberry Pi: 4 steg (med bilder)

PWM -reglerad fläkt baserad på CPU -temperatur för Raspberry Pi: Många fodral för Raspberry Pi har en liten 5V fläkt för att hjälpa till att kyla CPU: n. Dessa fläktar är dock vanligtvis ganska bullriga och många ansluter den till 3V3 -stiftet för att minska bullret. Dessa fläktar är vanligtvis klassade för 200mA vilket är ganska
