
Innehållsförteckning:
- Författare John Day [email protected].
- Public 2024-01-30 12:44.
- Senast ändrad 2025-01-23 15:11.
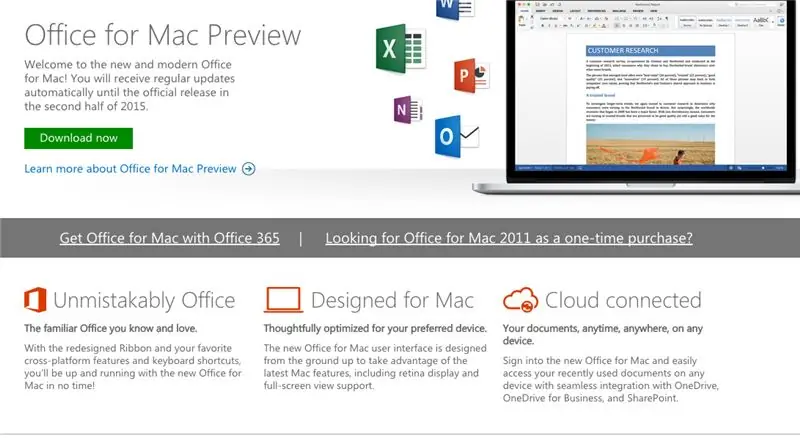
Microsoft har lagt ut den kostnadsfria nedladdningen av Office 2016 för Mac, offentlig förhandsvisning, utan att någon Office 365 -prenumeration krävs. Den nya programvaran innehåller stöd för Retina -skärmar, iCloud -synkronisering och ser ut som de versioner av Office som för närvarande är tillgängliga på Windows och mobil.
Du kan börja ladda ner gratis här.
Steg 1: Ladda ner Install
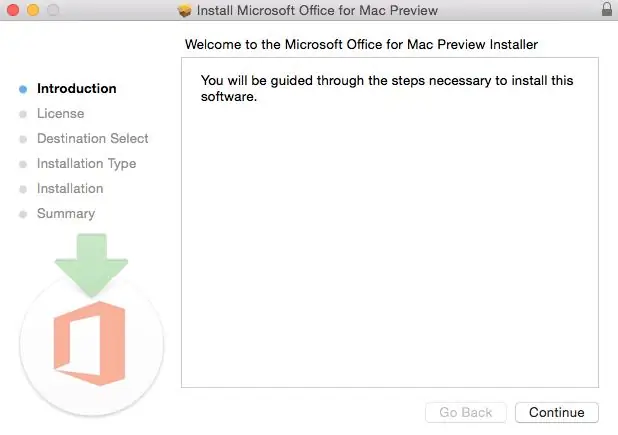
När du har laddat ner 2,6 GB -filen till nedladdningsmappen klickar du på Office Preview Package för att komma igång. Du kommer att vägledas genom de nödvändiga stegen för att installera denna programvara.
Tips: Jag var tvungen att uppgradera mitt OS X eftersom du inte kan installera Office för Mac med någon version av OS X under 10.10. För att se min handledning om hur du uppgraderar ditt OS X, gå här.
Jag hade också några internetavbrott vid min första nedladdning till min nedladdningsmapp och hade svårt att öppna paketet eftersom det inte laddade ner hela 2,6 GB. Se till att du har laddat ner paketet helt.
Steg 2: Läs och godkänn licensavtalet
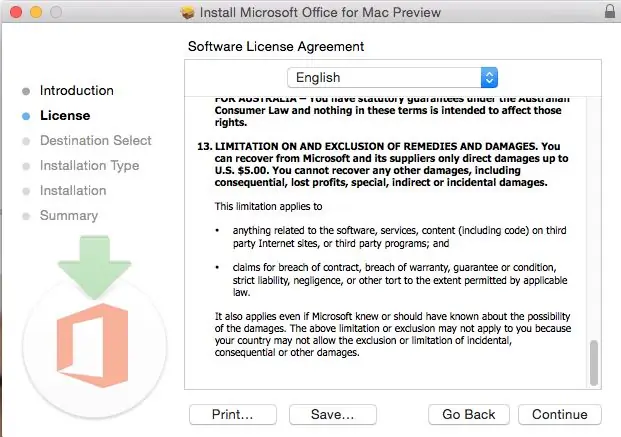
Programvarulicensavtalet finns på många språk, det här på engelska. När du läst avtalet har du rullat till botten. Klicka på Fortsätt för att godkänna.
Steg 3: Godkänn licensavtalet för att påbörja installationen
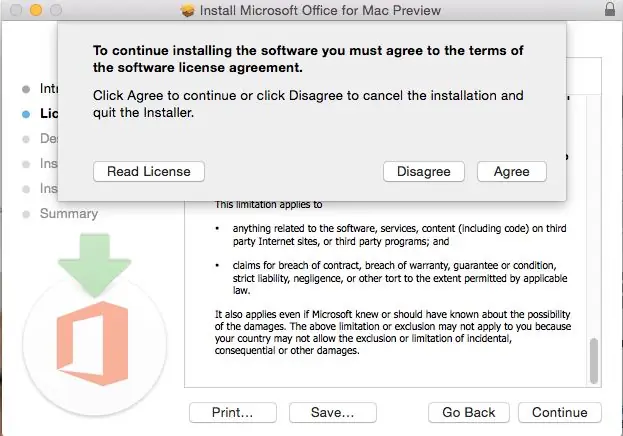
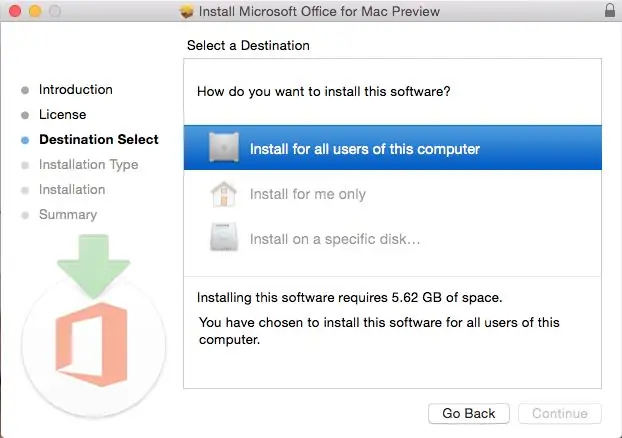
Du kommer då att bli ombedd att godkänna. När du gör det väljer du vilka användare av din dator som ska ha åtkomst till programvaran för att välja destination för installationen. Du behöver 5,62 GB ledigt utrymme för att installera. Välj och klicka på Fortsätt.
Steg 4: Installera Office för Mac
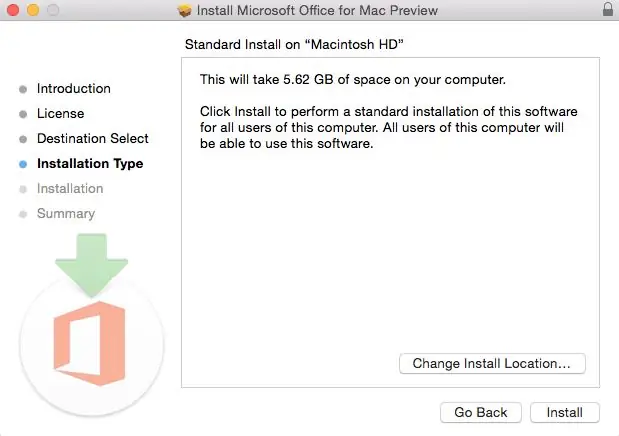
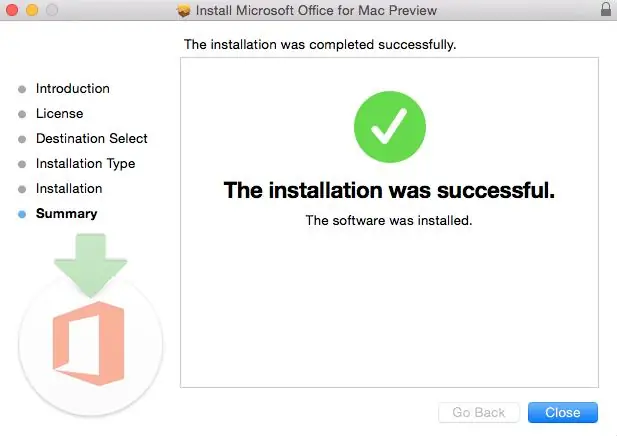
Jag vill att alla användare av min dator ska kunna komma åt Office och se till att ha det tillgängliga utrymmet. Nu är jag redo att installera. Jag klickar på installera. Jag fick vänta några minuter innan installationen var klar. Då fick jag ett meddelande om att installationen lyckades. Och min installation är klar.
Rekommenderad:
Så här installerar du Linux (nybörjare börjar här!): 6 steg

Hur man installerar Linux (nybörjare börjar här!): Vad är egentligen Linux? Tja, kära läsare, Linux är en inkörsport till en värld av helt nya möjligheter. Borta är dagarna då OSX tog bort det roliga att äga en dator. Borta är de dumma anteckningarna om säkerhet i Windows 10. Nu är det din tur
Så här installerar du Java för att spela Minecraft 1.12.2: 4 steg

Så här installerar du Java för att spela Minecraft 1.12.2: Vi vet alla att minecraft är ett spel utvecklat från Java, eftersom det är skrivet i sin logotyp från version 1.12.2, Minecraft Java Edition. På så sätt är det nödvändigt att ha Java installerat och uppdaterat för att spela spelet, om du har problem med java
Så här installerar du förinställningar för Final Cut Pro X Transitions: 10 steg

Så här installerar du förinställningar för Final Cut Pro X Transitions: KRAV: Apple -dator / bärbar dator Final Cut Pro X installerad webbläsare för att ladda ner önskade Final Cut Pro X -övergångsinställningar
Så här installerar du en anpassad rom för Android -telefoner: 5 steg

Så här installerar du en anpassad Rom för Android -telefoner: Den här guiden visar dig hur du installerar en anpassad rom på din Android -enhet Saker du behöver veta innan du börjar någonting !: Jag ansvarar inte för någon form av skada du gör på din Android enhet (Det betyder inte riktigt att du kommer att skada din
Så här installerar du dubbla bildskärmar med Microsoft Vista: 6 steg

Så här konfigurerar du dubbla bildskärmar med Microsoft Vista: I den här instruktionsboken visar jag dig hur du installerar två (eller fler) bildskärmar med Microsoft Windows Vista. Detta är ett praktiskt knep för att veta om du behöver mer utrymme att arbeta med och verkligen kan öka din produktiva användning av din dator. Vad vi
