
Innehållsförteckning:
- Steg 1: Förbereda den nödvändiga hårdvaran
- Steg 2: Ingångshårdvara #1
- Steg 3: Ingångshårdvara #2
- Steg 4: Ingångshårdvara #3
- Steg 5: Ingångshårdvara #4
- Steg 6: Ingångshårdvara #5
- Steg 7: Vardagsrumshårdvara #1
- Steg 8: Vardagsrumshårdvara #2
- Steg 9: Vardagsrumshårdvara #3
- Steg 10: Vardagsrumshårdvara #4
- Steg 11: Vardagsrumshårdvara #5
- Steg 12: Sovrumshårdvara #1
- Steg 13: Sovrumshårdvara #2
- Steg 14: Sovrumshårdvara #3
- Steg 15: Sovrumshårdvara #4
- Steg 16: Installera IBM Watson Node-RED Nodes på RPi
- Steg 17: Uppdatera Node-RED på RPi
- Steg 18: Installera ytterligare nod-röda moduler på RPi
- Steg 19: Starta Node-Red och Mosquitto
- Steg 20: Importera flöden för ingångs -RPi
- Steg 21: Importera flöden för RPi för vardagsrum
- Steg 22: Importera flöden för sovrum RPi
- Steg 23: Importera flöden för Bluemix
- Steg 24: Distribuera appen
- Steg 25: Visa instrumentpanelen
- Steg 26: Visa instrumentpanelen #2
- Steg 27: Använda Chatbot
2025 Författare: John Day | [email protected]. Senast ändrad: 2025-01-23 15:11


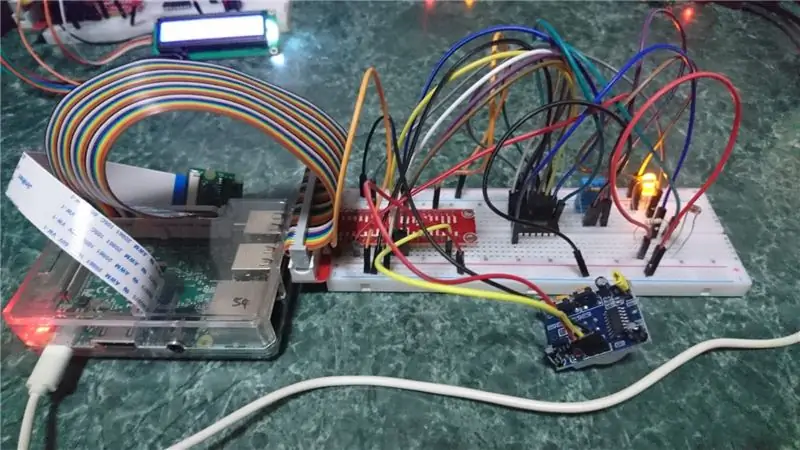

Välkommen! Detta Raspberry Pi -projekt är ett "smart home" -hanteringssystem som kan mäta olika data som temperatur, luftfuktighet och ljusvärden i olika delar av huset. Denna instruktionsbok täcker installationen för entrén och vardagsrummet samt 1 sovrum.
Data skickas ut och bearbetas via IBM Bluemix innan de återförs till Node-Red, varefter de utför de nödvändiga åtgärderna som att tända lamporna när det är mörkt och rörelse detekteras.
Användare kan se data som samlats in via en instrumentpanel i Node-Red som visar de aktuella mätvärdena utöver en grafisk representation av en mätare och en historisk graf. Instrumentpanelen innehåller också ytterligare funktioner som en klocka som visar aktuell data och tid och växlar för att fjärrstyra olika elektriska apparater, som representeras som lysdioder och en summer.
Slutligen finns det ett huslarmsystem bestående av en MFRC 522 RFID -kortläsare, en summer, en rörelsesensor och en 16x2 LCD -display. Status för RFID -huslarmsystemet visas också på instrumentpanelen. Det som gör detta huslarmsystem speciellt är att det kan läsa meddelanden som ges till det, till exempel "Välkommen hem" för att visa att åtkomst beviljas eller "Åtkomst nekad" för att visa att åtkomst nekas. När det upptäcks rörelse medan lamporna är släckta ringer summern och ett e -postmeddelande skickas till användaren. När larmet larmas kommer ytterligare ett e -postmeddelande att skickas.
Steg 1: Förbereda den nödvändiga hårdvaran



Se till att du har allt följande innan du fortsätter. Mängden av varje artikel som krävs placeras inom parentes.
- Raspberry Pi 3 Model B (3 enheter)
- Brödbräda (3 enheter)
- Half breadboard (1 enhet)
- T-skomakare kit (3 enheter)
- DHT11 temperatur- och fuktsensor (3 enheter)
- LED (5 enheter)
- 220 ohm motstånd (5 enheter)
- 10K ohm motstånd (7 enheter)
- HC-SR501 PIR rörelsesensor (2 enheter)
- Summer (1 enhet)
- I2C LCD -skärm (1 enhet)
- RFID / NFC MFRC522 kortläsarmodul (1 enhet)
- RFID -kort (2 enheter)
- Ljusberoende motstånd (LDR) (2 enheter)
- Analog-till-digital-omvandlare (3 enheter)
- Jumperkablar från man till han (minst 80 enheter)
- Manliga till kvinnliga bygelkablar (minst 10 enheter)
- Strömadapter / USB till mikro USB -kabel (3 enheter)
- RJ45 LAN -kabel (3 enheter)
Steg 2: Ingångshårdvara #1
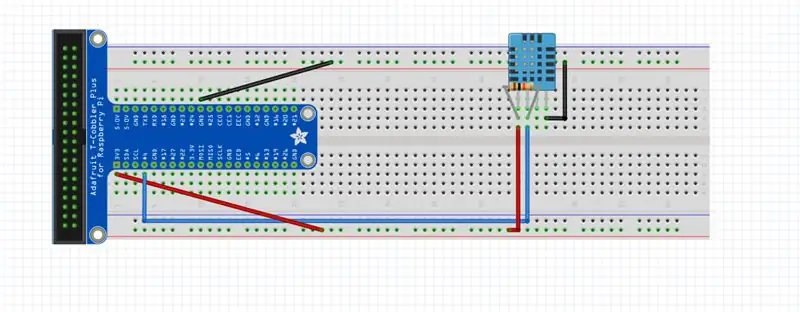
Nu när vi har samlat de viktigaste föremålen är det dags att börja installera hårdvaran för den första delen av vårt projekt - entrén. Anslut DHT11 -sensorn, 10k ohm motstånd och bygelkablar enligt bilden.
Steg 3: Ingångshårdvara #2
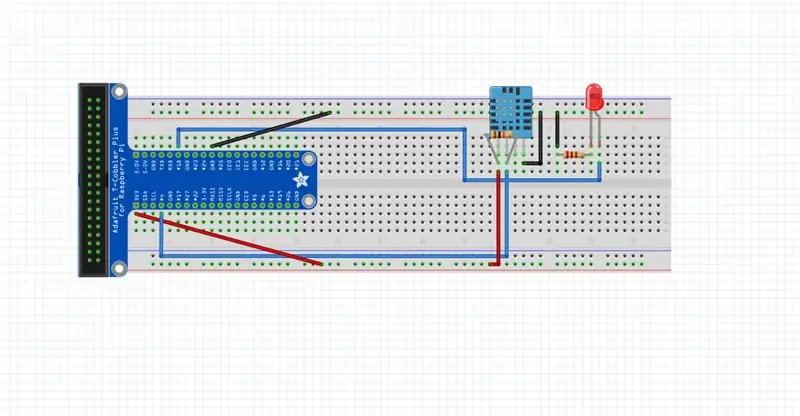
Installera sedan LED -lampan, ytterligare 2 bygelkablar och ett 220 ohm motstånd.
Steg 4: Ingångshårdvara #3
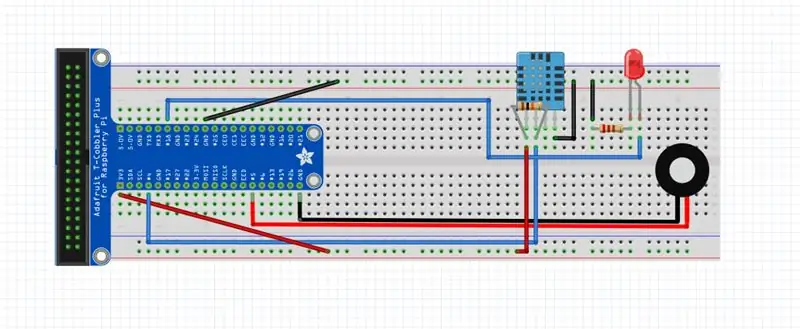
Anslut summern och dess 2 bygelkablar enligt bilden.
Steg 5: Ingångshårdvara #4
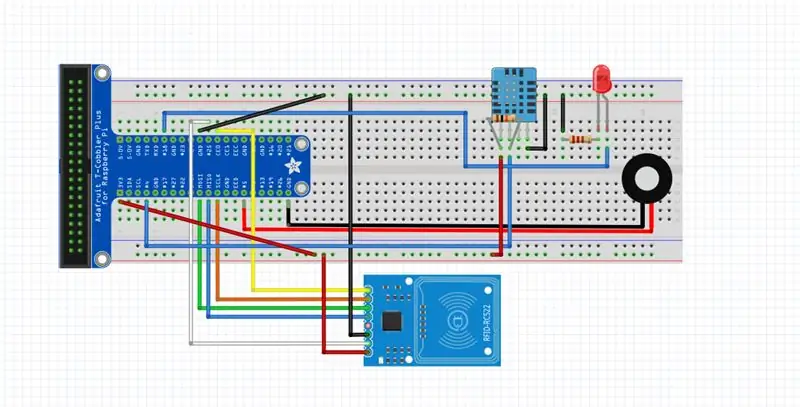
Installera RFID / NFC MFRC522 kortläsarmodul med hjälp av sju han-till-hona-kablar.
Steg 6: Ingångshårdvara #5
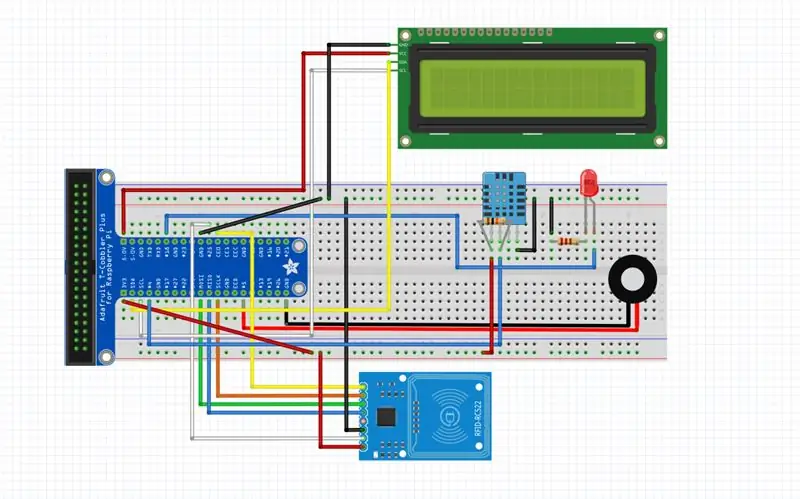
Lägg till I2C LCD-skärmen och dess fyra han-till-hona-bygelkablar. Detta avslutar installationen av hårdvaran för entrén.
Steg 7: Vardagsrumshårdvara #1
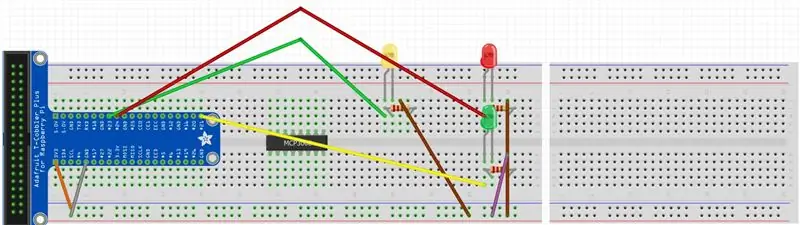
Börja med en annan Raspberry Pi, breadboard och T-Cobbler kit för detta steg. Den orange tråden är för 3v3 -matning medan den grå tråden är för GND -matning. Använd 330Ω -motståndet för lysdioderna, anslut de gröna ledningarna till den gula lysdioden till GPIO23 och den röda lysdioden till GPIO24. Anslut de bruna ledningarna på båda lysdioderna till samma rad som den grå tråden (GND).
Steg 8: Vardagsrumshårdvara #2
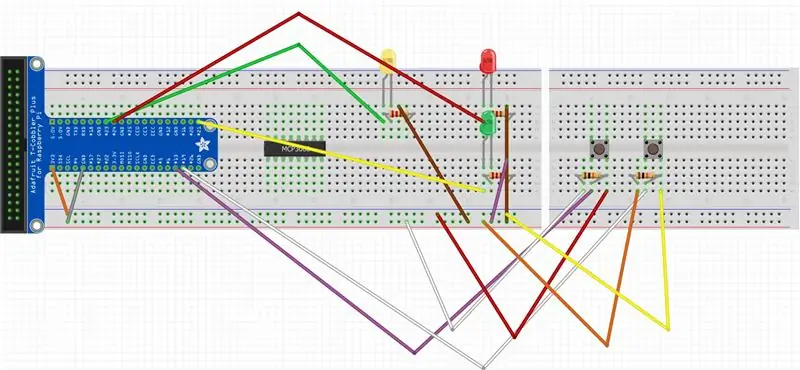
Anslut DHT11 -sensorn enligt bilden ovan. Använd ett 10k Ω motstånd den här gången för DHT11 -sensorn, anslut den blå ledningen till GPIO4. Anslut den röda tråden till samma rad som den orangea tråden (3v3) och den svarta tråden till samma rad som den grå tråden (GND).
Steg 9: Vardagsrumshårdvara #3
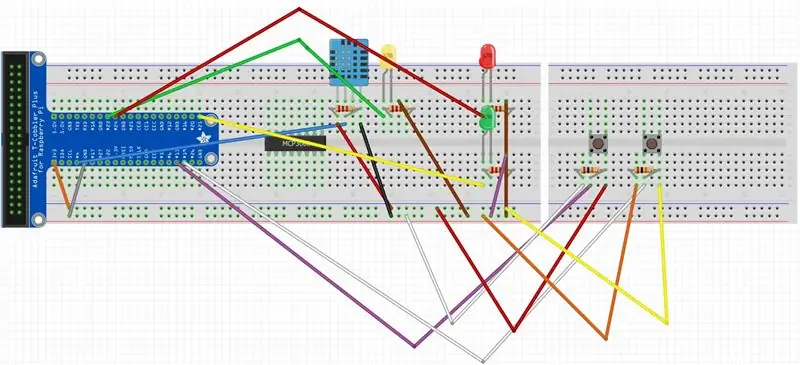
Anslut DHT11 -sensorn. Använd ett 10k Ω motstånd den här gången för DHT11 -sensorn, anslut den blå ledningen till GPIO4. Anslut den röda tråden till samma rad som den orangea tråden (3v3) och den svarta tråden till samma rad som den grå tråden (GND).
Steg 10: Vardagsrumshårdvara #4
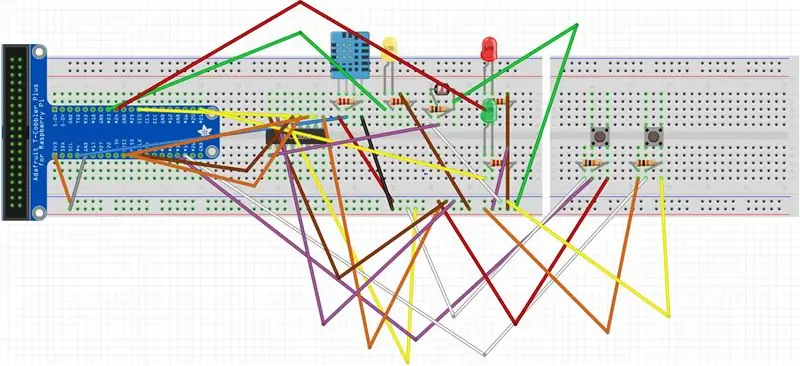
Installera nu det ljusberoende motståndet, dess 10k ohm motstånd tillsammans med de nödvändiga bygelkablarna.
Steg 11: Vardagsrumshårdvara #5
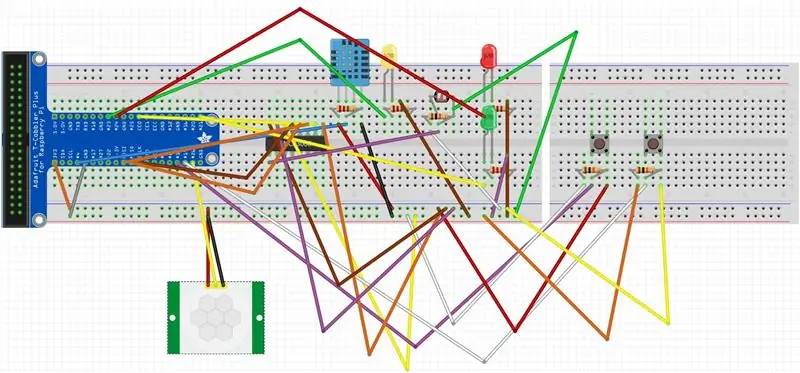
Anslut PIR -rörelsesensorn enligt bilden ovan. Anslut den gula ledningen till GPIO26. Anslut den röda tråden till samma rad som den orangea tråden (3v3) och den svarta tråden till samma rad som den grå tråden (GND). Du är nu klar med att installera vardagsrummet. En till att gå!
Steg 12: Sovrumshårdvara #1
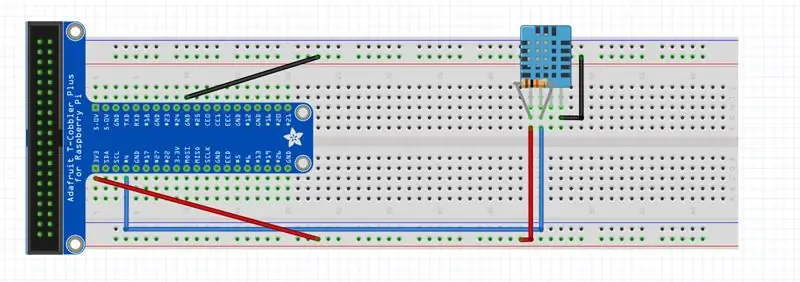
Återigen, börja med en annan Pi, breadboard och T-Cobbler kit. Gå vidare till sovrummet: börja med att lägga till man-till-hanskabeln, 10k ohm motstånd och DHT11-sensor enligt diagrammet ovan.
Steg 13: Sovrumshårdvara #2
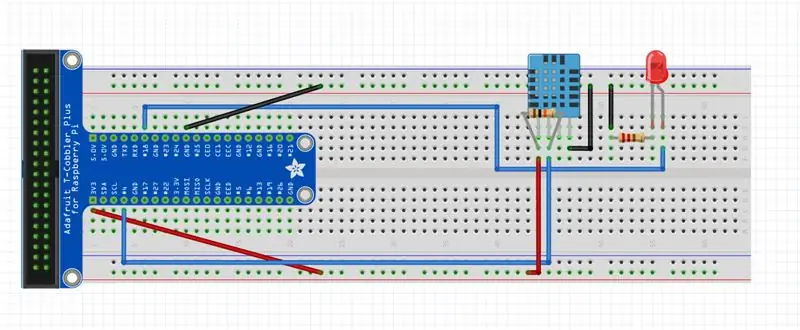
Lägg nu till LED -lampan, ytterligare 2 bygelkablar och ett 220 ohm motstånd.
Steg 14: Sovrumshårdvara #3
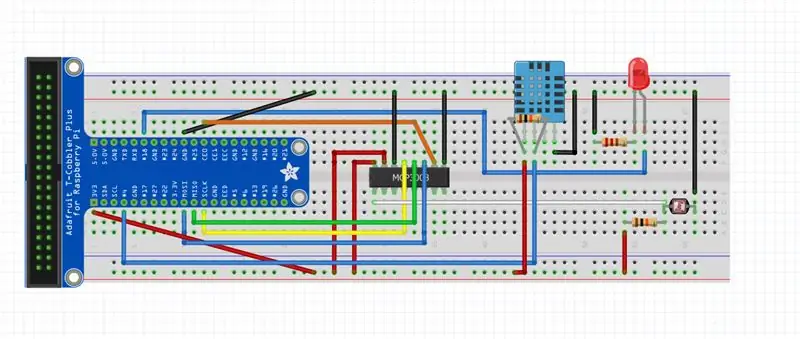
Anslut MCP3008 Analog-to-Digital-omvandlaren och dess respektive bygelkablar. Lägg även till det ljusberoende motståndet och dess 10k ohm motstånd.
Steg 15: Sovrumshårdvara #4
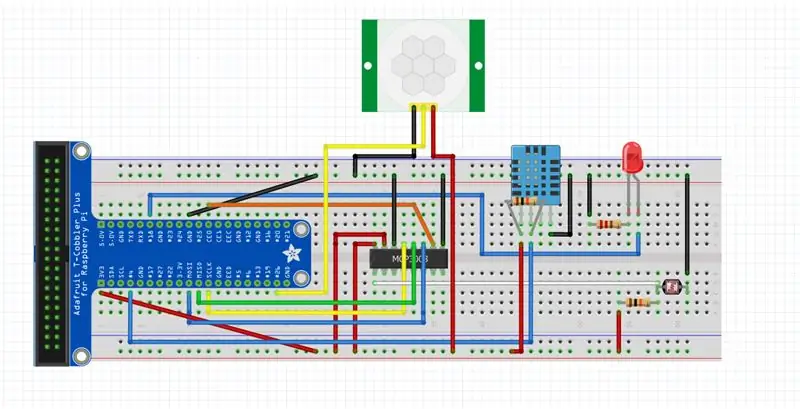
Anslut rörelsessensorn med tre han- till honkablar och du är klar med hårdvaruinställningen för sovrummet!
Steg 16: Installera IBM Watson Node-RED Nodes på RPi
Öppna ett terminalfönster och
installera följande Node-RED-noder på din RPi:
sudo npm i -g nod-röd-bidrag-ibm-watson-iot
När installationen är lyckad startar du om din RPi
sudo starta om nu
Steg 17: Uppdatera Node-RED på RPi
Öppna ett terminalfönster och uppdatera Node-RED på din RPi
sudo npm install -g --unsafe-perm nod-röd
Steg 18: Installera ytterligare nod-röda moduler på RPi
För att flöden som importeras i nästa steg ska fungera måste följande moduler också installeras.
nod-röd-bidrag-ögonblick (för att formatera tid)
nod-röd-instrumentpanel (för instrumentpanel)
nod-röd-bidrag-telegrambot (för telegrambot)
nod-röd-nod-daemon (för RFID, följ länken nedan för instruktioner)
developer.ibm.com/recipes/tutorials/reading-rfid-mifare-cards-into-watson-iot-platform-using-your-raspberry-pi-3/
node-red-contrib-i2clcd (för LCD, följ länken nedan för instruktioner)
github.com/johnty/node-red-contrib-i2clcd
Steg 19: Starta Node-Red och Mosquitto
Öppna ett terminalfönster och starta Node-RED på din RPi
mygg
Öppna ett annat terminalfönster och starta Node-RED på din RPi
nodröd start
Steg 20: Importera flöden för ingångs -RPi
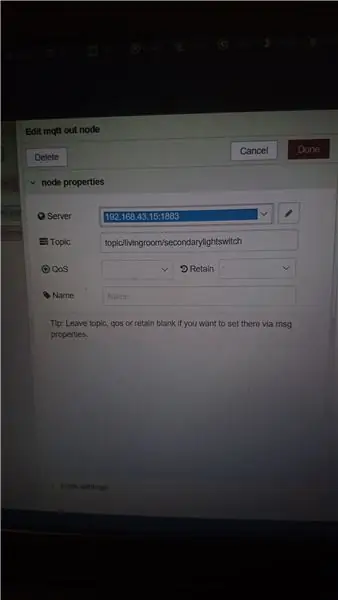
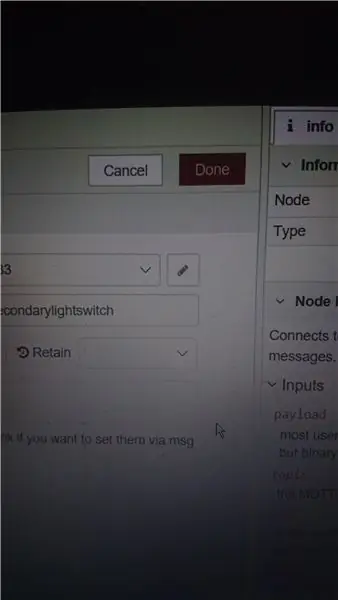
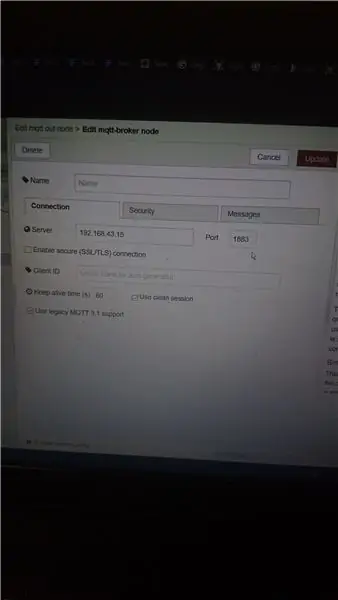
Klicka på hamburgermenyn och gå till Importera> Urklipp
Klistra in koden i länken nedan och klicka på Importera
pastebin.com/raw/a7UWaLBt
Klicka på en MQTT -ut nod
Klicka på pennikonen
Ange IP -adressen för Entrance RPi i fältet Server
Klicka på Uppdatera. Alla andra MQTT -noder på samma flöde kommer att uppdateras.
Steg 21: Importera flöden för RPi för vardagsrum
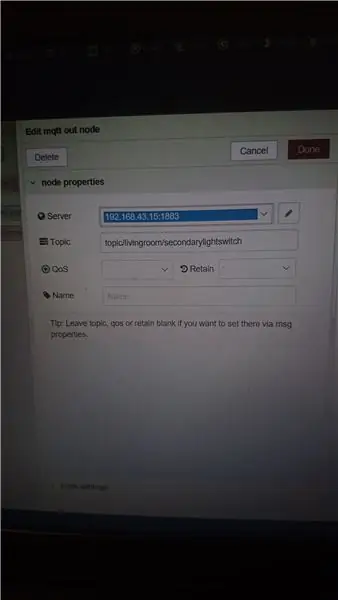
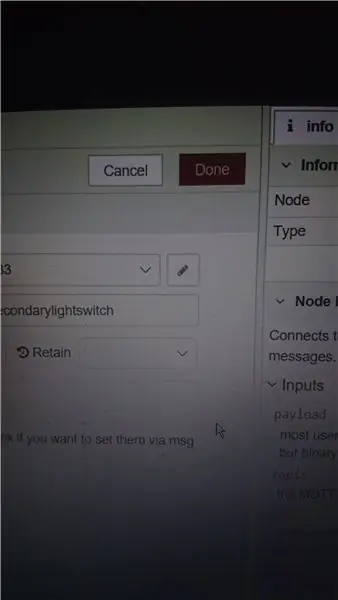
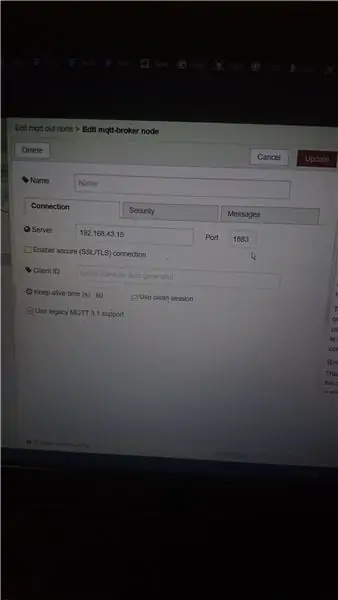
Klicka på hamburgermenyn och gå till Importera> Urklipp Klistra in koden i länken nedan och klicka på Importera
pastebin.com/raw/vdRQP6aa
Klicka på en MQTT -ut nod
Klicka på pennikonen
Ange IP -adressen för Living Room RPi i fältet Server
Klicka på Uppdatera. Alla andra MQTT -noder på samma flöde kommer att uppdateras.
Steg 22: Importera flöden för sovrum RPi
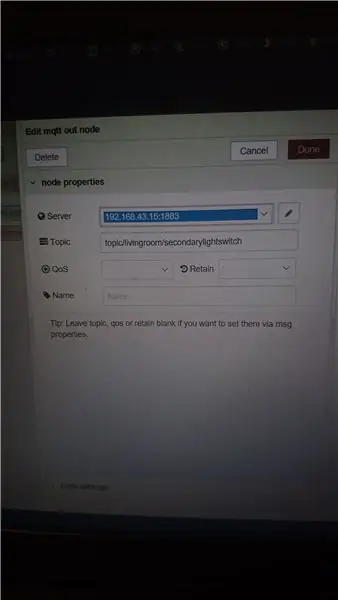
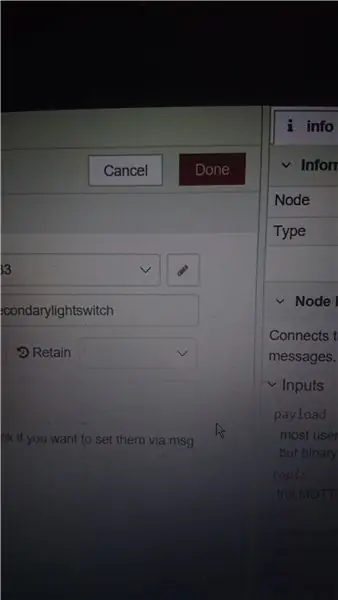
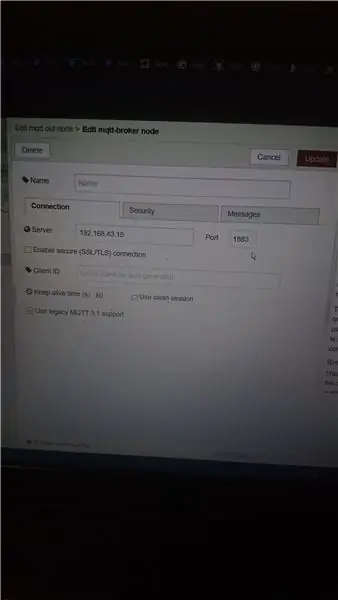
Klicka på hamburgermenyn och gå till Importera> Urklipp
Klistra in koden i länken nedan och klicka på Importera
pastebin.com/raw/x4wZJvFk
Klicka på en MQTT -nod
Klicka på pennikonen
Ange IP -adressen för sovrummet RPi i fältet Server
Klicka på Uppdatera. Alla andra MQTT -noder på samma flöde kommer att uppdateras.
Steg 23: Importera flöden för Bluemix
Klicka på hamburgermenyn och gå till Importera> Urklipp
Klistra in koden i länken nedan och klicka på Importera
pastebin.com/raw/CR3Fsbn2
Steg 24: Distribuera appen
Klicka på knappen Distribuera för att distribuera appen.
Om MQTT inte lyckas ansluta efter distributionen anger du följande två kommandon (ett i taget) för att stoppa och starta om Mosquitto och försök igen.
sudo /etc/init.d/mosquitto stoppa
mygg
Steg 25: Visa instrumentpanelen
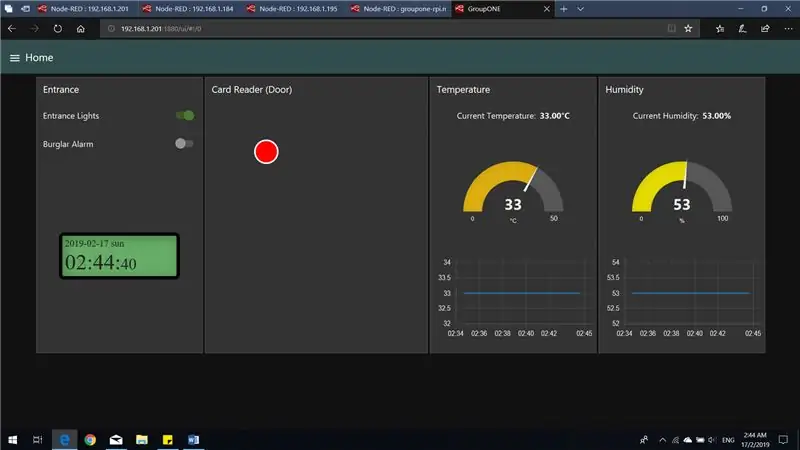
Gå till: 1880/ui (t.ex. 169.254.43.161:1880/ui)
Du borde se skärmen ovan.
Steg 26: Visa instrumentpanelen #2
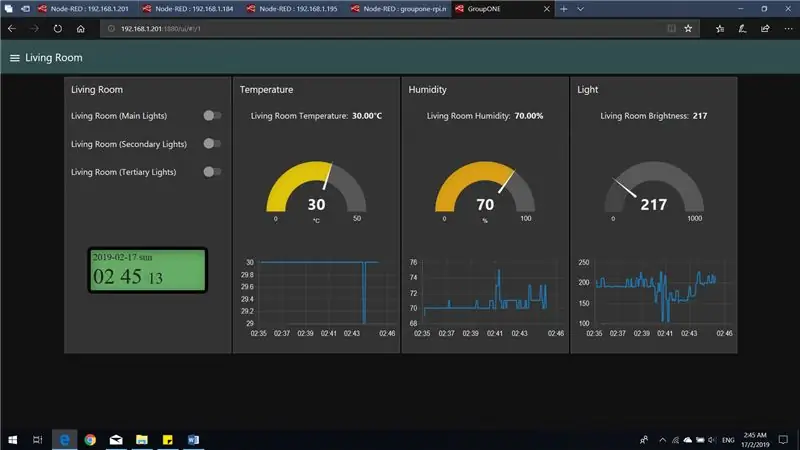
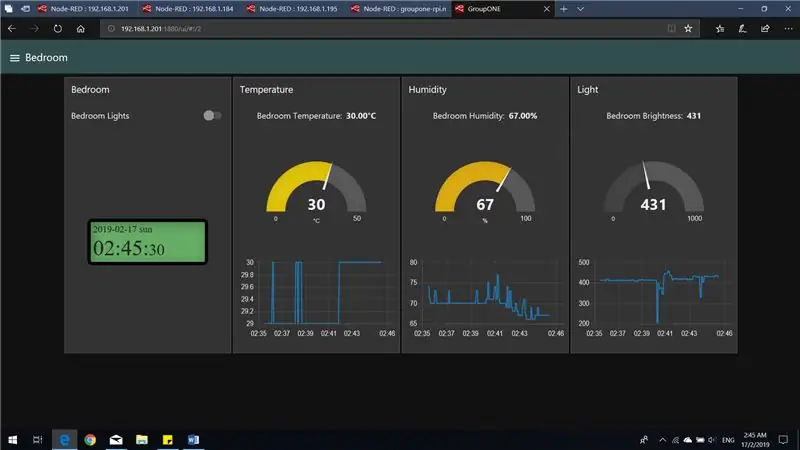
Du kommer åt instrumentpanelen för de andra 2 RP: erna (visas ovan) genom att klicka på hamburgermenyikonen och välja den RPi du vill visa instrumentpanelen för.
Steg 27: Använda Chatbot
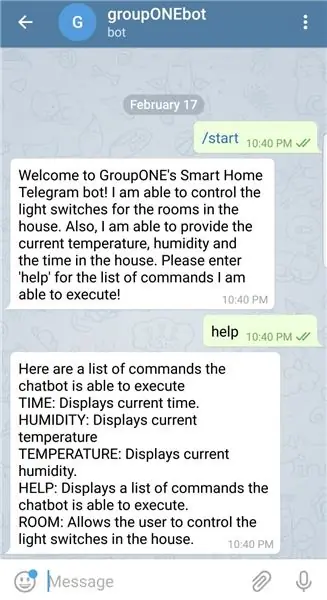
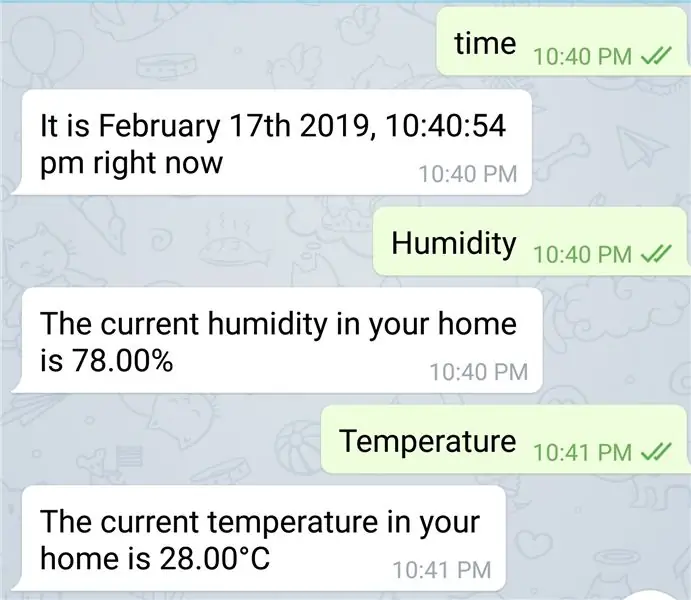
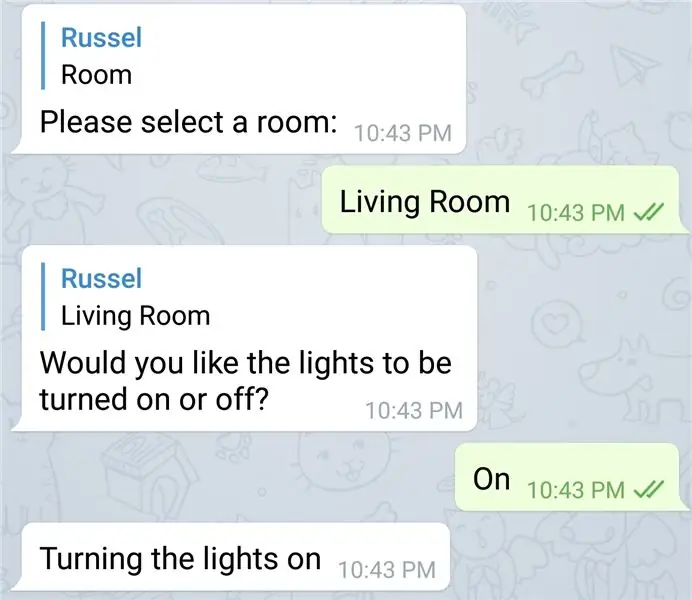
Applikationen innehåller också en Telegram -bot. Botens namn är groupONEbot. En lista med kommandon kan visas med hjälpkommandot, enligt nedan. Ovan är några exempel på möjliga användningsfall.
Rekommenderad:
Smart Home av Raspberry Pi: 5 steg (med bilder)

Smart Home av Raspberry Pi: Det finns redan flera produkter där ute som gör din lägenhet smartare, men de flesta av dem är egna lösningar. Men varför behöver du en internetanslutning för att byta ljus med din smartphone? Det var en anledning för mig att bygga mitt eget Smar
STONE LCD med Smart Home: 5 steg

STONE LCD With Smart Home: Idag fick jag STONE: s seriella portdisplay, som kan kommunicera via MCU: s seriella port, och UI -logikdesignen på denna display kan designas direkt med VGUS -programvaran som finns på STONE: s officiella webbplats, vilket är mycket sammankomst
DIY Smart Garage Door Opener + Home Assistant Integration: 5 Steg

DIY Smart Garage Door Opener + Home Assistant Integration: Gör din vanliga garageport smart med detta DIY -projekt. Jag kommer att visa dig hur du bygger den och styr den med Home Assistant (över MQTT) och har möjlighet att fjärröppna och stänga din garageport.Jag kommer att använda en ESP8266 -skiva som heter Wemos
Alexa Smart Home System som använder NodeMCU -relämodul: 10 steg

Alexa Smart Home System som använder NodeMCU -relämodul: I detta IoT -projekt har jag gjort Alexa Smart Home Automation -systemet med hjälp av NodeMCU ESP8266 & Relämodul. Du kan enkelt styra ljus, fläkt och andra hushållsapparater med röstkommandot. För att ansluta Echo Dot smart högtalare med
Sonoff B1 Firmware Home Automation Openhab Google Home: 3 steg

Sonoff B1 Firmware Home Automation Openhab Google Home: Jag gillar verkligen Tasmota -firmware för mina Sonoff -switchar. Men a var inte riktigt nöjd med Tasmota-firmware på min Sonoff-B1. Jag lyckades inte helt integrera det i min Openhab och styra det via Google Home. Därför skrev jag mitt eget företag
