
Innehållsförteckning:
- Författare John Day [email protected].
- Public 2024-01-30 12:44.
- Senast ändrad 2025-01-23 15:11.

Välkommen så här bygger du en dator i 12 steg. Anledningen till att du ska bygga din egen dator är att lära sig hur den fungerar så att du kan lära dig hur du åtgärdar den.
Tillbehör
Du kommer behöva:
- Ett fodral - En strömförsörjning - En CPU - En kylfläns - Ett moderkort (Se till att det är stridande med din CPU) - RAM (Se till att det går att bekämpa med moderkortet - Ett grafikkort (behövs inte) - Kablar (massor av dem)) - Lagringsenhet (HDD, SSD, ect) - Standoffs
Steg 1: Var säker


Se till att sätta på ditt antistatiska band och se till att det är anslutet till metall. Se också till att röra vid någon metall innan du sätter på den för att bli av med eventuell statisk elektricitet i dig.. Jag rekommenderar också att du använder en antistatisk matta. Se till att fästa det antistatiska bandet på din antistatiska matta. Om du inte har en antistatisk matta, fäst bandet på en metallyta, till exempel din läpp på ditt pendlarfodral.
Steg 2: CPU

Till att börja med bygger vi moderkortet på utsidan av fodralet. Vi ska börja med CPU: n. Se till att din CPU fungerar med ditt moderkort. Se till att lyfta spärren för att sätta i CPU: n korrekt. Om du inte gör det kommer det att böja stiften på CPU: n. På CPU: n finns en triangel i ett hörn, detta kommer att ligga i linje med ett hörn på CPU -fästet. Detta kommer att få det att gå in rätt och inte bryta din CPU. När du har satt in CPU: n ska du låsa den på plats genom att stänga spärren igen.
Steg 3: Kylfläns


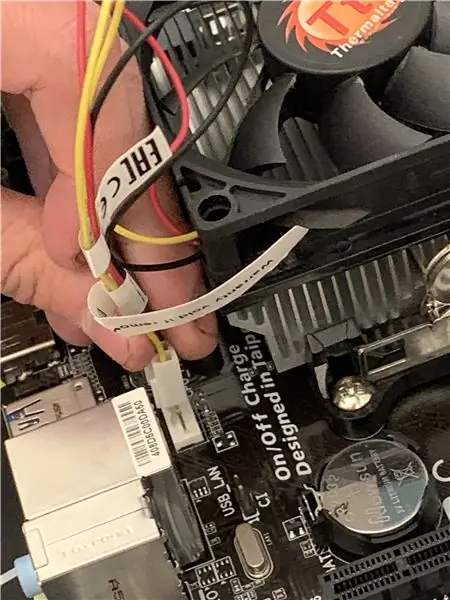
Därefter ska vi sätta på kylflänsen till CPU: n. När du ska sätta på detta behöver vi termisk pasta. Du behöver bara en bit risstorlek på processorn. När du har applicerat den termiska pastan på den lägger du kylflänsen ovanpå CPU: n och låser kylflänsen på plats genom att haka fast kylflänsarna på kylflänsfästet. När kylflänsen sitter ovanpå kylflänsen, se till att låsa in kylflänsen genom att använda spärren på sidan av kylflänsen. Anslut detta till CPU -fläktfacket.
Steg 4: RAM

Nu är det dags att sätta in RAM -minnet. Se till att ditt RAM -minne är kompatibelt med ditt moderkort. Se också till att ditt RAM -minne är riktat. För att sätta in RAM -minnet i tryck ner med båda dina tummar på ändarna av RAM -minnet i RAM -platsen (även känd som DIMM -platsen).
Steg 5: Testa


Nu ska vi testa moderkortet. Du måste ansluta din strömförsörjning. De enda sladdarna som du måste ansluta är 24 -polig strömkabel och 4 eller 8 -stifts strömkabel. Du måste också ansluta en högtalare så att du kan höra den efter pip. Du ansluter högtalaren till högtalarkontakten på moderkortet. För att slå på den måste du använda en skruvmejsel. Rör vid skruvmejseln på toppen av på -stiften där du ska ansluta på -knappen. Om det gör ett sing post -pip betyder det att allt är bra. Nu kan vi lägga in det i fallet. Stäng av strömförsörjningen och dra ut kontakten från väggen.
Steg 6: Standoffs
Sätt nu in din ställning. Standoffs ser till att din moderkort inte rör vid fallet så att det inte blir stekt. Sätt också in vår IO -sköld vid denna tidpunkt.
Steg 7: Moderkort i fodral

Nu till att sätta i moderkortet. Se till att du anpassar moderkortet med avstånden. Det finns avstängningshål i moderkortet som kommer att radas upp. När de är uppställda sätter du i avstängningsskruvarna. Se till att sätta in dem alla.
Steg 8: Strömförsörjning


Nu är det dags att sätta in strömförsörjningen i fodralet. Detta är enkelt sagt på insidan av fodralet framför den gigantiska öppna platsen på baksidan av det. Skruva nu fast den i fodralet. När strömförsörjningen är säker kopplar du in 24 -pins och 4 -stifts CPU -ström.
Steg 9: Hårddisk

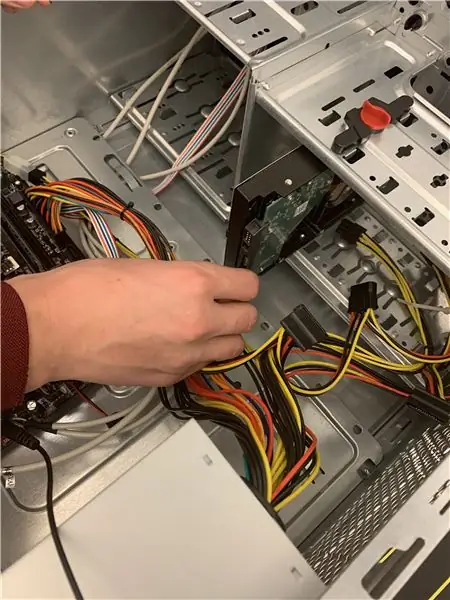
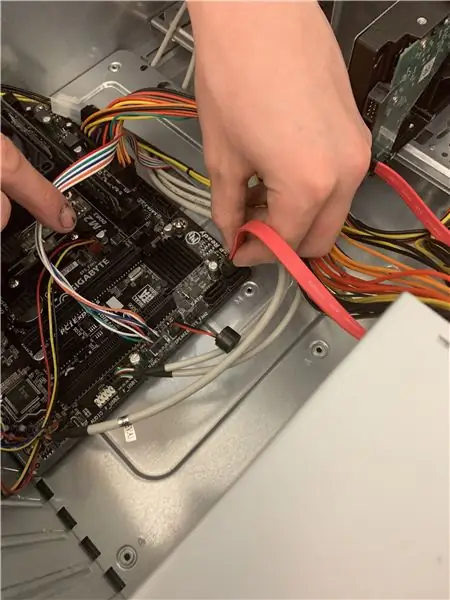
Placera din lagringsenhet i en av flera platser och anslut den till moderkortet med en SATA -kabel. När du väl är inne låser du den på plats. Att inte säkra din lagringsenhet ordentligt kan orsaka många problem och eventuellt skada den om den faller ut, så se alltid till att den sitter ordentligt på plats. Anslut nu strömkabeln till den.
Steg 10: GPU
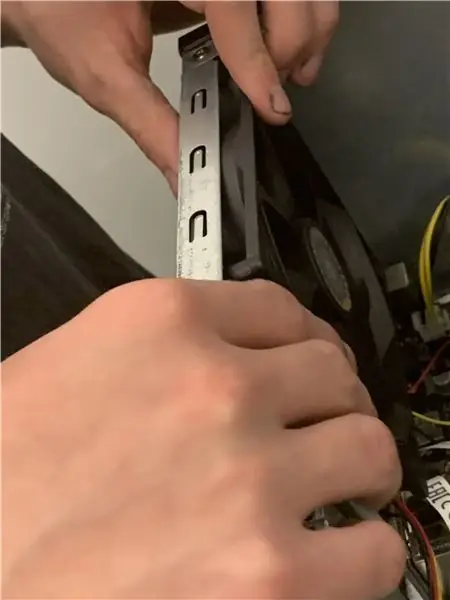
Sätt in ditt grafikkort i din PCIE -port. Se till att ansluta bildskärmen till grafikkortets HDMI -port och inte till moderkortets port. Om du gör det kanske din skärm inte visar något.
Steg 11: Kasta in allt

Anslut dina USB-, ljud- och strömknappar till moderkortet. Om du glömmer att ansluta eller inte kopplar in dem korrekt kommer det att leda till irriterande problem eller att datorn inte kan starta med strömbrytaren.
Steg 12: Avslutningstest
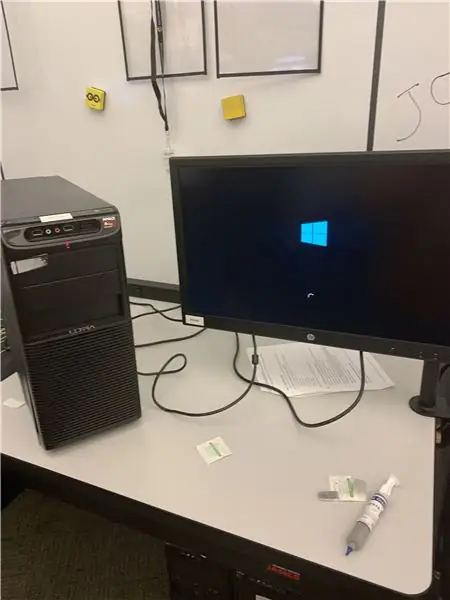
Dubbelkolla alla anslutningar för att se till att allt är korrekt. När detta är gjort ansluter du nätaggregatet till ett vägguttag och slår på datorn.
Om du hör ett enda pip som fortsätter att spelas med några sekunders mellanrum, indikerar detta att alla system fungerar korrekt. Om du hör en kontinuerlig, oändlig uppsättning pip, indikerar detta att ditt system inte fungerar korrekt eller saknar nödvändiga komponenter (Om detta händer, gå igenom varje steg igen och försök att hitta problemet, om inget problem kan identifieras, försök kontakta en expert). Om du inte hör något eller inte har en högtalare som ansluts till moderkortet, stäng av datorn och anslut den till din bildskärm och försök starta om den igen. Om din skärm förblir tom, kontrollera din bildskärm och datorns ström- och videokablar, om den fortfarande är tom kan det vara något fel på en av dina interna anslutningar eller komponenter.
Rekommenderad:
Arduino Car Reverse Parking Alert System - Steg för steg: 4 steg

Arduino Car Reverse Parking Alert System | Steg för steg: I det här projektet kommer jag att utforma en enkel Arduino Car Reverse Parking Sensor Circuit med Arduino UNO och HC-SR04 Ultrasonic Sensor. Detta Arduino -baserade bilomvändningsvarningssystem kan användas för autonom navigering, robotavstånd och andra
Steg för steg PC -byggnad: 9 steg

Steg för steg PC -byggnad: Tillbehör: Hårdvara: ModerkortCPU & CPU -kylarePSU (strömförsörjningsenhet) Lagring (HDD/SSD) RAMGPU (krävs inte) CaseTools: Skruvmejsel ESD -armband/mathermisk pasta med applikator
Tre högtalarkretsar -- Steg-för-steg handledning: 3 steg

Tre högtalarkretsar || Steg-för-steg-handledning: Högtalarkretsen förstärker ljudsignalerna som tas emot från miljön till MIC och skickar den till högtalaren varifrån förstärkt ljud produceras. Här visar jag dig tre olika sätt att göra denna högtalarkrets med:
Steg-för-steg-utbildning i robotik med ett kit: 6 steg

Steg-för-steg-utbildning i robotik med ett kit: Efter ganska många månader av att bygga min egen robot (se alla dessa), och efter att två gånger ha misslyckats med delar, bestämde jag mig för att ta ett steg tillbaka och tänka om min strategi och riktning. De flera månaders erfarenhet var ibland mycket givande och
Akustisk levitation med Arduino Uno Steg-för-steg (8-steg): 8 steg

Akustisk levitation med Arduino Uno Steg-för-steg (8-steg): ultraljudsgivare L298N Dc kvinnlig adapter strömförsörjning med en manlig DC-pin Arduino UNOBreadboardHur det fungerar: Först laddar du upp kod till Arduino Uno (det är en mikrokontroller utrustad med digital och analoga portar för att konvertera kod (C ++)
