
Innehållsförteckning:
- Författare John Day [email protected].
- Public 2024-01-30 12:44.
- Senast ändrad 2025-01-23 15:11.
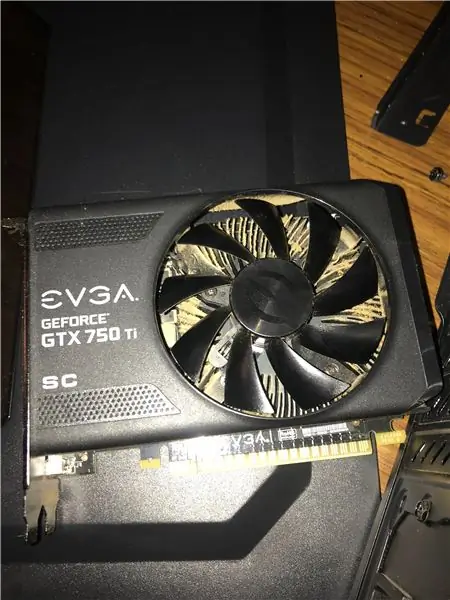
Har du någonsin spelat ett spel och gräset ser ut som resterna från en dejdeg? Oroa dig inte mer, uppgradering av grafikkortet i din dator kan göra tricket. Jag har varit där och ska berätta hur du uppgraderar ditt grafikkort i fem steg för att göra denna upplevelse smidig och smärtfri!
Steg 1: Plocka ut ett kort
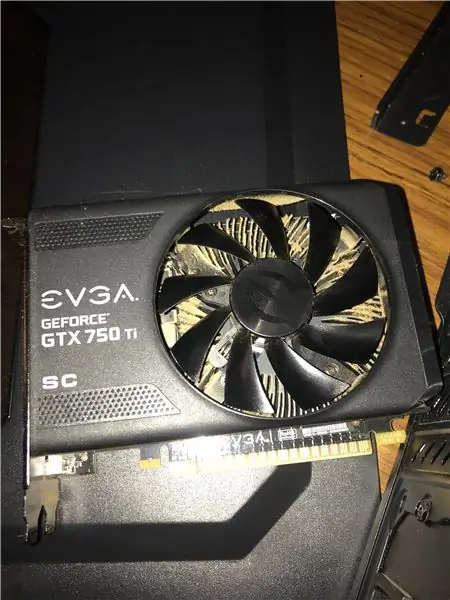
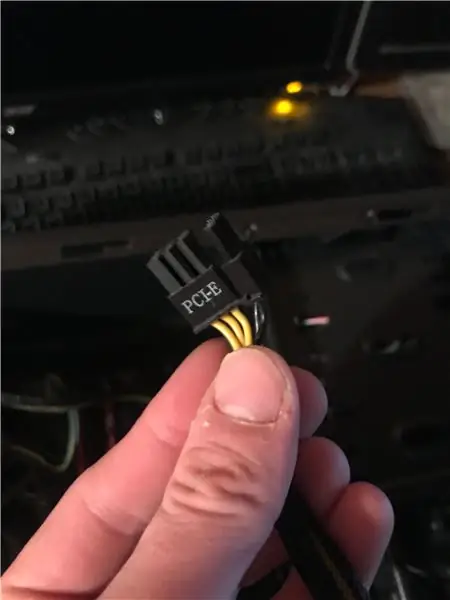

Att välja ett grafikkort är ganska enkelt men knepigt. Undersök vilken typ av kort du behöver för datorns behov. Titta på saker som modell, minne och klockhastigheter för funktioner för att nämna några.
Tänk på dessa få saker när du väljer ett sista kort
1. Kontrollera att kortet är kompatibelt med fodralet och ha rätt fack för kortet. De flesta kort tar slut på PCI x16- eller x8 -kortplatser.
2. Kontrollera om det finns tillräckligt med plats i fodralet för kortet. Genomsnittliga ATX -fodral borde inte ha några problem med att passa ditt kort, men se till att du kontrollerar det.
3. Dubbelkolla strömförsörjningen för att se till att du har tillräckligt med ström för att driva kortet. Vissa kort behöver ingen extern ström medan andra kräver en PCI-express-kontakt eller två som visas ovan.
Steg 2: Förberedelse


Nu för lite förberedelser.
1. Se till att alla kablar är frånkopplade
2. Ta bort locket från fodralet. Vanligtvis kommer det antingen att finnas skruvar på baksidan av fodralet, kontrollera fallet om det kräver ett annat sätt.
3. Vi rekommenderar att du använder ett armband mot handleden. Ett alternativ kan vara att vidröra fodralet eller någon metall då och då för att ta bort statisk uppbyggnad. En statisk urladdning kan skada datorkomponenter.
Steg 3: Ta bort gammalt grafikkort
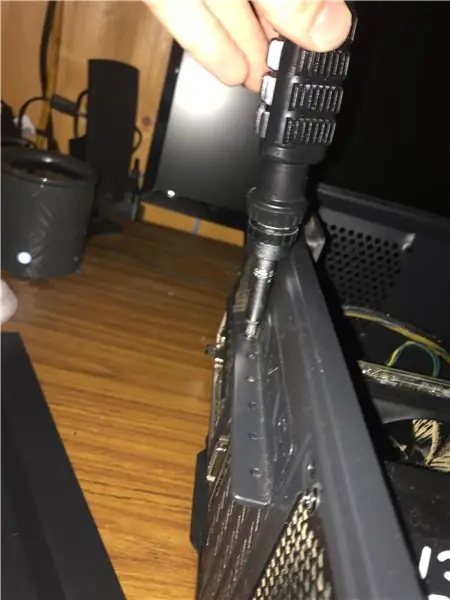
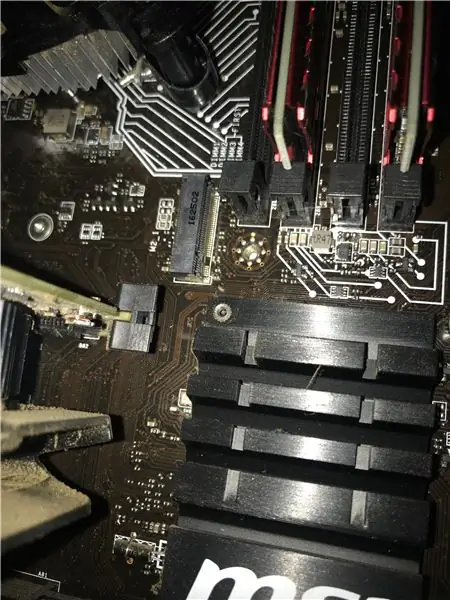

Om din maskin redan har ett kort på plats måste vi ta bort det.
Om datorn använder inbyggd grafik för närvarande, hoppa över det här steget.
1. Leta reda på kortet och ta bort eventuella skruvar som kan hålla kortet på plats. Dessa är normalt placerade på baksidan med resten av slitsarna. Som tidigare nämnts använder de flesta kort PCI x16 -kortplatser.
2. Tryck ned spänningsklämman på PCI x16 -kortplatsen för att släppa trycket och dra ut kortet. Om spänningen inte avlastas kan det orsaka skada på kortet.
Du har tagit bort det gamla kortet!
Steg 4: Installera grafikkortet
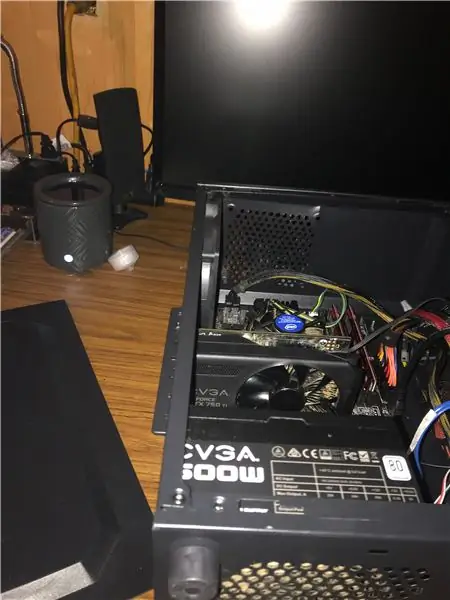

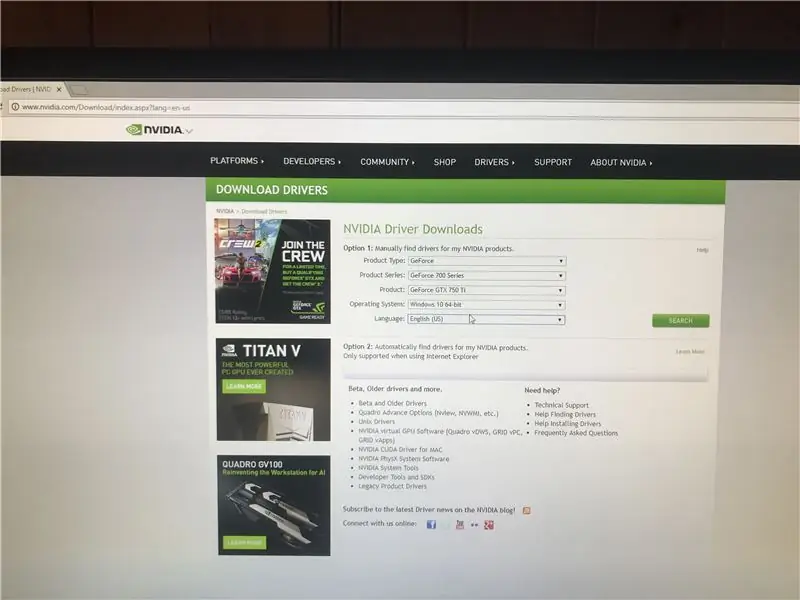
Ovan finns en video för att installera grafikkortet
1. Leta reda på kortplatsen som krävs för att installera kortet och se till att tillräckligt många partier är öppna för kortet.
2. Håll kortet vid fläkten för att undvika beröring av elektroniska komponenter på kortet.
3. Sätt in kortet i facket med ett fast grepp tills du hör spänningsklämman.
4. Anslut eventuella strömkontakter om det behövs
5. Sätt tillbaka skruvarna som används för att ta bort det tidigare kortet, eller skruvarna för att ta bort kortluckorna, det är samma skruvar
6. Anslut alla kablar igen och starta datorn
En annan vanlig praxis är att försöka placera GPU: n så nära CPU: n som möjligt för att säkerställa hastighet, även om detta kanske inte alltid är fallet. Var noga med att kolla din moderkortsägares guide för att se kortplatser.
Steg 5: Installera drivrutiner
Kortet fungerar inte direkt ur lådan eftersom de nödvändiga drivrutinerna inte är installerade. Det finns två sätt att göra detta. Använd antingen skivan i rutan eller gå till tillverkarens webbplats och ladda ner drivrutinerna därifrån. Jag rekommenderar att du går till webbplatsen. Detta säkerställer att du använder de senaste drivrutinerna. De på skivan kan vara föråldrade beroende på när du köpte kortet. Gå igenom nedladdningsprocessen och starta om datorn så är kortet klart att användas!
Rekommenderad:
Installera en Zalman VF900-Cu kylfläns på en Radeon X800 XT Mac Edition för användning i ett Apple G5 Tower: 5 steg

Installera en Zalman VF900 -Cu kylfläns på en Radeon X800 XT Mac Edition för användning i ett Apple G5 Tower: Standard ansvarsfriskrivning - Så här gjorde jag. Det fungerade för mig. Om du exploderar din G5, Radeon X800 XT, eller ditt hus, bil, båt, etc. ansvarar jag inte! Jag tillhandahåller information baserad på min egen kunskap och erfarenhet. Jag tror att alla
Så här byter du ett grafikkort i nästan vilken dator som helst: 8 steg

Hur man byter ut ett grafikkort i nästan vilken dator som helst: Hej, jag heter Joseph. Jag är en datorentusiast som gillar att lära människor om datorer. Jag ska visa dig hur du byter ut ett grafikkort i en dator, så att du kan uppgradera din egen dator när du vill. Ersätter en grafik
Installera ett USB -tangentbord i en OLPC XO -bärbar dator, fas I: 8 steg (med bilder)

Installera ett USB -tangentbord i en OLPC XO -bärbar dator, fas I: Jag vet inte om dig, men jag kan säkert se silikon från den riktiga saken. Så här slänger du gelén och klämmer in ett vanligt USB-tangentbord med tangenter och fjädrar i en bärbar OLPC XO. Detta är " fas I " - att få in tangentbordet i l
Avsluta jobbet: Installera ett USB -tangentbord i en bärbar dator OLPC XO, fas II: 6 steg

Slutföra jobbet: Installera ett USB-tangentbord i en OLPC XO-bärbar dator, fas II: För en kille som har tillbringat större delen av sitt liv med fingrarna anslutna till hemmaraden, har det här USB-tangentbordet som jag verkligen kan trycka på gjort gjort ett stor skillnad i användbarheten för XO. Detta är " fas II " - sätta i kabeln
AMD CPU -kylfläkt till ett PowerColor ATI Radeon X1650 grafikkort .: 8 steg

AMD CPU -kylfläkt till ett PowerColor ATI Radeon X1650 -grafikkort .: Jag har det här gamla PowerColor ATI Radeon X1650 -grafikkortet som fortfarande fungerar. Men huvudproblemet är att kylfläkten inte är tillräcklig och att den nästan alltid fastnar. Jag hittade en gammal kylfläkt för en AMD Athlon 64 CPU och använde den istället
