
Innehållsförteckning:
2025 Författare: John Day | [email protected]. Senast ändrad: 2025-01-23 15:11
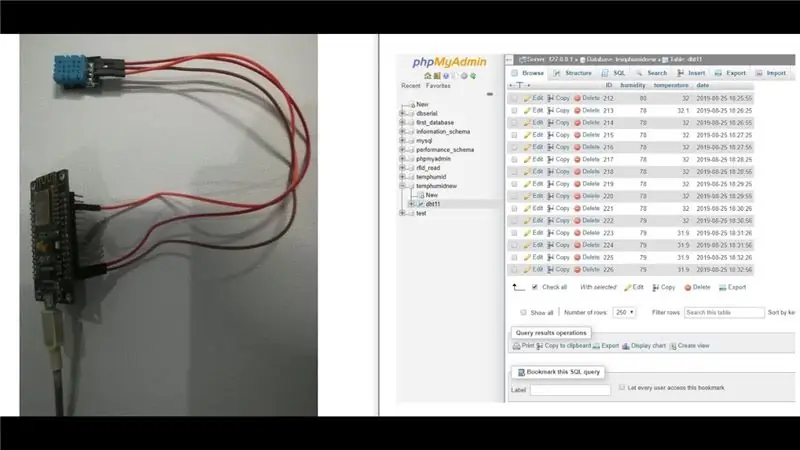
I detta projekt har vi anslutit DHT11 till nodemcu och sedan skickar vi data från dht11 som är fuktighet och temperatur till phpmyadmin -databasen.
Steg 1: Använd programvara:
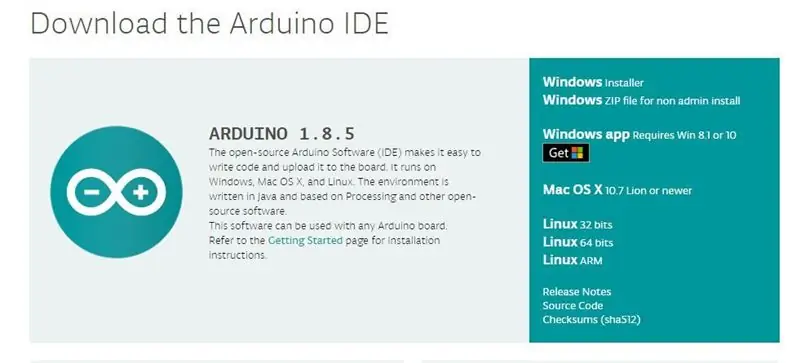
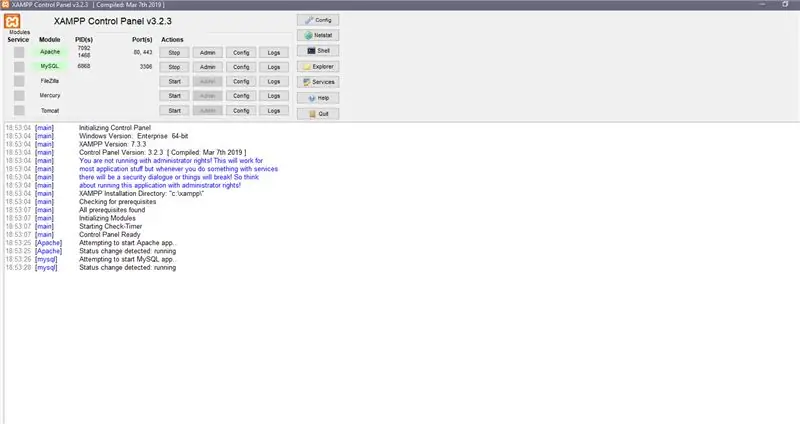
1. Arduino IDE: När det gäller nodemcu använder vi endast arduino IDE. Du kan ladda ner den senaste Arduino IDE från denna länk:
www.arduino.cc/en/Main/Software
Nu hur du konfigurerar nodemcu till arduino IDE, kommer vi att berätta det för dig i nedanstående steg.
2. Installation av XAMPP -server: Här använder vi XAMPP -server, den kan användas både i Windows och Linux, men mitt förslag är att om du är i Ubuntu (valfri Linux -plattform) går du med LAMP. Nu eftersom vi är i Windows så har vi föredragit XAMPP -server. Så du kan ladda ner XAMPP -server från den här länken. Alternativt här är stegen för LAMP -server:
1. Installera Apache
sudo apt-get install apache2
2. Installera MySQL:
sudo apt-get installera mysql-server
3. Installera PHP:
sudo apt-get install php5 libapache2-mod-php5
4. Starta om servern:
sudo /etc/init.d/apache2 starta om
5. Kontrollera Apache https:// localhost/
du kommer att få en apache -sida genom att klicka på länken ovan om du inte fick det betyder att något gick fel med din installation
Här använder vi PHPMYADMIN som är webbgränssnittet för MySQL -servern så för att installera det använda kommandot:
sudo apt-get install phpmyadmin
Steg 2: Komponenter som används:
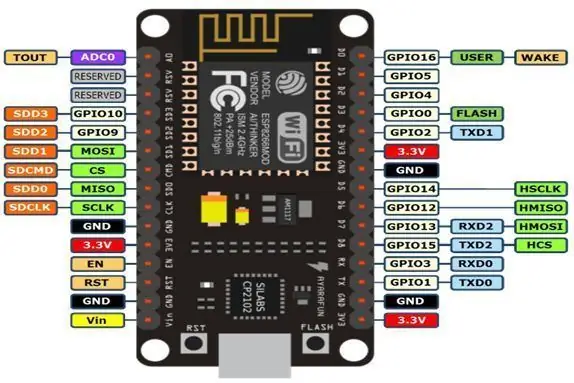

1) Nod MCU V3: Nod MCU är en IOT -plattform med öppen källkod. Den innehåller firmware som körs på ESP8266 Wi-Fi SoC från hårdvara som är baserad på ESP-12-modulen. Termen "Node MCU" refererar som standard till den fasta programvaran snarare än till dev -satserna.
2) DHT11 -sensor: Denna DHT11 -temperatur- och fuktighetssensor har en kalibrerad digital signalutgång med temperatur- och fuktighetssensor. Den är integrerad med en högpresterande 8-bitars mikrokontroller. Dess teknik garanterar hög tillförlitlighet och utmärkt långsiktig stabilitet. Denna sensor innehåller ett resistivt element och en sensor för våta NTC -temperaturmätare. Den har utmärkt kvalitet, snabb respons, antistörningsförmåga och hög prestanda.
Steg 3: Hur man konfigurerar Nodemcu i Arduino IDE
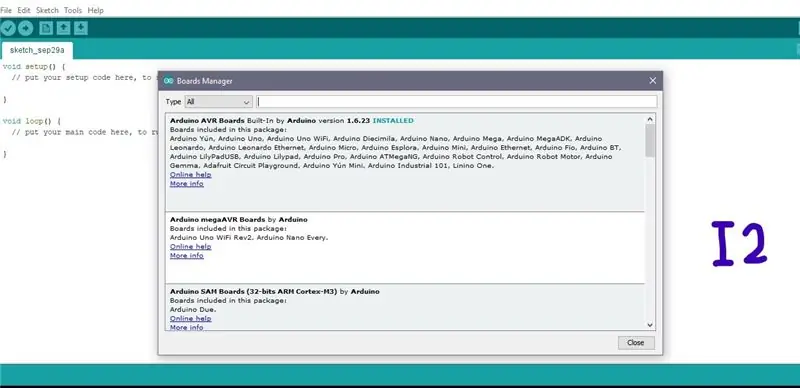
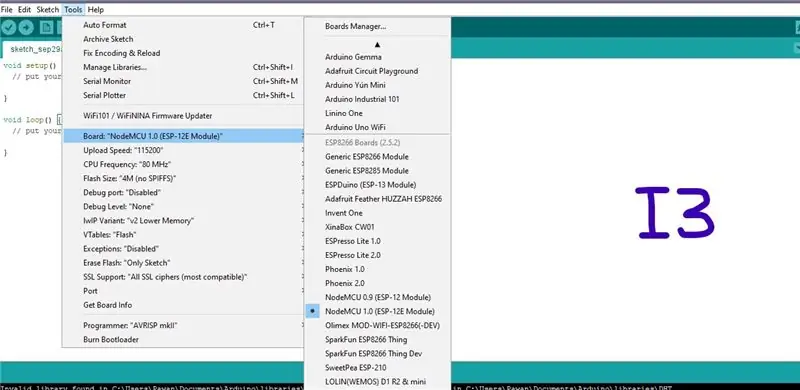
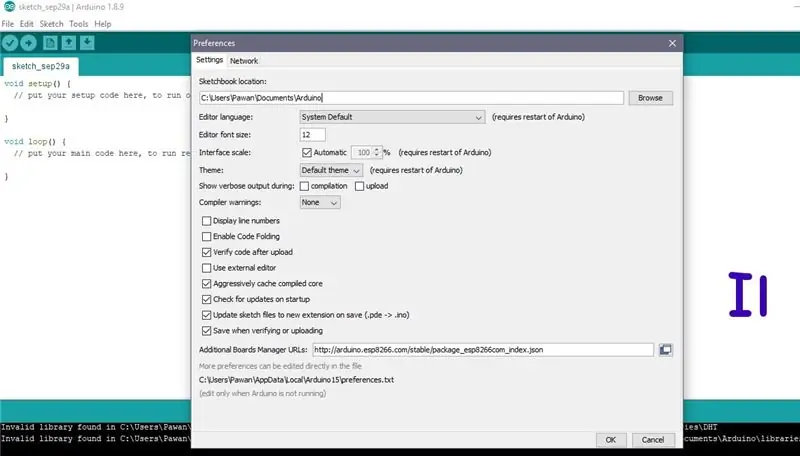
Nedan följer stegen för att konfigurera nodemcu i arduino IDE
Ovanför I1, I2 och I3 bilder finns det som referens som vi kommer att använda för våra referenser för att få dig att förstå
Steg 1: Först måste du öppna Arduino IDE.
Steg 2: Klicka nu på fliken Inställningar som I1 -bild. Nu måste du kopiera en URL till den extra styrhanteraren. Här är URL: en- https://arduino.esp8266.com/stable/package_esp8266… klicka sedan på ok
Steg 3: Gå nu till Verktyg och välj sedan Board Manager. du får ett fönster som I2.
Bläddra bara ner i det fönstret och sök efter esp8266 av ESP8266 Community eller så kan du direkt söka efter esp8266 genom att skriva på sökalternativet, klicka nu på installationsknappen.
Steg 4: Starta om din Arduino IDE
Steg 5: Gå nu till Verktyg och välj sedan din nodemcu -enhet som vi har visat i I3 -bilden
Steg 4: Kretsdiagram:
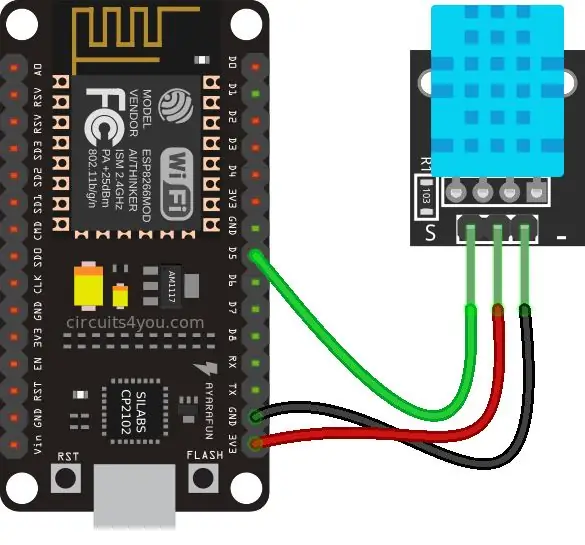
Steg 5: Kod:
Du kan få källkoden från vår Github -länk
Steg 6: Video:

Hela projektbeskrivningen ges i ovanstående video
Om du har några tvivel angående detta projekt är du välkommen att kommentera oss nedan. Och om du vill lära dig mer om inbäddade system kan du besöka vår youtube -kanal
Besök och gilla vår Facebook -sida för frekventa uppdateringar.
Tack och hälsningar, Embedotronics Technologies
Rekommenderad:
Skicka trådlös vibrations- och temperatursensordata till Excel med nod-RÖD: 25 steg

Skicka trådlös vibrations- och temperatursensordata till Excel med hjälp av Node-RED: Presentation av NCD: s Long Range IoT Industrial trådlösa vibrations- och temperaturgivare, med upp till 2 mils intervall med användning av en trådlös nätverksstruktur. Denna enhet innehåller en precisions 16-bitars vibrations- och temperaturgivare och
Skicka temperatur och luftfuktighet till Blynk App (Wemos D1 Mini Pro).: 15 steg (med bilder)

Skicka temperatur och luftfuktighet till Blynk -appen (Wemos D1 Mini Pro).: Denna instruktion tittar på att använda Wemos D1 Mini Pro för att skicka datta (temperatur och luftfuktighet) till Blynk -appen
Lägg till saker i menyn "SKICKA TILL": 7 steg

Lägg till saker i menyn "SKICKA TILL": SKICKA TILL -menyn är en bekväm menyrad för att skicka saker från en plats till en annan, men den har vanligtvis bara standardalternativen. Lyckligtvis kan du lägga till alternativ i menyn för enkla överföringar
Skydda enskilda filer med Skicka till med Ccleaner: 4 steg

Skydda sönderdelning av enskilda filer med Skicka till med Ccleaner: Denna instruktion visar att du måste lägga till ett Skicka till -alternativ till högerklick som gör att du kan ta bort filen med CCleaner
Skydda makulera enskilda filer med Skicka till med Ccleaner V2: 4 steg

Secure Shred Individual Files Using Send to With Ccleaner V2: Detta är en förbättrad version av min tidigare handledning för att lägga till ett makuleringsalternativ till högerklick "sammanhang" -menyn i explorer som låter dig makulera filer via Ccleaner. Denna metod erbjuder mer direkt tillvägagångssätt och sådana behöver inte läggas till i
