
Innehållsförteckning:
- Författare John Day [email protected].
- Public 2024-01-30 12:44.
- Senast ändrad 2025-01-23 15:11.
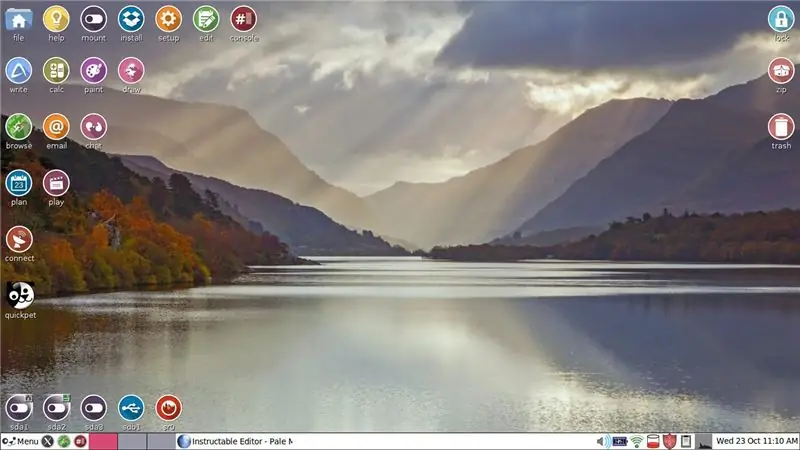
Jag har en Windows 7 bärbar dator. Den har inte makt att använda Windows 10. Om några månader stöder Microsoft inte längre Windows 7. Min bärbara dator fungerar fortfarande mycket bra. Jag är inte sugen på att köpa en ny dator och sedan leta efter ett sätt att återvinna min nuvarande dator.
För tio år sedan experimenterade jag kort med Puppy Linux. Den startar från en Live -skiva eller tummenhet. Ta bort skivan eller enheten, och den bärbara datorn startar Windows 7 vid en omstart, precis som alltid. Tahrpup är en härledning av Puppy Linux. Den finns som gratis nedladdning i två versioner. Den ena är för 32 bitars datorer och den andra för 64 bitars datorer. Jag var ganska säker på att min är 64 bitar. Jag gjorde en internetsökning efter varumärket och modellnumret för att bekräfta att det verkligen är en 64 -bitars arkitekturmaskin.
Tahrpup är gratis. Det ser ut och fungerar lite annorlunda än en Windows -dator. Jag kan väldigt lite om Linux, men vill dela några saker för att hjälpa alla som skulle välja att prova ett Linux -system i stället för att köpa en ny Windows -dator.
Grafiken är öppningsskärmen för Tahrpup 64 v. 6.0.6. Menyknappen är ungefär som Start -knappen i Windows, men visar också länkar till en mängd olika verktyg.
Jag kan bara installera en av många versioner av Linux direkt på min hårddisk, men det finns ett par Windows -program som jag kommer att vilja använda i framtiden. De kräver ingen internetanslutning, så jag kan använda dem säkert utan Microsofts support för Windows 7. För min internetsurfing och för e-post kan jag använda Tahrpup Linux. Linux -systemet laddas mycket snabbt och tillåter mig att göra nästan allt jag skulle vilja göra i Windows.
Steg 1: Navigera i filsystemet
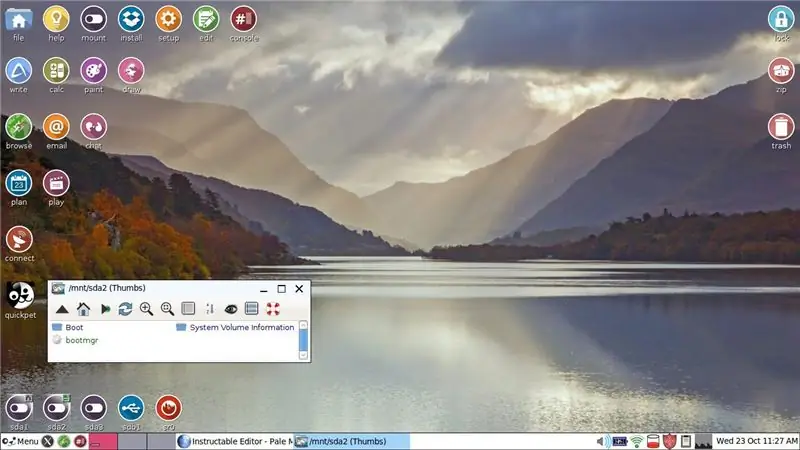
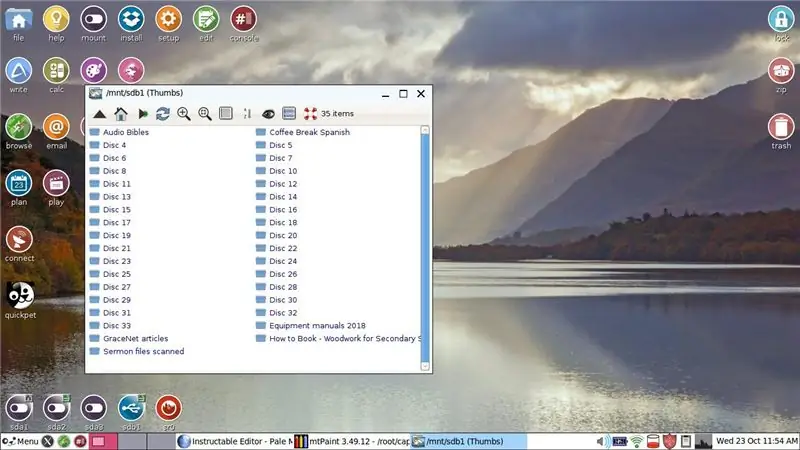
Att navigera i filsystemet i Tahrpup Linux är förvirrande om du inte vet några grundläggande saker som jag visar här. I det nedre vänstra hörnet av skärmdumpen finns fem runda ikoner. Det här är de olika enheterna och partitionerna i Tahrpup. Det lilla öppna fönstret resulterade när jag vänster klickade en gång på den andra enheten: sda 2. Att komma runt och hitta filer du har sparat är enkelt om du vänsterklickade en gång på husikonen i den övre delen av fönstret. Då ser du saker som root, dokument, skrivbord och nedladdningar. Din sparade fil kommer vanligtvis att finnas i en av dessa.
Här är en sak att notera. Den fjärde ikonen från vänster (sdb1) har ett annat utseende. Se den andra grafiken. Det är ett SD -kort som faktiskt är en del av mitt Windows -system. Jag använder den för att lagra säkerhetskopierade filer som går ungefär tjugo år tillbaka. Jag kan faktiskt komma åt dessa filer via Tahrpup, öppna dem och spara ändringar via Abiword ordbehandlare i Tahrpup.
Det hände en gång att denna enhet blev otillgänglig. Jag tog bort Tahrpup Save File och installerade om Tahrpup. Åtkomst till SD -kortet har varit felfri sedan dess.
Steg 2: Pale Moon -webbläsaren och Facebook
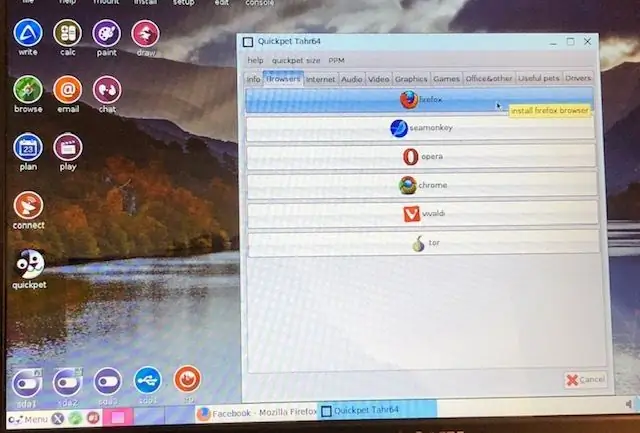
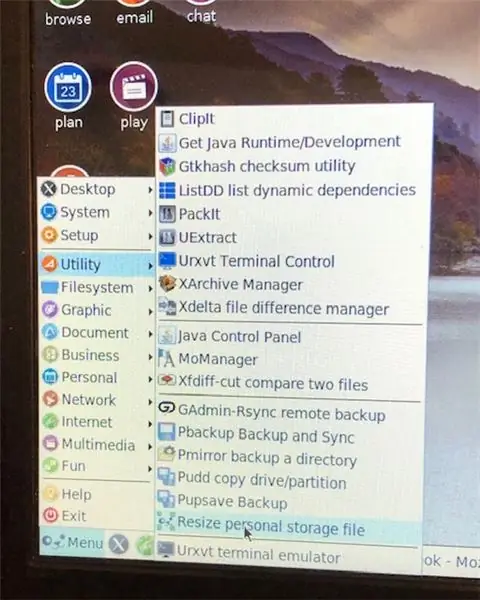
I oktober 2019 får jag meddelanden om att Facebook snart inte längre kommer att stödja den inbäddade webbläsaren som är en del av Tahrpup. Den heter Pale Moon och har sitt ursprung i Firefox.
Se den första bilden.* Den runda svartvita ikonen är Quickpet. Det erbjuder tilläggsprogram, inklusive en version av Firefox och flera andra webbläsare. Facebook föreslår att jag måste lägga till antingen Firefox eller Chrome till Tahrpup om jag vill fortsätta besöka Facebook. Innan jag kunde göra det, var jag tvungen att öka minneslagringen som var avsatt för Tahrpup. Följ den här sökvägen: Meny> Verktyg> Ändra storlek på personlig lagringsfil. (andra grafiken) Ändringar träder inte i kraft förrän en omstart.
(Obs: Jag är inte säker på om det gjorde någon skillnad, men jag öppnade Installera [rund ikon i den översta raden på öppningsskärmen]. Jag klickade på Installera applikationer. Jag klickade för att installera Puppy Package Manager.) Se den första bilden. Jag klickade för att ladda ner Firefox. Om det misslyckas kan du försöka lägga till mer minne. Jag var tvungen att göra det flera gånger. Sedan var jag tvungen att ladda ner en uppdaterad version av Firefox. Men nu har jag Firefox. En ikon visas inte på skrivbordet, men följ denna kedja: Meny> Internet> Firefox. Du har möjlighet att göra Firefox till standardwebbläsare. (Uppdatering: Firefox har börjat krascha innan det öppnas. Jag har skickat in felrapporter. Tiden får utvisa om det löser sig. Om det inte löser sig kan jag behöva dumpa Firefox och testa Chrome.)
*Den här grafiken är foton som tagits med min kameratelefon. Jag gjorde det för att jag ännu inte har behärskat att klippa ut en del av en grafik och spara den. Bildkvaliteten är inte så bra som man kunde hoppas.
Steg 3: Installation och installation
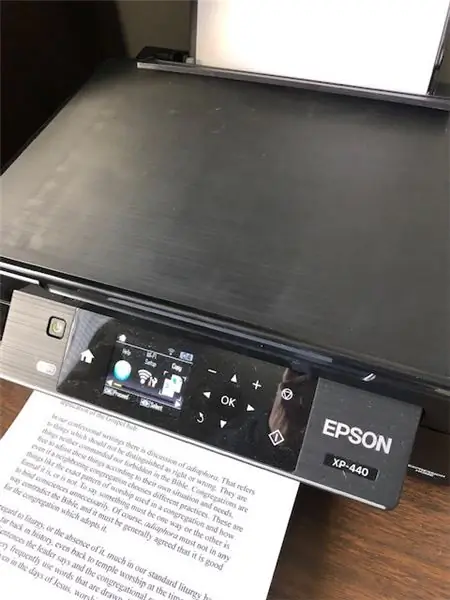
Du kan få Tahrpup 64 här. Jag fick först en 32 -bitarsversion och det fungerade. 64 -bitarsversionen är trevligare och ger mig tillgång till sdb1, mitt Windows -system -SD -kort. Följ anvisningarna för att bränna en Live -skiva.
Installationen leder dig genom att ansluta till din WiFi -router. Om du är osäker på alternativ, välj ett. Om det inte fungerar kommer du att omdirigeras tillbaka till föregående skärm och du kan prova ett annat alternativ.
För tio år sedan kunde Puppy Linux inte känna igen min skrivare, men Tahrpup hade inga problem med att känna igen min grundläggande Epson trådlösa skrivare, och det fungerar felfritt. CUPS är en obligatorisk grundinställning som gör ett dokument som en PDF -fil sparad på din dator. Du får två skrivare, en CUPS -beteckning och din faktiska skrivare. Du måste välja din faktiska skrivare när du skriver ut i motsats till CUPS-PDF. Jag kunde inte hitta den exakta skrivaren jag har i de listade, men märkte att drivrutinen för ett stort antal Epson -skrivare var samma drivrutin. Den drivrutinen fungerade bra för min skrivare.
Jag har Comcast e-post. Det tog ett tag innan jag fick mitt e-postmeddelande. Ställ in inkommande till POP3.comcast.net. Använd SSL -autentisering. Den inkommande porten är 995. Utgående e -post använder smtp.comcast.net. Porten är 465. Kontrollera SMTP -autentisering.
Tahrpup laddas mycket snabbare än Windows. Det är mycket snabbare när du surfar på Internet än Windows. Det kan säkert användas utan att köpa antivirusskydd. Det har några begränsningar som jag kanske lär mig sätt att övervinna. Men det är ett nytt liv för min Windows 7 -bärbara dator.
