
Innehållsförteckning:
- Författare John Day [email protected].
- Public 2024-01-30 12:44.
- Senast ändrad 2025-01-23 15:11.




I denna handledning kommer vi att använda Arduino och Visuino för att visa en aktuell cykelhastighet från GPS på ST7735 -skärmen.
Se en demonstrationsvideo.
Steg 1: Vad du behöver



- Arduino UNO (eller någon annan Arduino)
- LCD -skärm TFT 7735
- GPS Neo M6 V2 -modul
- Bygelkablar
- Bakbord
- Visuino -program: Ladda ner Visuino
- Batteri för att driva Arduino (i mitt fall använde jag bara en powerbank)
- Någon låda att lägga allt i.
- En cykel för att testa den
Steg 2: Kretsen




LCD TFT ST7735
Ansluta:
1.8 TFT Display PIN [LED] to Arduino PIN [3.3 V]
1.8 TFT Display PIN [SCK] to Arduino PIN [13]
1.8 TFT Display PIN [SDA] to Arduino PIN [11]
1.8 TFT Display PIN [A0 or DC] to Arduino PIN [9]
1.8 TFT Display PIN [RESET] to Arduino PIN [8]
1.8 TFT Display PIN [CS] to Arduino PIN [10]
1.8 TFT Display PIN [GND] to Arduino PIN [GND]
1.8 TFT Display PIN [VCC] to Arduino PIN [5V]
OBS: Vissa Arduino -kort har olika SPI -stift, så se till att du kontrollerar din kortdokumentation.
GPS neo 6m:
ANSLUT GPS neo 6m PIN [TXD] till Arduino PIN [RX]
Steg 3: Starta Visuino och välj Arduino UNO -korttyp


o börja programmera Arduino, du måste ha Arduino IDE installerat härifrån:
Tänk på att det finns några kritiska buggar i Arduino IDE 1.6.6. Se till att du installerar 1.6.7 eller högre, annars fungerar inte denna instruktionsbok! Om du inte har gjort följ stegen i denna instruktion för att konfigurera Arduino IDE för att programmera Arduino UNO! Visuino: https://www.visuino.eu måste också installeras. Starta Visuino som visas på den första bilden Klicka på "Verktyg" -knappen på Arduino -komponenten (bild 1) i Visuino När dialogrutan visas väljer du "Arduino UNO" som visas på bild 2
Steg 4: Lägg till komponenter i Visuino



- Lägg till "Serial GPS" -komponent
- Lägg till komponenten "TFT Color Display ST7735"
Steg 5: I Visuino Set Components



-
Välj "Display1" -komponenten och ställ in "Typ" till "dtST7735R_BlackTab" OBS! Vissa skärmar har olika egenskaper så experimentera genom att välja olika typer för att hitta den som fungerar bäst, i mitt fall väljer jag "dtST7735R_BlackTab"
- Dubbelklicka på "Display1" -komponenten och i dialogrutan "Elements" drar du 2x "Textfält" till vänster
Välj "Textfält1" (på vänster sida) och under "Egenskaper" fönsteruppsättning:
- Storlek: 3
- Initialt värde: SPEED
- bredd: 6
- X: 10
- Y: 10
Välj "Textfält2" (på vänster sida) och under "Egenskaper" fönsteruppsättning:
- Storlek: 5
- bredd: 6
- X: 5
- Y: 80
Steg 6: I Visuino Connect -komponenter

- Anslut komponenten "GPS1" [Out] till Arduino pin In [Seriell 0]
- Anslut "GPS1" komponentstift [Hastighet] till "Display1" komponent Text Field2 pin [In]
- Anslut "Display1" komponentstift [Out] till Arduino pin SPI [In]
- Anslut "Display1" komponentstift [Chip Select] till Arduino Digital pin [10]
- Anslut "Display1" komponentstift [Återställ] till Arduino Digital pin [8]
- Anslut "Display1" komponentstift [Registrera Välj] till Arduino Digital pin [9]
Steg 7: Generera, kompilera och ladda upp Arduino -koden


- I Visuino, tryck på F9 eller klicka på knappen som visas på bild 1 för att generera Arduino -koden och öppna Arduino IDE
- I Arduino IDE klickar du på knappen Upload för att kompilera och ladda upp koden (bild 2)
Obs: Se till att när du laddar upp koden till Arduino för att koppla bort Arduino pin [RX]
Steg 8: Montera och spela
Sätt Arduino och GPS -modulen i någon plastlåda, driva den med ett batteri, montera den på cykeln, se till att GPS -antennen är synlig och vänd mot himlen.
Om du driver Arduino UNO -modulen börjar displayen visa en aktuell hastighet för cykeln.
Grattis! Du har slutfört ditt hastighetsmätarprojekt med Visuino. Vidare bifogas Visuino -projektet, som jag skapade för denna Instructable. Du kan ladda ner och öppna den i Visuino:
Det finns många möjliga uppdateringar för detta projekt som att lägga till avstånd, medelhastighet, etc. Använd din fantasi och kreativitet!
Rekommenderad:
Arduino GPS-klocka med lokal tid med NEO-6M-modul: 9 steg

Arduino GPS-klocka med lokal tid med hjälp av NEO-6M-modulen: I denna handledning lär vi oss hur man får en aktuell tid från satelliterna med arduino.Titta på videon
Cykelhastighetsmätare Display: 10 steg (med bilder)

Cykelhastighetsmätare: Vad är det? Som namnet antyder kommer du i detta projekt att lära dig hur du skapar en display för din cykel som består av både en hastighetsmätare och en mätare. Anger hastighet i realtid och rest sträcka. Den totala kostnaden för detta projekt kommer att öka
Trådlös fjärrkontroll med 2,4 GHz NRF24L01 -modul med Arduino - Nrf24l01 4 -kanals / 6 -kanals sändarmottagare för Quadcopter - Rc helikopter - RC -plan med Arduino: 5 steg (med bi

Trådlös fjärrkontroll med 2,4 GHz NRF24L01 -modul med Arduino | Nrf24l01 4 -kanals / 6 -kanals sändarmottagare för Quadcopter | Rc helikopter | Rc -plan med Arduino: Att driva en Rc -bil | Quadcopter | Drone | RC -plan | RC -båt, vi behöver alltid en mottagare och sändare, antag att för RC QUADCOPTER behöver vi en 6 -kanals sändare och mottagare och den typen av TX och RX är för dyr, så vi kommer att göra en på vår
En cykelhastighetsmätare: 3 steg

En cykelhastighetsmätare: Hej vänner … I den här instruktören ska jag förklara hur man gör en cykelhastighetsmätare, jag har faktiskt en gammal motionscykel som dess mekaniska hastighetsmätare var trasig för länge sedan, och jag bestämde mig för att ersätta den med en elektronisk, men s
Varvräknare gjord av en cykelhastighetsmätare (cykeldator): 3 steg (med bilder)
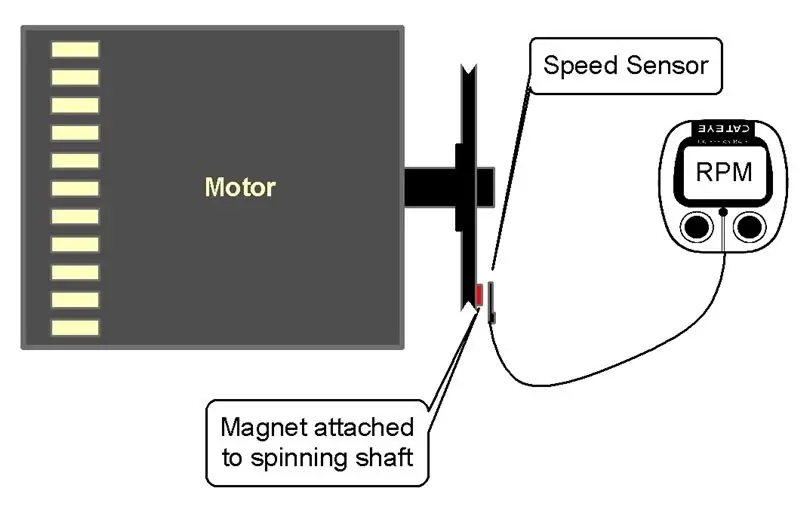
Varvräknare tillverkad av en cykelhastighetsmätare (cykeldator): Ibland måste du bara veta hur snabbt ett hjul eller en axel eller motor går. Mätanordningen för varvtal är en varvräknare. Men de är dyra och inte lätta att hitta. Det är billigt och enkelt att göra en med en cykelhastighetsmätare (cykel
