
Innehållsförteckning:
- Författare John Day [email protected].
- Public 2024-01-30 12:44.
- Senast ändrad 2025-01-23 15:11.



Lär dig hur du får Alexa att styra din TV med en NodeMCU.
Om du gillar det här projektet, rösta gärna på det i Sensors Contest.
Tillbehör
Komponenter:
En NodeMCU Esp8266 och en Micro USB -kabel med datalinjer
En IR -mottagare och IR -LED
En Arduino Uno för avläsning av IR -signaler
Två 3 mm lysdioder (jag valde en röd och en grön)
Två 220 Ω motstånd
En brödbräda och bygelkablar
Valfritt: Ett anpassat kretskort, ett laserskärat fodral, avstängningar, JST -kontakter, tråd och enradiga kvinnliga huvudstiften
Verktyg:
En dator
Valfritt: Ett lödkolv, en trådskärare och en kretskortshållare
Steg 1: Konfigurera Sinric
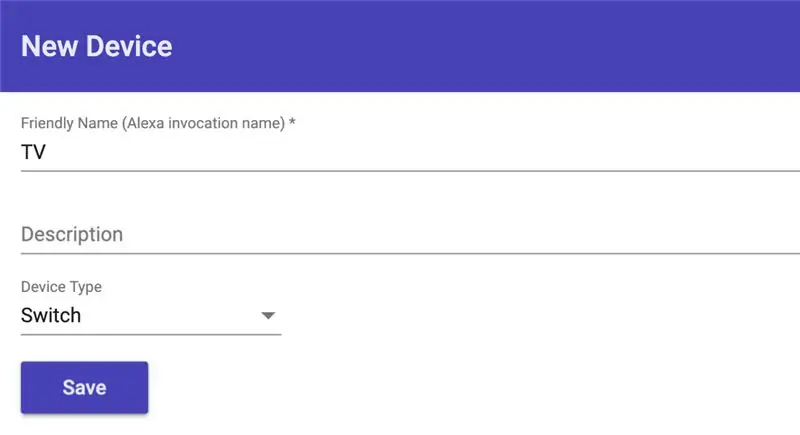
Sinric av Kakopappa
1. Gå till Sinric.com och registrera dig för ett konto.
2. Logga in och KOPIERA din API -nyckel.
3. Skapa en ny Smart Home -enhet genom att trycka på Lägg till, skriva in ett namn och välja Växla under Enhetstyp. Tryck sedan på Spara.
4. Nu ska du se en ny enhet på instrumentpanelen. Kopiera enhets -ID.
Steg 2: Konfigurera Arduino IDE
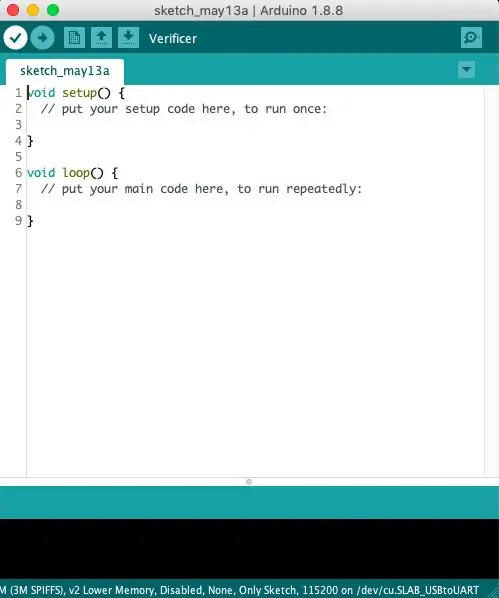
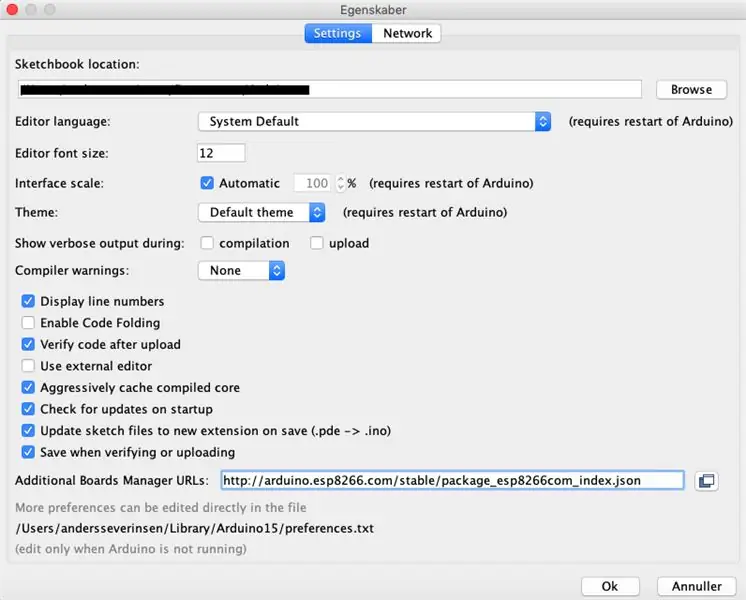
1. Ladda ner och installera Arduino IDE om du inte redan har gjort det genom att gå till
2. Öppna Arduino IDE och gå till Inställningar. Lägg sedan till den här webbadressen under Ytterligare Board Manager -webbadresser:
arduino.esp8266.com/stable/package_esp8266com_index.json
3. Ladda ner filen ArduinoJson-v5.13.2.zip
4. I Arduino IDE, gå till Sketch → Inkludera bibliotek → Lägg till zip -bibliotek och välj zip -filen.
5. Upprepa processen med arduinoWebSockets-2.1.1.zip-filen:
6. Gå nu till Sketch → Inkludera bibliotek → Hantera bibliotek och sök efter IRremoteESP8266. Välj version 2.5.3 och installera.
7. Installera också IRremote -biblioteket på samma sätt (senaste versionen).
8. Avsluta sedan och starta om IDE.
Steg 3: Läs IR -signalerna från TV -fjärrkontrollen
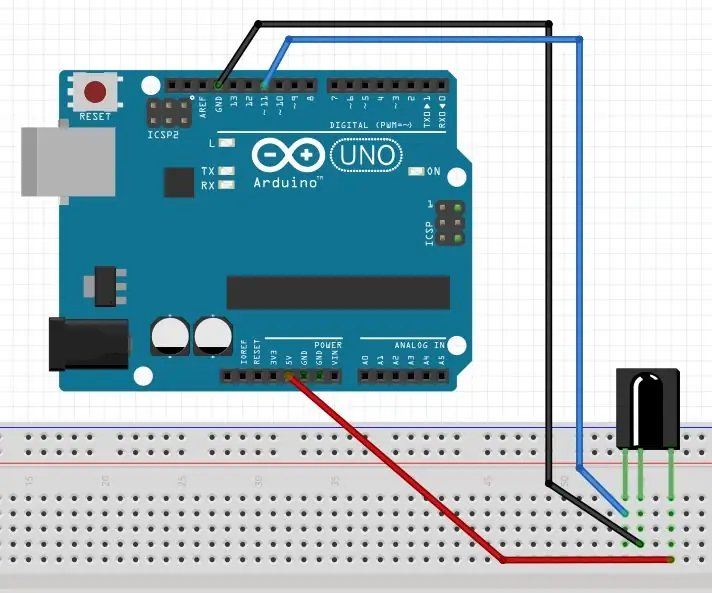
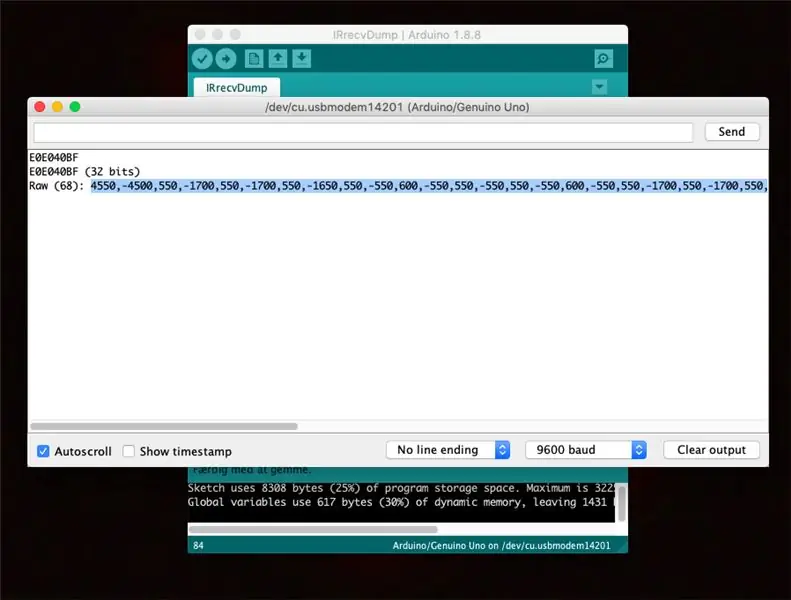
1. Börja med att ansluta en IR -mottagare till Arduino Uno på en brödbräda med jumperkablar, som visas i schemat.
2. Ladda ner IRrecvDump_final.zip, packa upp den och öppna.ino -filen i Arduino IDE.
3. Anslut Arduino Uno till din dator.
4. I Arduino IDE, välj Arduino/Genuino Uno under Verktyg och kort, och välj rätt port under Port.
5. Ladda upp koden till Arduino genom att trycka på pilen (→).
6. Öppna Serial Monitor genom att gå till Tools and Serial Monitor.
7. Ställ in överföringshastigheten till 9600.
8. Rikta fjärrkontrollen mot IR -mottagaren och tryck på knapparna som du vill kunna styra och kopiera Raw -ingången för senare.
9. När du är klar med att notera signalerna, koppla bort Arduino från din dator, redo för nästa steg.
Steg 4: Konfigurera NodeMCU
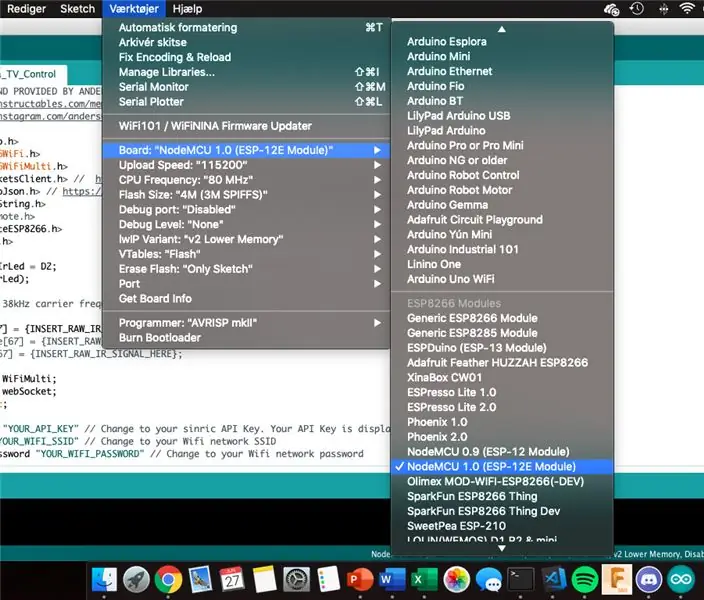
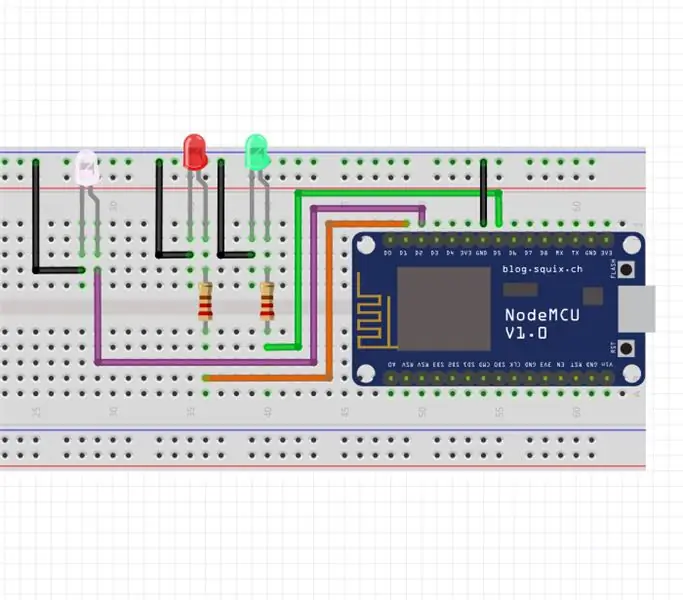
1. Ladda ner Sinric_NodeMCU_Alexa_TV_Control.zip, packa upp den och öppna.ino -filen i Arduino IDE.
2. I Arduino IDE, välj NodeMCU 1.0 (ESP-12E-modul) under Verktyg och kort, välj 4M (3M SPIFFS) under Flashstorlek och välj rätt port under Port.
3. I Sinric_NodeMCU_Alexa_TV_Control.ino anger du dina IR -fjärrsignaler, enhets -ID, Api -nyckel, Wifi -namn och Wifi -lösenord på de angivna platserna. Om du vill öka antalet enheter avmarkerar du de angivna kodraderna.
4. Anslut NodeMCU till IR -lysdioden, de röda och gröna lysdioderna och motstånden på brödbrädan, som visas i elektronikdiagrammet. (De röda och gröna lysdioderna krävs inte men trevliga att ha)
5. Anslut NodeMCU till din dator med en Micro USB -kabel.
6. Ladda upp koden till tavlan.
7. Den gröna lysdioden ska lysa när den är ansluten till wifi.
Steg 5: Konfigurera det med Alexa
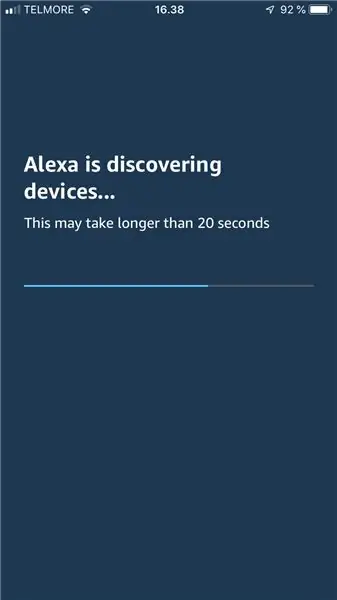
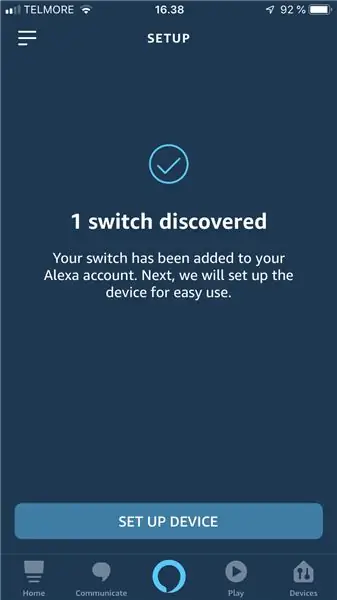
1. Installera Amazon Alexa -appen på din telefon och logga in med ditt Amazon -konto.
2. Gå till Skills & Games, och sök efter sinrik, välj och tryck på Aktivera, och du kommer att bli ombedd att logga in på ditt Sinric -konto.
3. Upptäck din enhet genom att gå till Enheter → + → Lägg till enhet → Annat → UPPTÄCK ENHETER. (Se till att din Alexa är ansluten till samma nätverk som NodeMCU.)
4. Förhoppningsvis borde den ha upptäckt din enhet, så allt du behöver göra är att konfigurera din enhet.
5. Testa det nu genom att placera brödbrädan nära TV: n, rikta IR -lysdioden mot TV: n och säga något i stil med: Alexa, sätt på TV: n. Du bör se den röda lysdioden blinka och din TV slås på.
Steg 6: Valfritt: Custom PCB och Laser Cut Case




För att få det att se mer professionellt ut och för att göra det mer permanent gjorde jag ett anpassat kretskort för att byta ut brödbrädan.
Jag gjorde kretskortet med EasyEDA (tyvärr inte Eagle eftersom jag inte är proffs på att göra kretskort) och beställde kretskortet från JLCPCB, och styrelsen arbetade första gången. IR -lysdioden kan anslutas till JST -kontakten, så att fodralet kan sitta i en hylla under TV: n, medan IR -lysdioden är monterad under TV: ns IR -mottagare.
Jag gjorde sedan ett Laser Cut -fodral, för att hysa kretskortet, av klar akryl.
Rekommenderad:
Alexa -baserad röststyrd raketstartare: 9 steg (med bilder)

Alexa Based Voice Controlled Rocket Launcher: När vintersäsongen närmar sig; kommer den tiden på året när ljusets högtid firas. Ja, vi pratar om Diwali som är en sann indisk festival som firas över hela världen. I år är Diwali redan över och ser människor
Styr vardagsrum med Alexa och Raspberry Pi: 12 steg

Styr vardagsrummet med Alexa och Raspberry Pi: Styr din vardagsrums -TV, lampor och fläkt med Alexa (Amazon Echo eller Dot) och Raspberry Pi GPIO
Alexa Smart Home System som använder NodeMCU -relämodul: 10 steg

Alexa Smart Home System som använder NodeMCU -relämodul: I detta IoT -projekt har jag gjort Alexa Smart Home Automation -systemet med hjälp av NodeMCU ESP8266 & Relämodul. Du kan enkelt styra ljus, fläkt och andra hushållsapparater med röstkommandot. För att ansluta Echo Dot smart högtalare med
Akustisk levitation med Arduino Uno Steg-för-steg (8-steg): 8 steg

Akustisk levitation med Arduino Uno Steg-för-steg (8-steg): ultraljudsgivare L298N Dc kvinnlig adapter strömförsörjning med en manlig DC-pin Arduino UNOBreadboardHur det fungerar: Först laddar du upp kod till Arduino Uno (det är en mikrokontroller utrustad med digital och analoga portar för att konvertera kod (C ++)
NODEMcu USB -port fungerar inte? Ladda upp koden med USB till TTL (FTDI) -modulen på bara 2 steg: 3 steg

NODEMcu USB -port fungerar inte? Ladda upp koden med USB till TTL (FTDI) -modulen på bara två steg: Trött på att ansluta till många ledningar från USB till TTL -modul till NODEMcu, följ denna instruktion för att ladda upp koden i bara 2 steg. Om USB -porten på NODEMcu fungerar inte, var inte panikslagen. Det är bara USB -drivrutinschipet eller USB -kontakten,
