
Innehållsförteckning:
- Steg 1: Steg 1: Samla kraven
- Steg 2: Steg 2: Layout på knapparna, switcharna och kodarna
- Steg 3: Steg 3: Borra och montera knapparna, omkopplarna och kodarna
- Steg 4: Steg 4: Layout Your Matrix
- Steg 5: Steg 5: Koppla ihop matrisen
- Steg 6: Steg 6: Anslut kodarna och Arduino
- Steg 7: Steg 7: Förbered skissen
2025 Författare: John Day | [email protected]. Senast ändrad: 2025-01-23 15:11

En knapplåda är en enhet som används i Sim Racing som låter dig tilldela knappar, omkopplare och rattar till olika bilkontroller. Vanliga knapptilldelningar är saker som en startknapp, PTT, förfrågningsgrop etc. Växelbrytare fungerar utmärkt för torkare, strålkastare etc. Rattar kan användas för att justera TC (Traction Control), bromsförspänning och mer.
Steg 1: Steg 1: Samla kraven
Arduino Pro Micro - Du kan få en officiell styrelse; Jag har också haft tur med knock -off -versionerna.
ABS -projektlåda - se till att den är tillräckligt djup för att stödja knapparna och omkopplarna du väljer.
Momentary Buttons - Knappar med ett runt monteringshål är enklaste att arbeta med. Leta efter knappar som har din färg och storlek. Knappar ska ha n.o. (Normalt öppna) kontakter. Observera att denna instruktion inte handlar om hur man använder upplysta knappar.
Växelbrytare - Du kan välja mellan tillfällig och låsning. Andra alternativ är ST (Single Throw) eller DT (Double Throw). Enkelt kast betyder 2 positioner, på/av, dubbelkastning är 3 positioner på/av/på. Oroa dig inte om Single Pole (SP) eller Double Pole (DP) typer, båda kommer att fungera. Om du slutar med Double Throw -switchar kan du bara ignorera den andra uppsättningen terminaler. Dessa switchar hänvisas ofta till med sina funktioner kombinerade dvs SPDT, DPDT, etc.
Rotary Encoders - Encoders låter oss styra funktioner som stöder ökade och minskade justeringar. t.ex. Antispinn. Vissa roterande styrenheter har också en inbyggd momentan knapp genom att trycka ner pulsgivaraxeln. Knoppar - Knoppar för att passa givaraxlarna.
USB Micro till USB -A -kabel - Denna kommer att användas för att ladda upp arduino -koden till kortet och för att ansluta din Button Box till din PC.
Wire - jag föredrar teflonbelagd 24ga. fast tråd.
Löd- och lödkolv - Ett lågt wattjärn med en liten spets fungerar bäst. Anslutningar smälter och misslyckas om de överhettas så en justerbar temperatur eller lågt wattjärn är bättre.
Borr- och borrbitar - Att göra hål för dina omkopplare, knappar etc. En liten pilbett och en stegbit gör en bra kombination. Tillgång till Drill Press kommer att göra justeringsfel mindre sannolikt. Valfritt: Vinylfolie för att lägga till ett kolfiber- eller aluminiumlook till din knapplåda.
Steg 2: Steg 2: Layout på knapparna, switcharna och kodarna

Knappar monteras på locket på din projektlåda. Dubbelkolla att din knapplåda är tillräckligt djup för dina knappar.
Jag tycker att det är bra att fysiskt placera omkopplare, knappar och rattar på locket för att få känsla för avstånd och estetik.
Försök att rada upp allt i ett rutnät med jämnt avstånd mellan varje komponent.
Var noga med att lämna tillräckligt med utrymme i slutet av raderna, omkopplarna och knapparna har en bas och behöver tillräckligt med utrymme för att montera ordentligt. Om du omsluter ansiktet i vinyl för en karbon- eller aluminiumlook, kan du rita linjer direkt på kartongens yta med en penna, de täcks senare med omslaget.
Annars, rita linjer på undersidan av locket, du vill ha linjer som korsar i mitten av varje knapp/omkopplare du kommer att installera.
Steg 3: Steg 3: Borra och montera knapparna, omkopplarna och kodarna



Använd en liten borrkrona (även känd som en pilotbit) för att starta hålet för varje komponent. Den lilla biten gör att du kan vara mycket exakt och se till att allt är centrerat. Tips: Om du har tillgång till en borrpress blir det här steget enklare och snabbare. Om inte, oroa dig inte, ta din tid.
När pilothålen har gjorts, växla till en stegbit eller rätt bit för axeln på varje komponent som ska installeras.
Tips: Var försiktig när du använder en stegbit för att inte gå för långt. Jag gillar att använda en skärpa och färga steget i biten jag behöver sluta med. Detta är också en bra tid att borra ett hål på baksidan av höljet för usb -kabeln som går mellan Arduino och din dator. Hålet måste vara tillräckligt stort för att få igenom usb -mikroänden på kabeln. Du kan använda en gummigummi för att trimma hålet och ett trådband på insidan som dragavlastning för att förhindra att kabeln dras ut. Om du kommer att packa in lådans lock på vinyl är det dags att göra det nu.
Steg 4: Steg 4: Layout Your Matrix

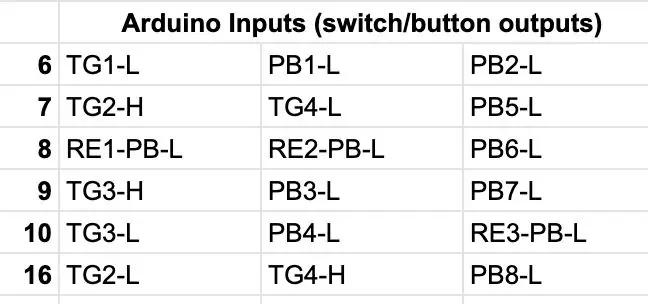
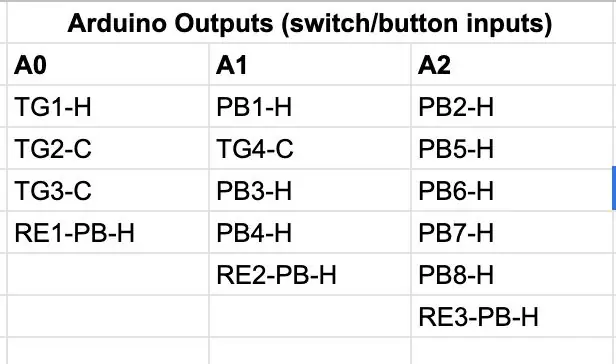
Arduino -styrenheten har ett begränsat antal ingångar och utgångar som den kan använda för att känna när knappar trycks in, omkopplare ändras etc. För att rymma ett större antal omkopplare och knappar kommer vi att använda en teknik som kallas en matris. En matris fungerar med hjälp av skärningspunkten mellan en utgång och en ingång som "adress" för en omkopplare eller knapp. Arduino -utgångar tilldelas som kolumner och ingångar som rader i matrisen och varje knapp och omkopplingsposition tilldelas en adress. Det är lättast att använda ett kalkylprogram för att göra din layout, men papper fungerar också. Genom att använda Arduinos A0, A1, A2 och A3 som "kolumner" i matrisen och 6, 7, 8, 9, 10 & 16 som "rader" kan vi acceptera upp till 28 ingångar (knapptryckningar, växlar positioner, etc)! För att underlätta layouten behöver varje stift på din knappbrytare eller roterare en etikett för att hänvisa till den. Jag har valt "PBn" för att representera en tryckknapp, "TGn" för att representera en växel och "REn" för roterande kodare. "N" i namnet ersätts med ett nummer för att referera till den specifika komponenten i matrisen. Tips: Det är bra att skriva namnet på varje komponent på lockets undersida bredvid dess plats, t.ex. PB1, PB2, RE1, etc I matrisen hänvisar jag till stiften när jag ser dem visuellt monterade på locket sett från lockets undersida. Så till exempel kommer en tryckknapp att ha två terminaler, jag kallar dem "H" (hög) och "L" (låg), du kan också använda topp och botten, eller vad du vill så länge du enkelt kan komma ihåg ditt schema. För växlar använder jag hög, mitt och låg. eftersom mina växlar är DPDT. Mina roterande pulsgivare hade också tryckknappar så jag har också REn-PB högt och lågt. Varje knapp eller switch "ingång" kommer att mappas till en kolumn i din matris. Du kan ha flera switch/knapp -ingångar på samma kolumn, bara inte mer än antalet rader du har.
Viktig! Alla växelomkopplarutgångar måste mappas till kolumnen för dess ingång. Detta beror på att du kommer att ansluta mitten av växeln till att säga A0, då kommer utgången från omkopplaren (hög eller låg terminal) att gå till en radstift t.ex. 7 eller 8.
Arduino-utgångar (switch/knappingångar) A0A1A2 TG1-HPB1-HPB2-H TG2-CTG4-CPB5-H TG3-CPB3-HPB6-H RE1-PB-HPB4-HPB7-H RE2-PB-HPB8-H RE3-PB- H Arduino-ingångar (switch/knapputgångar) 6TG1-LPB1-LPB2-L 7TG2-HTG4-LPB5-L 8RE1-PB-LRE2-PB-LPB6-L 9TG3-HPB3-LPB7-L 10TG3-LPB4-LRE3-PB-L 16TG2-LTG4-HPB8-L
Steg 5: Steg 5: Koppla ihop matrisen

Börja med Arduino -utgångarna (switch & knappingångar) länka varje elektrisk komponent i en matriskolonn och lämna en kort trådlängd för att ansluta till Arduino -utgången. Jag valde att använda min teflontråd för att koppla ihop allt och en färgad tråd för att gå till arduinoen eftersom det gör det lättare att hitta och spåra senare. När alla kolumnkomponentanslutningar är klara gör du samma sak för varje rad. Länka alla komponenter i samma rad tillsammans och se till att du ansluter rätt terminal, dvs hög eller låg och lämna trådlängden för att ansluta till Arduino senare. Ta dig tid och dubbelkolla att du ansluter rätt terminal. Det är här komponentreferensen som skrivs på panelen bredvid komponenten och ditt lättlästa schema för terminalpositionerna kommer att löna sig.
Steg 6: Steg 6: Anslut kodarna och Arduino

Rotary encoders kan inte anslutas till en matris. Ingången till varje pulsgivare (mittstift) kommer att knytas till Arduino -jord och pulsgivarens utgångar går direkt till en Arduino -ingång. Koppla ihop varje pulsgivares mittstift och lämna en ledning för att ansluta till Arduino -jord.
Löd rotationsgivaren centreras till Arduino -marken och varje roterande kodare "H" "L" till motsvarande Arduino -stift. Löd varje trådlängd från kolumn- och radmatrisen till motsvarande Arduino -ingång eller utgång.
Steg 7: Steg 7: Förbered skissen
Använd den gratis Arduino IDE för att förbereda skissen (koden) för Arduino. Ladda upp skissen till Arduino Efter att skissen laddats, Anslut din knapplåda till din dator, en joystick -enhet ska visas. Grattis! Du har precis byggt en knapplåda!
Rekommenderad:
DIY Flight Sim Switch Panel: 7 steg (med bilder)

DIY Flight Sim Switch Panel: Efter att ha tillbringat många år i flygsim -communityn och engagerat mig i allt mer komplicerade flygplan, längtade jag efter möjligheten att hålla händerna på fysiska switchar istället för att försöka flyga med höger hand medan jag använde m
Raspberry Pi Box med kylfläkt med CPU -temperaturindikator: 10 steg (med bilder)

Raspberry Pi Box med kylfläkt med CPU-temperaturindikator: Jag hade introducerat hallon pi (nedan RPI) CPU-temperaturindikeringskrets i det föregående projektet. Kretsen visar helt enkelt RPI 4 olika CPU-temperaturnivå enligt följande.- Grön lysdiod tänds när CPU -temperaturen ligger inom 30 ~
DIY Sim Racing Display Arduino: 3 steg
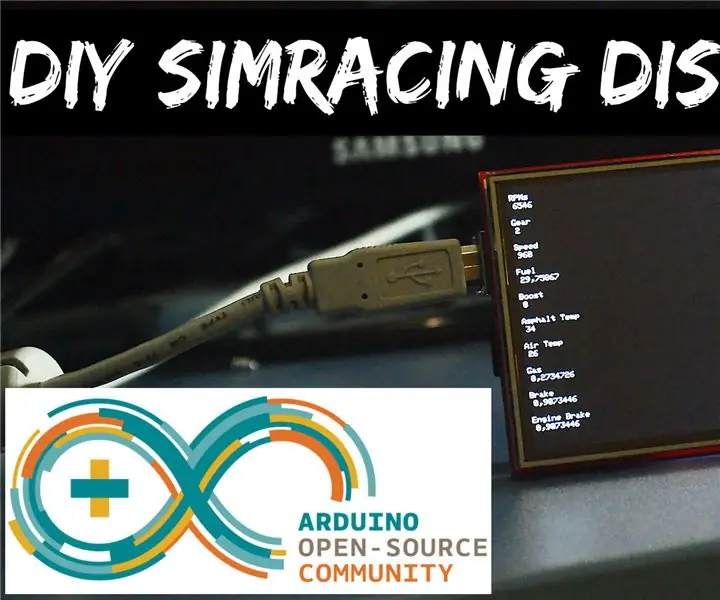
DIY Sim Racing Display Arduino: Så här bygger du en mycket enkel och billig Sim Racing USB -skärm med en Arduino UNO och en 3,5 " TFT Display.It har ett API för Assetto Corsa som tar data från det delade minnet för spelet programmerat i C# i Visual Studio och skickar sedan
Sim Racing Button Box: 8 steg

Sim Racing Button Box: Välkommen sim racing missbrukare! Har du slut på nyckelbindningar för att kartlägga alla dina bilkontroller till? Du behöver förmodligen en knapplåda! I den här instruktionsboken skapar vi en från början. Knapplådan kommer att ha 32 (!) Tillgängliga knapptillstånd. Nej
Cedar (Cigar?) Box Speaker Box: 8 steg (med bilder)

Cedar (Cigar?) Box Speaker Box: Inspirerad av Munny -högtalarna, men inte vill spendera mer än $ 10, här är min instruktion att använda gamla datahögtalare, en trälåda från sparsamhetsbutiken och massor av varmt lim
