
Innehållsförteckning:
- Författare John Day [email protected].
- Public 2024-01-30 12:42.
- Senast ändrad 2025-01-23 15:11.



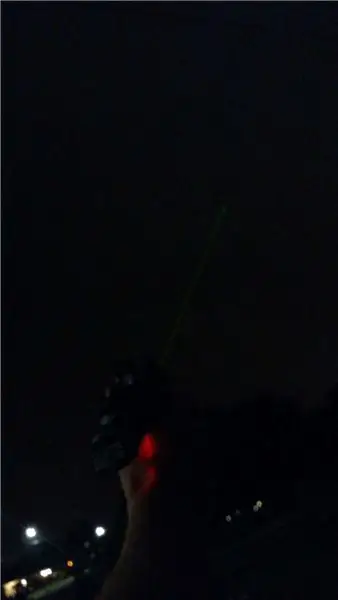
Jag deltar i the Made With Math Contest. Lämna gärna en omröstning.
Varning! Lasrar är farliga och förblindar ögonen permanent. Sken aldrig en laser i någons ögon.
Denna Instuctable kommer att visa dig hur du gör en fungerande Phaser från den ursprungliga serien Star Trek. Det kommer att kunna göra ljud och avfyra en grön laser- den jag gjorde, som visas här, har en synlig stråle. Observera att de flesta gillar att använda lasrar som är tillräckligt kraftfulla för att bränna saker, men om det är så kraftfullt att du måste bära laserglasögon för att vara runt det, så finns det inget sätt att du kan njuta av den synliga strålen. Det är därför jag ber dig att inte använda en kraftfull laser. Tack!
Jag konstruerade kretsen och Phaser -kroppen med hjälp av matematik.
Observera att Phaser -kroppen är utformad kring mina komponenter.
Använd för personligt bruk och inte för kommersiell vinst.
Tillbehör
Alla motstånd 1/4 watt om inte annat anges.
Elektronik som behövs:
1: 1x Arduino Nano
2: 1x 2N2222 transistor
3: 1x kretskort för prototyper (valfritt men mycket praktiskt)
4: 1x grön laserpekare (valfritt, eftersom ljudet ensamt också är ganska fantastiskt!)
5: 1x Piezo -summer (kan inte vara de som har en intern oscillator)
6: 2x tryckknappar
7: 1x vippströmbrytare
8: 3x 1,5k ohm motstånd
9: 1x 10k ohm motstånd
10: Två alligatorklippbitar
11: tråd (jag använde mestadels 18 Gauge solid core wire när den passade, och sedan för vippströmbrytaren och batteriet använde jag tunn multisträngad telefonkabel)
12: 9 volt batteriklämma
13:
Resten av nödvändiga förnödenheter:
1: Aluminiumtejp (tillval)
2: Gummiband
3: Magneter
4: Lödkolv och andra tillbehör.
5: elektrisk tejp för isolering
5: stl -filer för 3D -utskrift av Phaser -modellen
Jag visar bilder senare på några av dessa förnödenheter.
Steg 1: 3D -utskrift av Phaser -kroppen
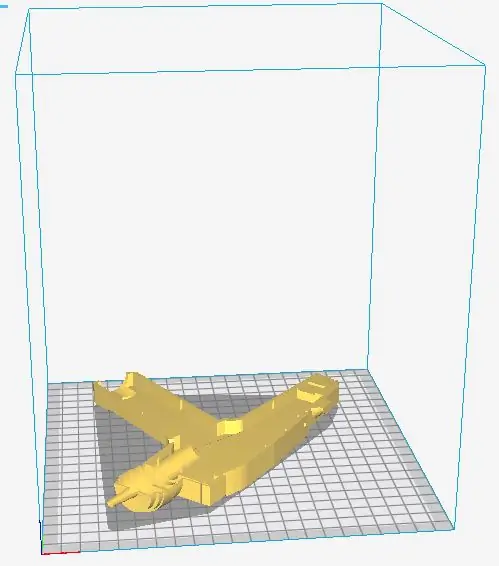
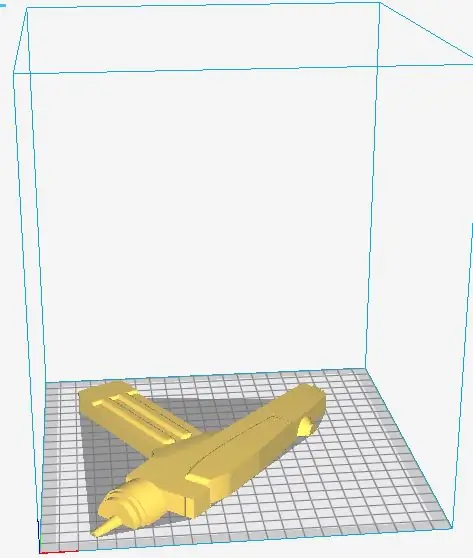
Först av allt, ladda ner stl -filerna och 3D -skriva ut dem. Jag föreslår att du placerar dem i orienteringen som visas ovan. Om du inte har en 3D -skrivare tillgänglig kan du bygga dessa modeller med något annat. Den första jag gjorde var gjord av skum från dollarbutiken. Det kanske inte var så komplicerat som modellerna ovan, men det fungerade bra!
Steg 2: Lägg till magneter i Phaser -kroppen
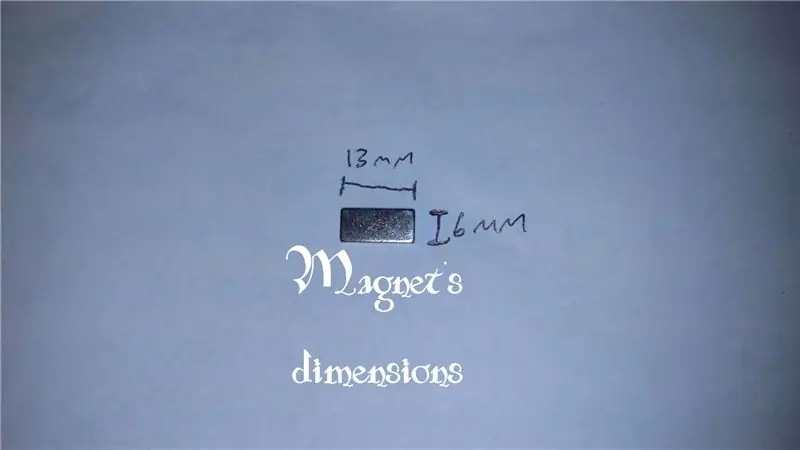



Phaser designades kring de material jag hade, så Phaser -kroppen passar specifika magneter. 8 magneter passar in i varje hälft av Phaser -kroppen så att den kan snäppa ihop snyggt. Jag markerade utrymmena för magneten i bilden ovan.
Du behöver inte sätta in alla magneter. Jag själv satte bara in 6 på varje sida eftersom det var tillräckligt för att hålla ihop det. Bilden ovan visar de jag lagt in.
Steg 3: Gör kretsen
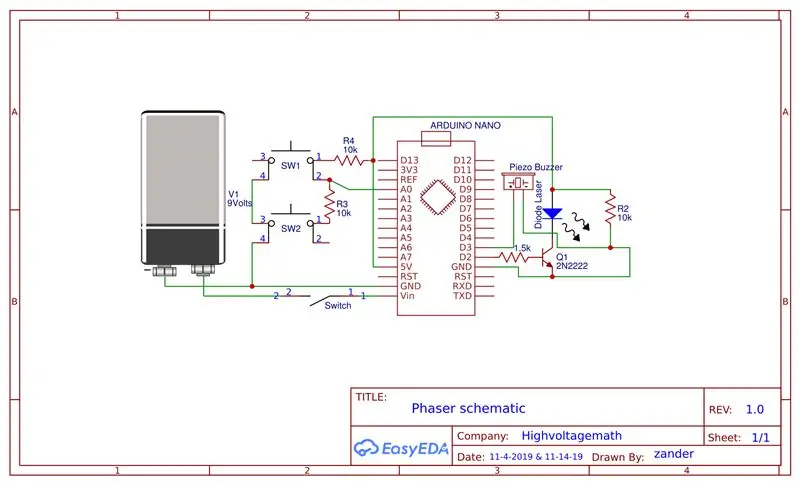


Kretsschemat visas ovan och du kan ladda ner pdf -filen för kretsen om du vill skriva ut den.
För lasern använder jag en grön laserpekartopp. Jag skruvar helt enkelt loss de två halvorna av laserpekaren och tejper sedan ner knappen så att när du ger den ström, slås den på.
Om du undrar om transistorn är nödvändig, ja, den är där eftersom de digitala i/o -stiften på aruduino inte kan leverera tillräckligt med ström till lasern utan att skadas. Transistorn begränsar också strömmen till lasern så att den inte bränner ut.
För att laserstrålen skulle lysa genom pipspetsen, var jag faktiskt tvungen att klippa pipan lite kortare än den var ursprungligen, så du kan behöva göra samma sak.
Två viktiga skäl till att jag valde att använda en grön laser är att det är färgen som ses i Star Trek i den ursprungliga serien. Den andra anledningen är att grön är den färg som är mest synlig för det mänskliga ögat.
Om du behöver extra hjälp, fråga mig i kommentarerna, eller bara titta på bilderna.
Steg 4: Programmering
Här är programmeringsdelen! Du kanske vill programmera Arduino innan du lägger den i Phaser -kroppen.
För knapparna använder jag en analog stift på Arduino för att läsa olika spänningar på en spänningsdelare som visas med knapparna. Detta är ett snyggt trick för att använda färre stift på Arduino.
Ljudeffekten är i grunden ett sirenljud som har påskyndats. Den pendlar mellan 500Hz och 1500Hz i steg om 5. Jag lyssnade på det riktiga ljudet och gjorde det här efter örat.
Här är Youtube -videon för Star Trek Phaser -ljudet: Phaser -ljud
KNAPPFUNKTIONER:
Knapp 1 är utlösarknappen
Knapp 2 när du trycker på den en gång stänger du av lasern tills Arduino återställs. Det stänger dock inte av Piezo Buzzer. Detta är bara om du vill visa för någon utan den farliga lasern. Men lita inte på den här knappen med dina eller någon annans ögon.
De andra delarnas funktioner bör vara uppenbara, men om inte, ställ frågor i kommentarerna.
Kod för Arduino:
Steg 5: Måla och göra det verkligt



Nu kan du måla den! Jag använde lite tejp (aluminium och el) för att lägga till riktigt professionella detaljer.
Du kan göra vad du vill i den här delen. Ovan ger jag några exempelbilder såväl som mina.
Det jag har gjort är att jag först spraymålade det helt svart, och sedan för att avsluta det lade jag till aluminiumtejp för silverfärgade detaljer.
Till slut fick jag en vacker anpassad Phaser som fungerar! Och jag hoppas att du också får fantastiska resultat!
Steg 6: Slutresultat
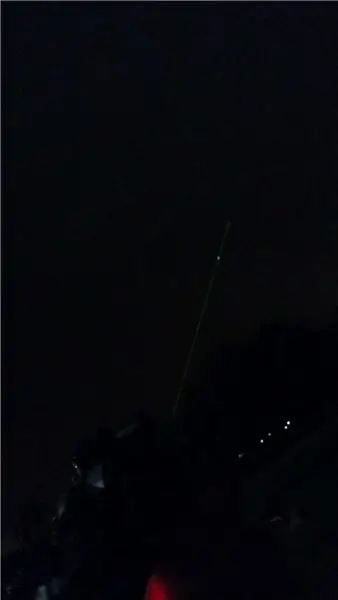
Här är det slutliga resultatet av allt arbete!
Video för nedladdning
Steg 7: Tack
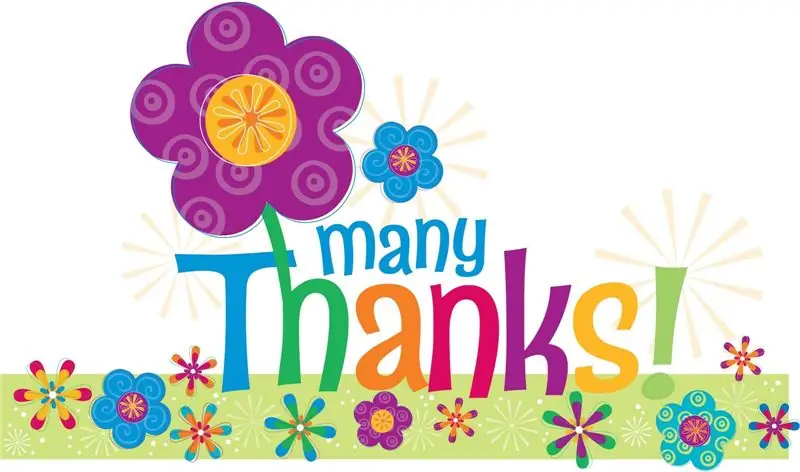
Tack vare easyeda, den gratis kretsen och PCB -designprogramvaran kunde jag enkelt rita mitt kretsschema.
easyeda
Tack vare pixlr, den gratis fotoredigeraren online, kunde jag redigera mina foton.
pixlr
Och slutligen! Tack till Instructables för deras fantastiska hemsida!
Instruktioner
Och tack till alla som tittade på detta och alla fantastiska tillverkare där ute!
Jag deltar i the Made With Math Contest. Lämna gärna en omröstning.
Rekommenderad:
Working Geiger Counter W/ Minimal Parts: 4 Steg (med bilder)

Working Geiger Counter W/ Minimal Parts: Här är, såvitt jag vet, den enklast fungerande Geiger -räknaren som du kan bygga. Den här använder ett ryskt tillverkat SMB-20 Geiger-rör, som drivs av en högspänningskopplingskrets som rånats från en elektronisk flugsmycke. Det upptäcker betapartiklar och gam
Gör det så! Star Trek TNG Mini Engineering Computer: 11 steg (med bilder)

Gör det så! Star Trek TNG Mini Engineering Computer: ÖversiktJag växte upp och tittade på Star Trek: The Next Generation. Jag har alltid velat bygga en enhet med Star Trek -tema, så jag fick äntligen göra om ett av mina gamla projekt för att göra en Star Trek Display Terminal. Terminalen ger följande information
Working Piano Slips: 6 steg

Working Piano Slips: 1980 -talet gav många stora prestationer inom mode och musik. Det var syntmusik, den funky keytar, leggings och den klassiska herrpianoslipsen. Dessa slipsar bar ironiskt (och unironically) av många fashionabla (och omoderna)
Skapa en Star Trek Communicator Edition RAZR: 3 steg (med bilder)

Skapa en Star Trek Communicator Edition RAZR: Eftersom Star Trek Communicator var inspirationen för dagens flip -telefoner, varför inte få din telefon att se mer ut som originalet. Jag gjorde och så här
10 minuter. Star Trek Phaser blinkande LED Mod: 7 steg
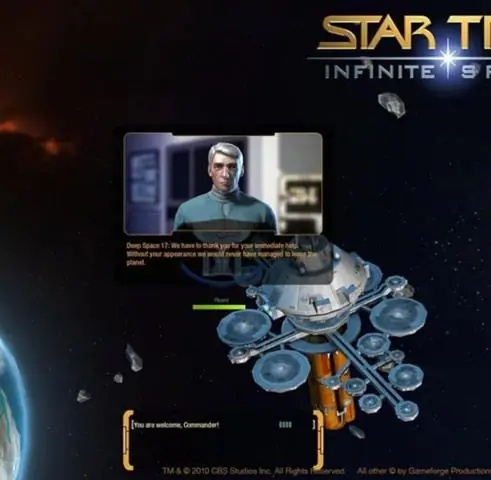
10 minuter. Star Trek Phaser Flashing LED Mod: Jag tänkte på min vän Andy när jag modderade en Playmates Classic Star Trek Phaser. Det var förvånansvärt snabbt och enkelt att göra. Jag ville ha något som visade sig lite bättre och inte var lika farligt som Blu-Ray laserfasermod (inte att B
