
Innehållsförteckning:
- Författare John Day [email protected].
- Public 2024-01-30 12:42.
- Senast ändrad 2025-01-23 15:11.

I denna handledning kommer du att bygga en luftmonitor som övervakar lufttemperatur, luftfuktighet och tryck, allt med Blynk, en esp32, en DHT22 och en BMP180.
Tillbehör
- esp32 mikrokontroller
- DHT22
- BMP180
Steg 1: Konfigurera Blynk
Du behöver Blynk för detta projekt så att du kan se resultaten i realtid var som helst i världen. Du kan se hur du konfigurerar Blynk i min tidigare handledning.
Steg 2: Installera biblioteken
Det första biblioteket du behöver installera är SparkFun RHT03 Arduino-biblioteket, du kan ladda ner det från https://learn.sparkfun.com/tutorials/rht03-dht22-humidity-and-temperature-sensor-hookup-guide?_ga= 2.53575016.1755727564.1559404402-688583549.1496066940#bibliotek-installation. När du har laddat ner den öppnar du Arduino IDE och går till Sketch> Inkludera bibliotek> Lägg till. ZIP -bibliotek … och välj.zip -filen du just laddade ner.
Det andra biblioteket du behöver installera är Adafruit BMP085 -biblioteket, du kan installera detta genom att gå in i Sketch> Inkludera bibliotek> Hantera bibliotek … sök sedan efter 'BMP085'.
Steg 3: Koppla upp kretsen
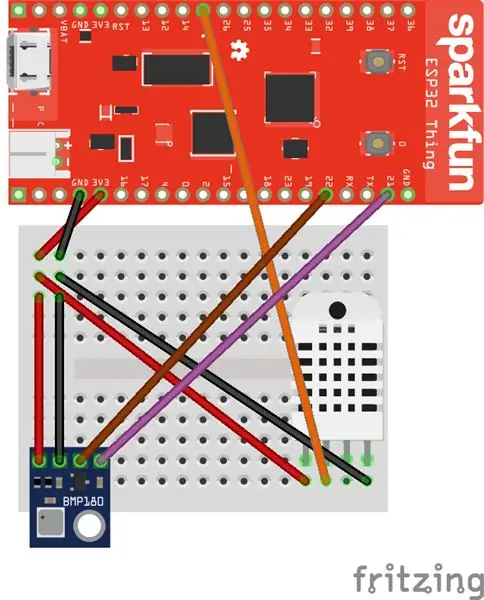
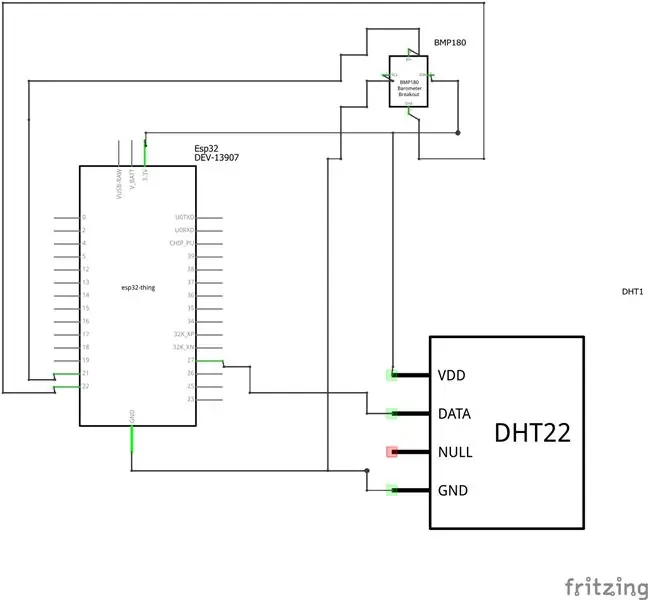
Nu måste du koppla upp kretsen, det är en ganska enkel krets. Se kretsscheman ovan.
Steg 4: Bygg applikationen för Blynk
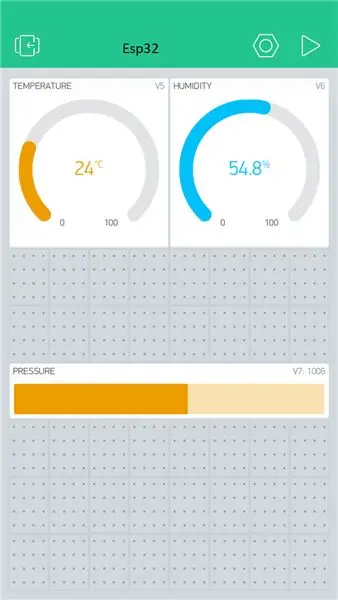
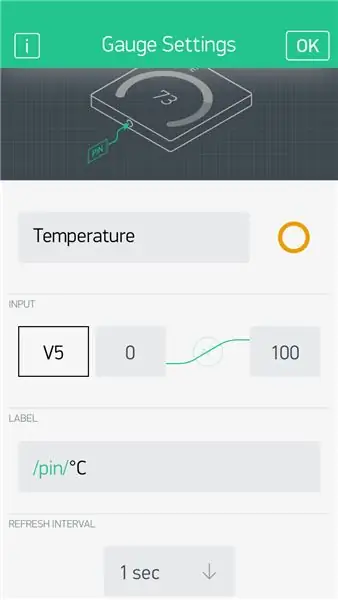
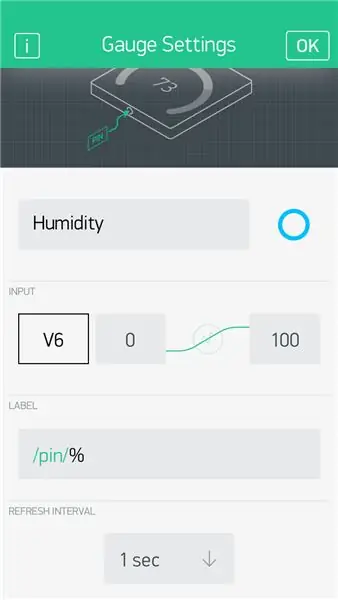
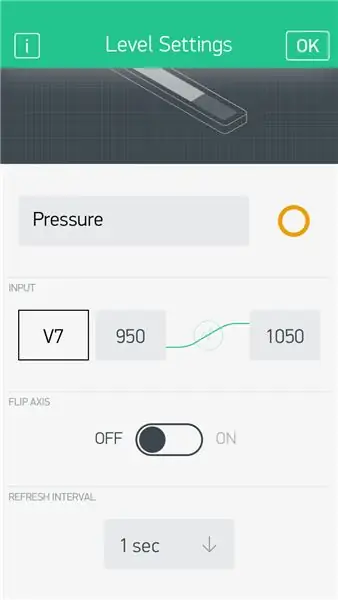
Du behöver appen i Blynk så att du kan ta emot data och få den visad för dig i appen, grafiskt. Använd bilderna ovan för att bygga det.
Widgets:
- 2x mätare
- 1x Horisontell nivå
Temp Gauge Inställningar:
- Namn: Temperatur
- Färg: Orange/gul
- Ingång: V5 0-100
- Etikett: /pin /° C
Uppdateringsintervall: 1sek
Fuktighetsmätarinställningar:
- Namn: Luftfuktighet
- Färg: Ljusblå
- Ingång V6 0-100
- Etikett: /pin /%
- Uppdateringsintervall: 1sek
Trycknivåinställningar
- Namn: Tryck
- Färg: Orange/gul
- Ingång: V7 950-1050
- Vändaxel: Av
- Uppdateringsintervall: 1sek
Steg 5: Ladda upp koden
Nu är vi redo för koden. Innan du laddar upp koden måste du göra några ändringar, hitta raden char auth = "YourAuthToken"; och ersätt YourAuthToken med Auth Token som du skrev ner tidigare och om du använder wifi, hitta raden char ssid = "YourNetworkName"; och ersätt YourNetworkName med ditt nätverksnamn och hitta linjen char pass = "YourPassword"; och ersätt YourPassword med ditt Wifi -lösenord. Efter att du gjort detta kan du nu ladda upp koden.
#define BLYNK_PRINT Serial #include
#omfatta
#omfatta
#omfatta
#omfatta
#omfatta
/////////////////////
// Pin Definitions // ///////////////////////// const int DHT22_DATA_PIN = 27; // DHT22 data pin const int FLAME_SENSOR_DATA_PIN = 32; // Flamsensordatapinne ////////////////////////////// // RHT03 skapande av objekt // ////////// ///////////////////// RHT03 rht; // Detta skapar ett RTH03 -objekt, som vi använder för att interagera med sensorn ///////////////////////////// Object Creation // ///////////////////////////////// Adafruit_BMP085 bmp; // Du bör få Auth Token i Blynk -appen. // Gå till projektinställningarna (mutterikon). char auth = "YourAuthToken"; // Dina WiFi -uppgifter. // Ställ in lösenordet på "" för öppna nätverk. char ssid = "Ditt nätverksnamn"; char pass = "Ditt lösenord"; BlynkTimer -timer; void sendSensor () {int updateRet = rht.update (); if (updateRet == 1) {// Luftfuktigheten (), tempC () och tempF () kan kallas - efter // en framgångsrik uppdatering () - för att få den sista luftfuktigheten och temperaturen // värdeflöde latestHumidity = rht.humidity (); float latestTempC = rht.tempC (); float latestTempF = rht.tempF (); float latestPressure = bmp.readPressure ()/100; Blynk.virtualWrite (V5, latestTempC); Blynk.virtualWrite (V6, senasteHumidity); Blynk.virtualWrite (V7, senaste tryck); } annat {// Om uppdateringen misslyckades, försök att fördröja RHT_READ_INTERVAL_MS ms innan // försöker igen. fördröjning (RHT_READ_INTERVAL_MS); }} void setup () {// Debug console Serial.begin (9600); Blynk.begin (auth, ssid, pass); // Du kan också ange server: //Blynk.begin(auth, ssid, pass, "blynk-cloud.com", 80); //Blynk.begin(auth, ssid, pass, IPAddress (192, 168, 1, 100), 8080); rht.start (DHT22_DATA_PIN); if (! bmp.begin ()) {Serial.println ("Det gick inte att hitta en giltig BMP085/BMP180 -sensor, kontrollera kabeldragning!"); medan (1) {}} // Ställ in en funktion som ska kallas varannan timer.setInterval (1000L, sendSensor); } void loop () {Blynk.run (); timer.run (); }
Steg 6: Avslutad



Bra gjort, kretsen är nu klar och kan nu placeras på en plats där den drivs och kommer att skicka temperatur-, fukt- och tryckdata till din telefon!
Rekommenderad:
Arduino Car Reverse Parking Alert System - Steg för steg: 4 steg

Arduino Car Reverse Parking Alert System | Steg för steg: I det här projektet kommer jag att utforma en enkel Arduino Car Reverse Parking Sensor Circuit med Arduino UNO och HC-SR04 Ultrasonic Sensor. Detta Arduino -baserade bilomvändningsvarningssystem kan användas för autonom navigering, robotavstånd och andra
Akustisk levitation med Arduino Uno Steg-för-steg (8-steg): 8 steg

Akustisk levitation med Arduino Uno Steg-för-steg (8-steg): ultraljudsgivare L298N Dc kvinnlig adapter strömförsörjning med en manlig DC-pin Arduino UNOBreadboardHur det fungerar: Först laddar du upp kod till Arduino Uno (det är en mikrokontroller utrustad med digital och analoga portar för att konvertera kod (C ++)
ESP32 Bluetooth -handledning - Så här använder du inbyggd Bluetooth av ESP32: 5 steg

ESP32 Bluetooth -handledning | Hur man använder inbyggd Bluetooth av ESP32: Hej killar Eftersom ESP32 -kortet levereras med WiFi & Bluetooth båda men för våra mestadels projekt använder vi vanligtvis bara Wifi, vi använder inte Bluetooth. Så i denna instruktioner visar jag hur enkelt det är att använda Bluetooth av ESP32 & För dina grundläggande projekt
Komma igång med ESP32 CAM - Strömmande video med ESP CAM över wifi - ESP32 säkerhetskameraprojekt: 8 steg

Komma igång med ESP32 CAM | Strömmande video med ESP CAM över wifi | ESP32 säkerhetskameraprojekt: Idag lär vi oss hur man använder det här nya ESP32 CAM -kortet och hur vi kan koda det och använda det som en säkerhetskamera och få en strömmande video över wifi
Komma igång med ESP32 - Installera ESP32 -kort i Arduino IDE - ESP32 blinkningskod: 3 steg

Komma igång med ESP32 | Installera ESP32 -kort i Arduino IDE | ESP32 Blink -kod: I denna instruktion kommer vi att se hur man börjar arbeta med esp32 och hur man installerar esp32 -kort i Arduino IDE och vi kommer att programmera esp 32 för att köra blinkkod med hjälp av arduino ide
