
Innehållsförteckning:
- Steg 1: Vad är en Arduino?
- Steg 2: Vad är en Arduino Connecter Wire?
- Steg 3: Vad är en termometer
- Steg 4: Vad är en 16 X 2 LCD?
- Steg 5: Vad är en Jump Wire?
- Steg 6: Vad är en potentiometer?
- Steg 7: Vad är Arduino -appen?
- Steg 8: Hur man programmerar LCD -skärmen
- Steg 9: Så här använder du termometern med LCD -skärmen
- Steg 10: Avsluta
- Författare John Day [email protected].
- Public 2024-01-30 12:42.
- Senast ändrad 2025-01-23 15:11.
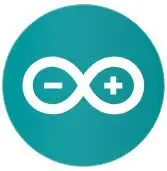
Syftet med denna handledning är att visa dig hur du använder en DHT11 -termometer som visar temperatur och luftfuktighet på en 16 x 2 LCD -skärm.
Steg 1: Vad är en Arduino?

Arduino är ett hårdvaru- och mjukvaruföretag, projekt- och användargrupp med öppen källkod som designar och tillverkar enkortsmikrokontroller och mikrocontrollersatser för att bygga digitala enheter och interaktiva objekt som kan känna och styra objekt i den fysiska och digitala världen.
Steg 2: Vad är en Arduino Connecter Wire?

Arduino -anslutningskabeln är en kabel som gör att vi kan skicka programmering från en dator till en arduino -mikrokontroller, tråden används också som strömförsörjning för mikrokontrollen.
Steg 3: Vad är en termometer

DHT11 är en grundläggande, extremt billig digital temperatur- och fuktsensor. Den använder en fuktighetssensor med kapacitet och en termistor för att mäta den omgivande luften och spottar ut en digital signal på datapinnen (inga analoga ingångar behövs). Det är ganska enkelt att använda, men kräver noggrann timing för att fånga data. Den enda verkliga nackdelen med den här sensorn är att du bara kan få ny data från den en gång varannan sekund, så när du använder vårt bibliotek kan sensoravläsningar vara upp till 2 sekunder gamla.
Steg 4: Vad är en 16 X 2 LCD?
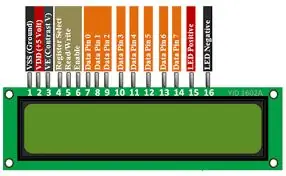
En LCD är en elektronisk displaymodul som använder flytande kristall för att producera en synlig bild. 16 × 2 LCD -skärmen är en mycket grundläggande modul som vanligtvis används i DIY och kretsar. 16 × 2 översätter o visar 16 tecken per rad i 2 sådana rader
Steg 5: Vad är en Jump Wire?

En hopptråd (även känd som bygeltråd eller bygel) är en elektrisk ledning, eller en grupp av dem i en kabel, med en kontakt eller stift i varje ände (eller ibland utan dem - helt enkelt "konserverad"), som normalt används att koppla ihop komponenterna i en brödbräda eller annan prototyp eller testa en krets.
Steg 6: Vad är en potentiometer?

ett instrument för att mäta en elektromotorisk kraft genom att balansera den mot potentialskillnaden som produceras genom att en känd ström passerar genom ett känt variabelt motstånd.
Steg 7: Vad är Arduino -appen?
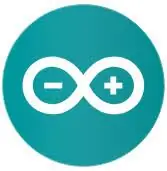
Arduino -appen är en applikation som används för att skicka kod från en dator till någon av arduino mini -kontrollerna, den kan laddas ner på
Steg 8: Hur man programmerar LCD -skärmen
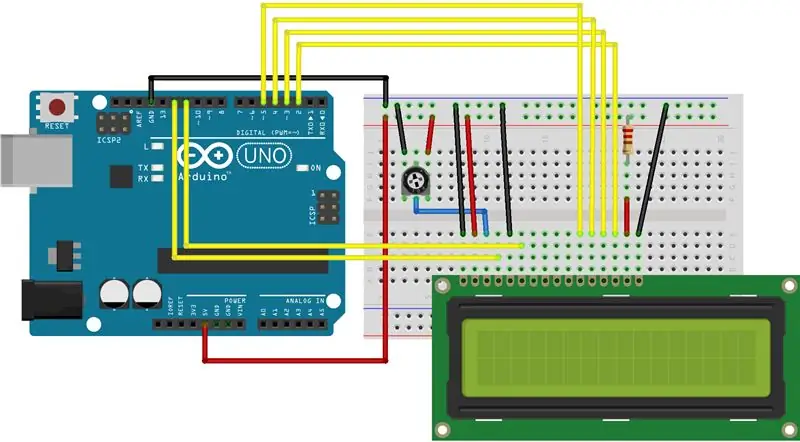
En LCD-skärm har många olika typer av portar som sett ovan, det finns många olika typer av stift men här är de som vi kommer att använda-
Rs pin- Denna pin används huvudsakligen för att styra LCD-minnets minne, vilket i grunden betyder att den styr vad som händer på skärmen och när den går på skärmen
R/W-stift- Detta styr om LCD-skärmen används för att läsa eller skriva
E pin- Denna pin motsvarar direkt R-pin, eftersom den används för att möjliggöra skrivning i katalogen
De 8 datapinnarna (0-7)- Dessa datapinnar används för att läsa eller skriva saker som kan vara ett i registret
Det finns också många olika typer av stift kvar som driver LCD -skärmen, till exempel 5v och Gnd -stiften som är vana som tidigare nämnts för att driva LCD -skärmen
Här är typerna av stift och var minerna ansluter till och det finns diagrammet ovan om du behöver se tavlan på ett visuellt sätt.
LCD RS -pin till digital pin 12
LCD Aktivera stift till digital stift 11
LCD D4 -stift till digital stift 5
LCD D5 -stift till digital stift 4
LCD D6 -stift till digital stift 3
LCD D7 -stift till digital stift 2"
För att skärmen ska fungera måste du inkludera flytande kristall
Jag har postat koden nedan för att du ska kopiera och klistra in, se bara till att i konstant int rs och resten av stiften är korrekta
#omfatta
const int rs = 12, en = 11, d4 = 5, d5 = 4, d6 = 3, d7 = 2;
LiquidCrystal lcdrs, en, d4, d5, d6, d7);
void setup () {
lcd.begin (16, 2);
lcd.print ("hej, värld!");
}
void loop () {
lcd.setCursor (0, 1);
lcd.print (millis () / 1000);
}
Steg 9: Så här använder du termometern med LCD -skärmen
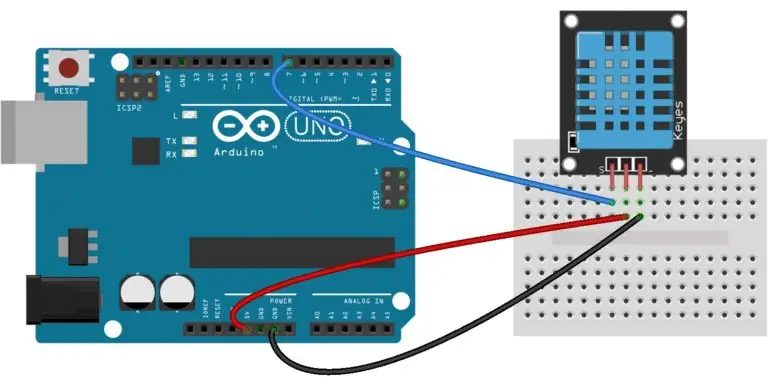
Termometern som vi kommer att använda är en termometer som mäter luftfuktighet såväl som temperatur, detta är mycket användbart för oss eftersom det är ett 2 i 1 -paket, dht11 -termometern är också en mycket enkel och lätt termometer att använda.
För att använda termometern måste du öppna din arduino -app och ladda ner biblioteken DHT.h, DHT enkel och flytande. Kristall, efter att du har installerat dessa bibliotek måste du göra kretsen som visas ovan samtidigt som vi har LCD -kretsen som vi gjorde i föregående steg även på brödbrädan.
Efter att termometern och LCD-skärmen är ansluten till kretsen måste du öppna arduino-appen och ange följande kod-
// Vi börjar med att lägga till våra bibliotek #include
#omfatta
// Deklarerar digital pin nr 6 som dht11 data pin
int pinDHT11 = 6;
SimpleDHT11 dht11;
// Deklarera LCD -stiften
const int rs = 12, en = 11, d4 = 5, d5 = 4, d6 = 3, d7 = 2;
LiquidCrystal lcd (rs, en, d4, d5, d6, d7);
void setup () {
// Glöm inte att välja 9600 på portskärmen Serial.begin (9600); // Berätta för vår lcd att starta lcd.begin (16, 2); }
void loop () {
// Dessa seriekoder är avsedda för avläsning på portskärmen och LCD -skärmen, eftersom de ger oss ett mer detaljerat gränssnitt
Serial.println ("=================================="); Serial.println ("DHT11 -avläsningar …"); byte temperatur = 0; byte fuktighet = 0; int err = SimpleDHTErrSuccess;
// Den här biten kommer att berätta för vår Arduino vad de ska göra om det finns något slags fel när vi får avläsningar från vår sensor
if ((err = dht11.read (pinDHT11, & temperatur, & fuktighet, NULL))! = SimpleDHTErrSuccess) {Serial.print ("Ingen läsning, err ="); Serial.println (err); delay (1000); lämna tillbaka; } Serial.print ("Avläsningar:"); Serial.print ((int) temperatur); Serial.print ("Celcius"); Serial.print ((int) luftfuktighet); Serial.println (" %"); // Berätta för vår lcd att uppdatera sig var 0,75 sekund lcd.clear (); // Välja den första raden och raden lcd.setCursor (0, 0); // Typning Temp: till den första raden från första raden lcd.print ("Temp:"); // Skriva temperaturavläsningarna efter "Temp:" lcd.print ((int) temperatur); // Välja den andra raden och första raden lcd.setCursor (0, 1); // Skriva luftfuktighet (%): till den andra raden från första raden lcd.print ("Luftfuktighet (%):"); // Skriva in fuktighetsavläsningarna efter "Luftfuktighet (%):" lcd.print ((int) luftfuktighet); fördröjning (750); }
Steg 10: Avsluta
Tack alla för att ni läste denna handledning
Om ni har fler frågor som ni vill ha svar på, tveka inte att maila mig på [email protected]
Tack
Rekommenderad:
Hur man får Windows 10 att fungera på en Raspberry Pi: 3 steg

Hur man får Windows 10 att fungera på en Raspberry Pi: Att få Windows 10 att fungera på en hallon pi kan vara lite frustrerande, men den här guiden löser alla dina Raspberry Pi Windows 10 -relaterade problem
DIY MusiLED, musiksynkroniserade lysdioder med ett klick Windows och Linux-applikation (32-bitars och 64-bitars). Lätt att återskapa, lätt att använda, lätt att porta .: 3 steg

DIY MusiLED, musiksynkroniserade lysdioder med ett klick Windows och Linux-applikation (32-bitars och 64-bitars). Lätt att återskapa, lätt att använda, lätt att porta .: Detta projekt hjälper dig att ansluta 18 lysdioder (6 röda + 6 blå + 6 gula) till ditt Arduino-kort och analysera datorns ljudkortets realtidsignaler och vidarebefordra dem till lysdioderna för att tända dem enligt slageffekterna (Snare, High Hat, Kick)
Hur man får Firefox att se fantastiskt och cool ut gratis .. Sequil: 4 steg

Hur man får Firefox att se fantastiskt och cool ut gratis …….. Sequil: Hej alla. Denna instruerbara är en mindre uppföljare till My first firefox instructable som är en av de mest populära firefox -metoderna på webben. Idag kommer jag att presentera dig för tre: (nya och coola tillägg för firefox. Om du inte har firefox pl
Hur man modifierar högtalare från Sony Ericsson för att fungera med en iPod: 4 steg

Så här modifierar du Sony Ericsson -högtalare för att arbeta med en iPod: I den här instruktören kommer jag att visa dig hur du modifierar ett par Sony Ericsson -högtalare för att fungera med iPod, MP3 eller något som har ett hörlursuttag! Detta är min första instruerbara så jag hoppas att du gillar det! Utrustning: Alla kablar med 2,5 mm ja
Hur man får en trådbunden/trasig klocka att fungera: 12 steg

Hur man får en trådbunden/trasig klocka att fungera: Hej. Jag har tagit en skolklocka och blivit en batteridriven för under 10 dollar
