
Innehållsförteckning:
2025 Författare: John Day | [email protected]. Senast ändrad: 2025-01-23 15:11
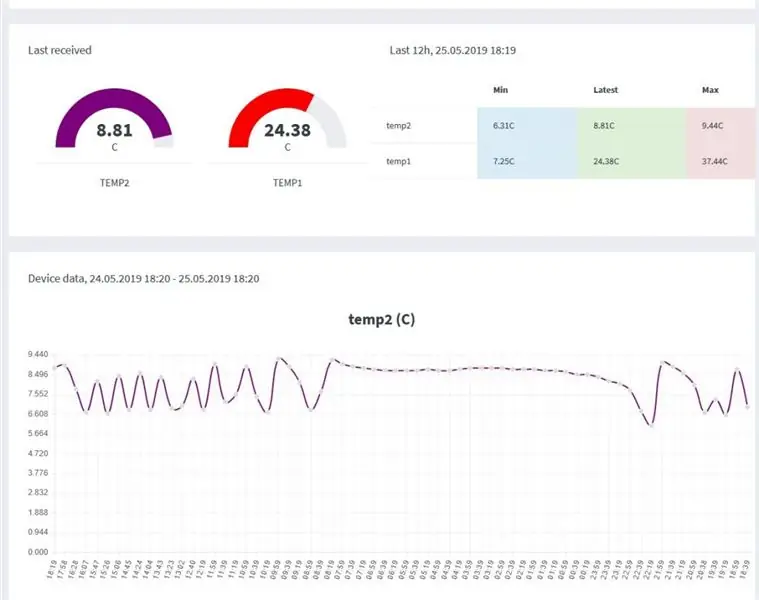
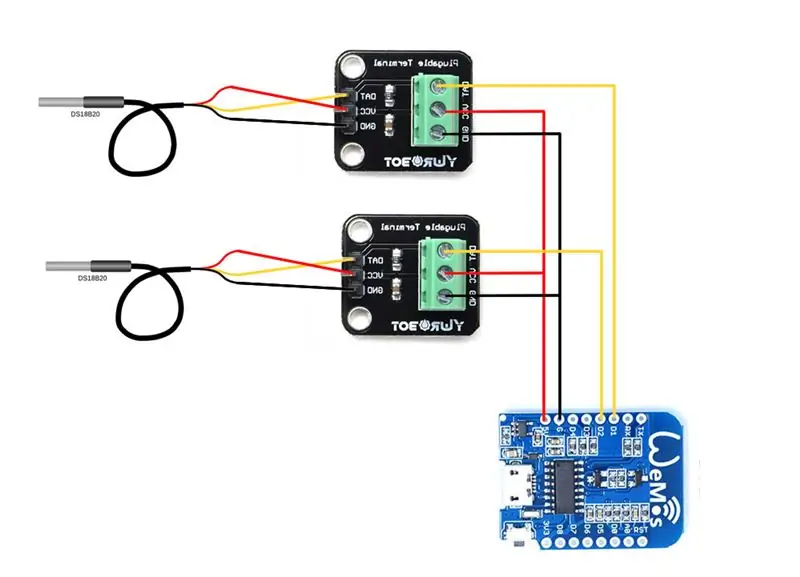
Med det lilla billiga ESP8266 -chipet / enheten kan du logga temperaturdata utomhus, i rummet, växthuset, labbet, kylrummet eller andra platser helt gratis. Detta exempel kommer vi att använda för att logga kylningstemperatur, inne och ute.
Enheten kommer att anslutas till internet via Wifi
Du kommer att kunna kolla de senaste avläsningarna på din mobiltelefon, skrivbord eller någon annan enhet med webbläsare
Tillbehör
Du behöver hårdvarudelar för att göra loggningsenhet Du kan köpa nödvändiga enheter här (minimalt krävs):
- WeMos D1 mini
- mikro -USB -kabel
- 2x DS18B20 vattentät med modulkort
Också trevligt att ha:
- USB -laddare för att driva enheten
- Vattentät kapsling
Steg 1: Lägg till din enhet i LoggingPlatform
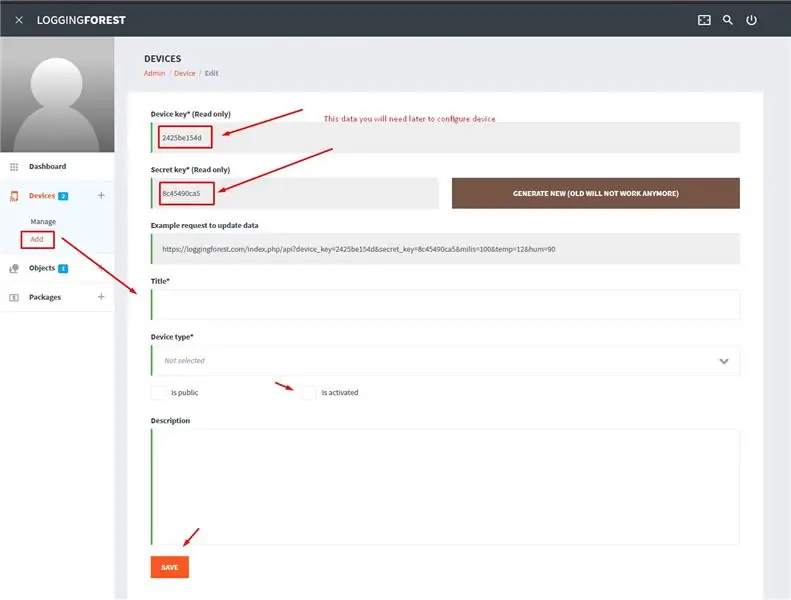
Här kan du lägga till din enhet för att få api -nycklar som behövs senare:
Steg 2: Maskinvaruanslutning
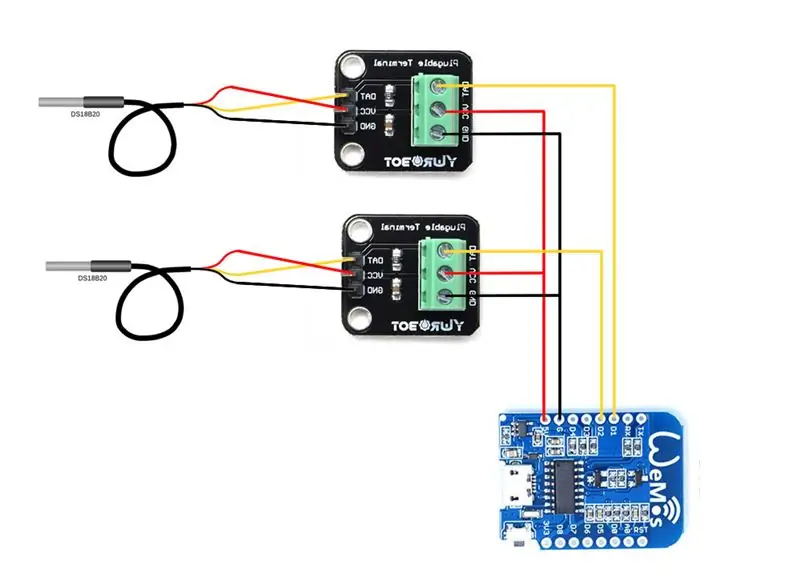
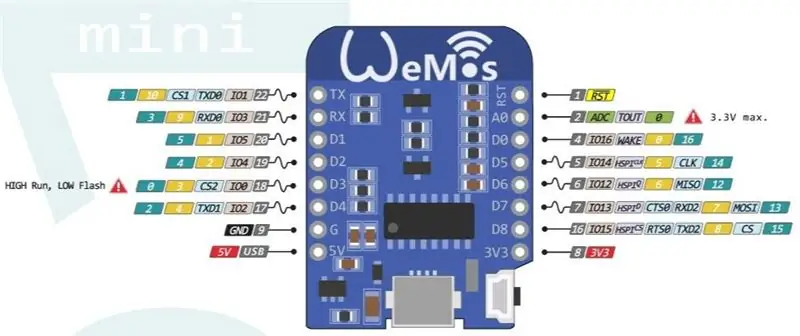
Anslut 2x DS18B20 Out till WeMos D1 in
DS18B20 med onewire och kan anslutas till samma stift, men ti förenklar anslutningen utan lödning, vi ansluter separat.
Diagramexempel på bild 1
Tänk på att DIgital -ingångar/utgångar på WeMos D1 mini inte är desamma som i kod, här är exempelövergång, det är därför vi använder stiften 4 och 5 i koden, men på tavlorna skrivs som D1, D2 som på bild 2
Steg 3: Ladda upp programvara som behövs till enheten (Windows -guide)
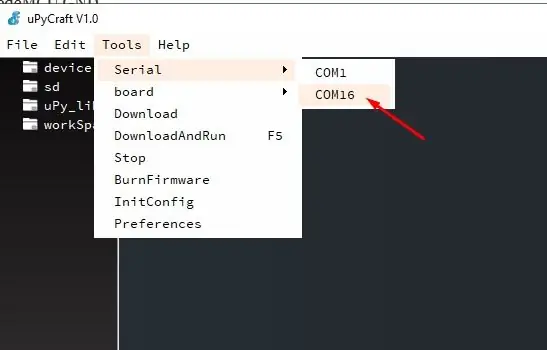
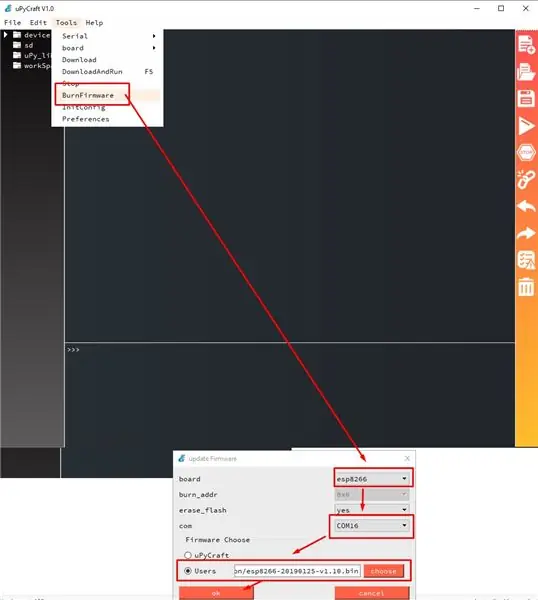
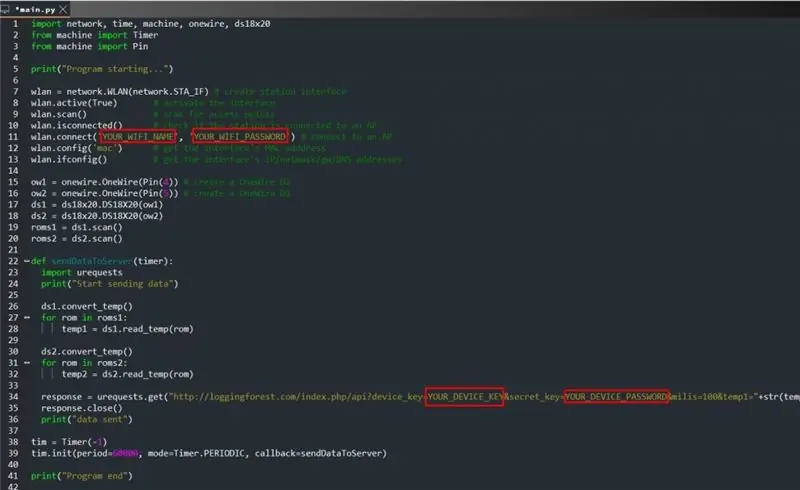
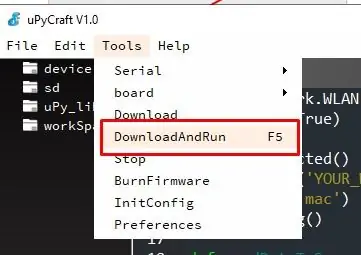
Anslut enheten till USB på din Windows -dator Ladda ner och installera Python här:
Ladda ner och kör uPyCraft IDE -verktyget för att flasha din NodeMCU här: uPyCraft.exe
Bild 1: Välj COM -port (detta är vanligtvis ett större antal om du inte har andra enheter anslutna)
Bild 2:
Bränn microPython -nedladdad firmware till enheten Om du har pyBoard eller enhet med förinstallerad firmware kan du hoppa över det här steget
Ladda ner MicroPython-firmware för NodeMCU här:
Bild 3:
Ladda upp loggningForest grundkodsexempel till enhet Ladda ner exempelkod här: main.py
Använd meny-> Spara sida som eller CTRL+S för att ladda ner från denna sida main.py
Öppna nu filen i uPiCraft -verktyget och ändra parametrar som tas emot på loggingforest.com -webbplatsen
Bild 4:
Ladda ner och kör
Steg 4: Kontrollera dina data på skrivbordet eller mobilen
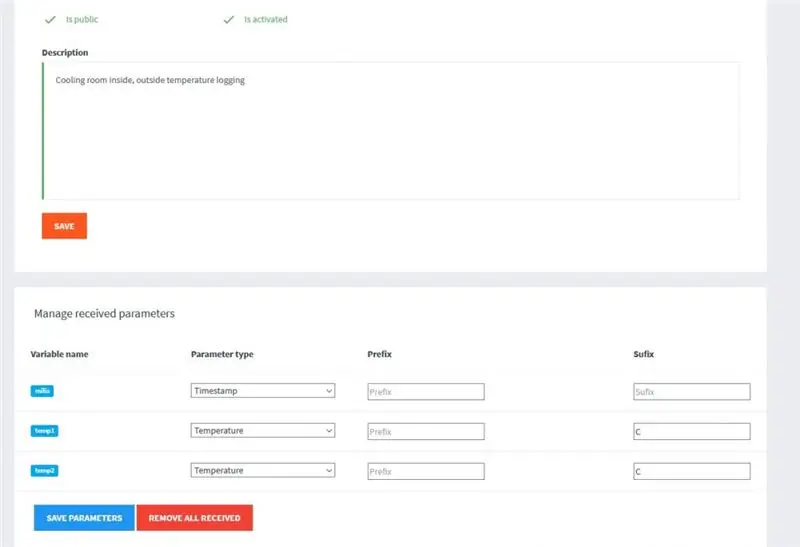
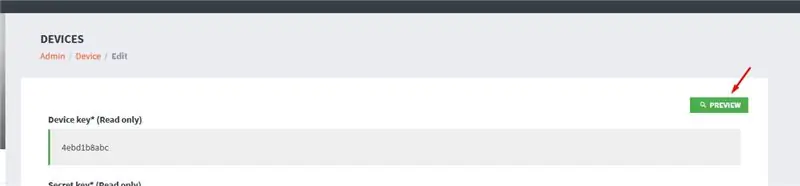
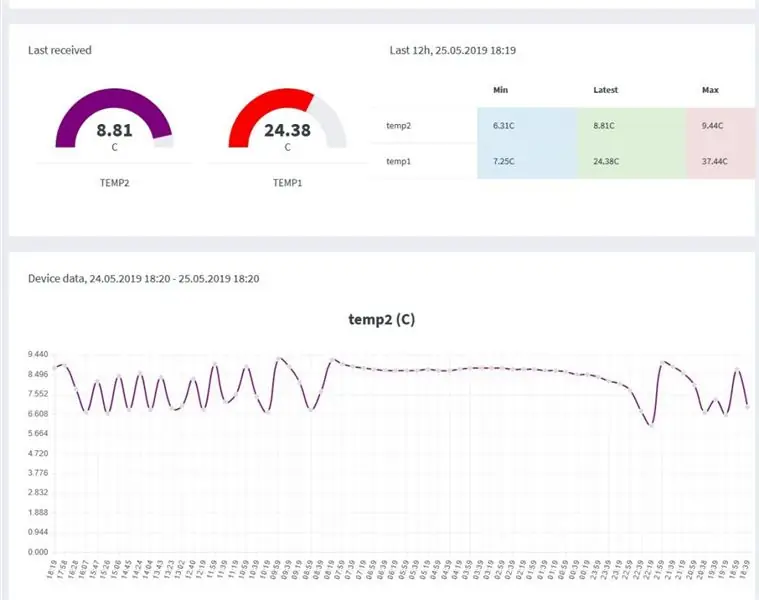
Därefter börjar din enhet skicka data till loggingforest och du kan se det där Bild 1: Redigera i loggingforest -enhet bara parametrar namn och värden
Bild 2:
Klicka på förhandsgranskning
Bild 3:
Och du kommer att se bra data, temperatur inuti kylrum och utetemperatur
Rekommenderad:
NodeMCU Lua Billigt 6 $ -kort med MicroPython -temperatur- och luftfuktighetsloggning, Wifi och mobilstatistik: 4 steg

NodeMCU Lua Cheap 6 $ Board med MicroPython Logging av temperatur och luftfuktighet, Wifi och mobilstatistik: Detta är i grunden molnväderstation, du kan kontrollera data på din telefon eller använda någon telefon som live display Med NodeMCU -enhet kan du logga temperatur- och luftfuktighetsdata utanför , i rum, växthus, labb, kylrum eller på andra ställen komplett
Arduino Ethernet DHT11 temperatur- och luftfuktighetsloggning, mobilstatistik: 4 steg

Arduino Ethernet DHT11 Temperatur- och luftfuktighetsloggning, mobilstatistik: Med Arduino UNO R3, Ethernet Shield OCH DHT11 kan du logga temperatur- och luftfuktighetsdata utomhus, i rummet, växthuset, labbet, kylrummet eller andra platser helt gratis. Detta exempel kommer vi att använda för att logga rumstemperatur och luftfuktighet. Enhet
Arduino och SIM900 GSM GPRS 3G Temperatur- och luftfuktighetsloggning, mobilstatistik: 4 steg

Arduino och SIM900 GSM GPRS 3G Temperatur- och luftfuktighetsloggning, mobilstatistik: Med Arduino UNO R3, SIM900 Shield OCH DHT22 kan du logga temperatur- och luftfuktighetsdata utanför, i rummet, växthuset, labbet, kylrummet eller andra platser helt gratis. Detta exempel kommer vi att använda för att logga rumstemperatur och luftfuktighet. Enheten kommer
Raspberry PI Temperatur- och fuktighetsloggning, molnväderstation, wifi och mobilstatistik: 6 steg

Raspberry PI temperatur- och fuktighetsloggning, molnväderstation, wifi och mobilstatistik: Med Raspberry PI -enhet kan du logga temperatur- och luftfuktighetsdata utomhus, i rummet, växthuset, labbet, kylrummet eller andra platser helt gratis. Detta exempel kommer vi att använda för att logga temperatur och luftfuktighet. Enheten kommer att anslutas till internet
IoT Hydroponics - Användning av Adafruit IO för EC, PH och temperaturloggning: 6 steg

IoT Hydroponics - Användning av Adafruit IO för EC, PH och temperaturloggning: Den här instruktionsboken visar hur man övervakar EC, pH och temperatur för en hydroponisk installation och laddar upp data till Adafruit's IO -tjänst. Adafruit IO är gratis att komma igång med. Det finns betalda planer, men gratisplanen är mer än tillräckligt för detta proffs
