
Innehållsförteckning:
- Författare John Day [email protected].
- Public 2024-01-30 12:41.
- Senast ändrad 2025-01-23 15:11.
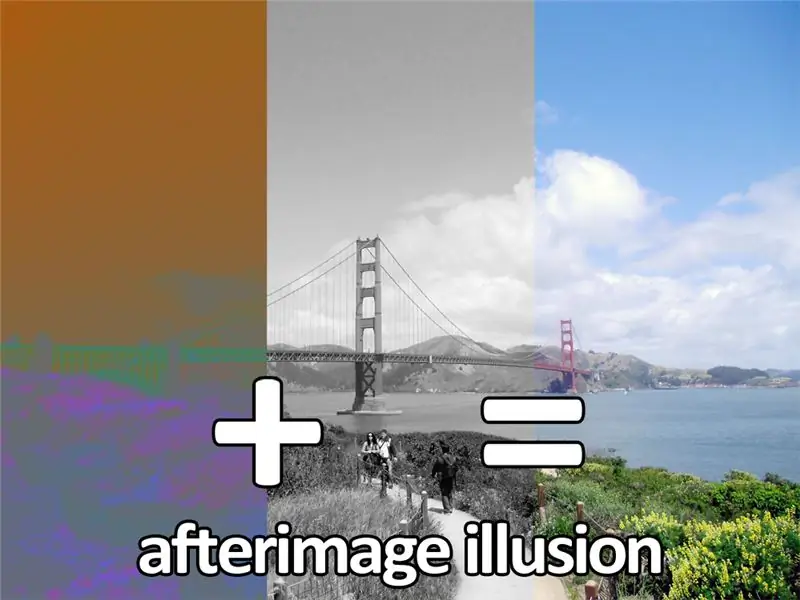
En efterbild är en bild eller forms beständighet efter att exponeringen för originalbilden eller formen har tagits bort. Du har förmodligen sett dem förut efter att ha tittat bort från ett starkt ljus och fortfarande kunnat se en gloria eller glöd i din syn. Detta fenomen händer också med färger. Wikipedia definierar efterbild som "långvarig visning av en färg inducerar en efterbild av den kompletterande färgen (till exempel ger gul färg en blåaktig efterbild)."
Här är ett exempel på en efterbild jag gjorde:

Håll muspekaren över bilden och stirra på den vita pricken i 30 sekunder. Flytta musen från bilden och stirra på B+W -bilden för att se färg.
Varför händer detta?
Efterbilder uppstår när fotoreceptorerna i våra ögon är överstimulerade och tröttna. I vardagen rör sig dina ögon och fokuserar på tusentals saker varje minut, vilket gör att stav- och koncellerna (fotoreceptorer) kan fortsätta stimuleras av en ständigt föränderlig mängd information. Men när du fokuserar på en bild blir koncellerna (används för färg) i våra ögon överstimulerade. Efter en kort tid (cirka 5 sekunder) skickar dessa konceller bara en svag signal till din hjärna som berättar vilken färg du tittar på, vilket gör att färgerna verkar dämpade. När du flyttar dina ögon till ett tomt utrymme som en vägg kompenserar fotoreceptorerna för denna förändring av information och hjärnan tolkar dessa nya signaler som färger som kompletterar det du just tittade på (motsatt eller negativt).
Läsningen om negativ efterbild är fascinerande grejer. Här är ytterligare källinformation för att förstora din hjärna.
Att göra din egen negativa efterbild är ett bra sätt att demonstrera hur våra ögonbollar fungerar, eller bara ha kul med dina senaste semesterbilder.
Steg 1: Enkel negativ efterbild
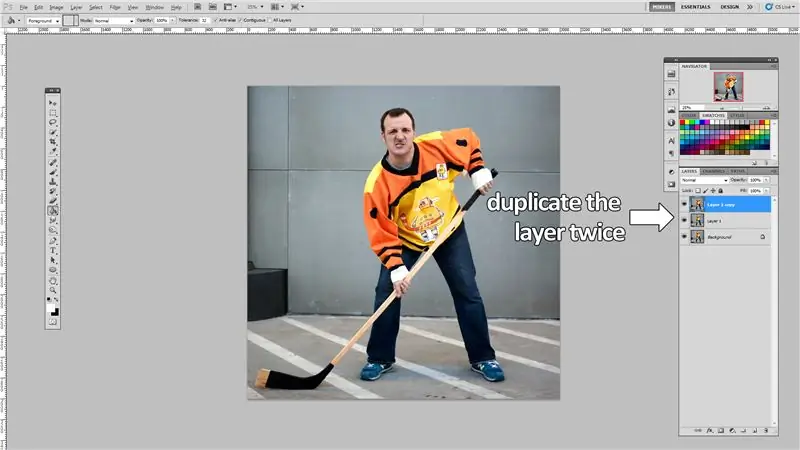
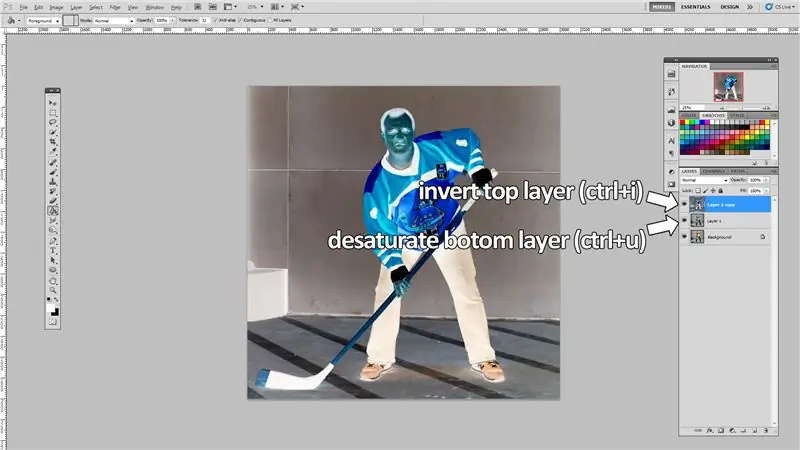
Öppna en bild i valfri fotoredigerare och kopiera lagret två gånger, gör ett av de nya lagren omättat och invertera det andra. Jag gjorde detta i Photoshop, men jag har länkar till gratisalternativ.
Dubbla lager (gör ytterligare 2 lager):
- Photoshop: ctrl + j
- PIXLR: ctrl + j
- GIMP: ctrl + shift + d
- Paint. NET: ctrl + shift + d
Avmätta första lagret:
- Photoshop: ctrl + u
- PIXLR: ctrl + u (mättnad till -100)
- GIMP: ctrl + shift + u
- Paint. NET: ctrl + shift + u (mättnad till -100)
Invertera andra lagret:
- Photoshop: ctrl + i
- PIXLR: ctrl + i
- GIMP: ctrl + shift + i
- Paint. NET: ctrl + shift + i
Steg 2: Lägg till Focal Dot på Inverterat lager
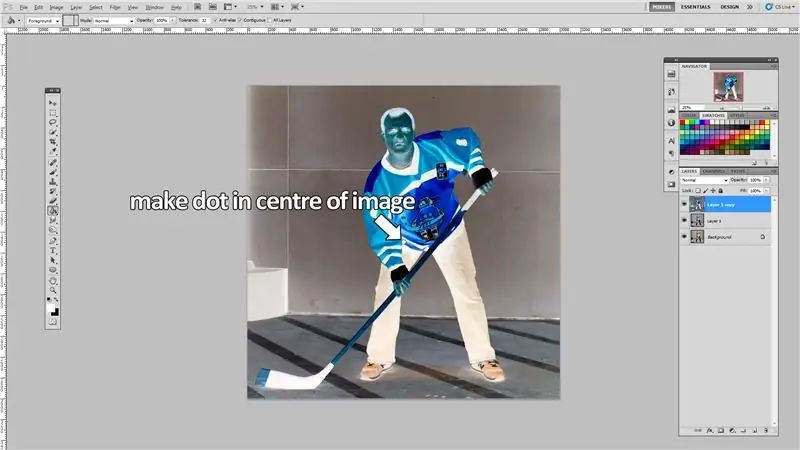
Lägg till en synlig punkt i mitten av det inverterade lagret. Se till att pricken är identifierbar och har en neutral färg. Jag gick med en vit prick med en svart kontur för att den verkligen skulle sticka ut.
Steg 3: Spara lager som nya bilder

Spara de omättade och inverterade versionerna av ditt foto som separata bilder.
Steg 4: Gör en rollover -bild

För att göra en rollover -bild som jag gjorde i introduktionssteget måste du använda lite HTML. HTML -kommandot "mouseover" avgör vilken bild som visas när du flyttar musen över bilden och vilken bild som ska visas när musen flyttas från bilden.
Jag har klistrat in koden som jag använde nedan. Du måste ändra stora bokstäver och understrykningar till var din fil finns.
Jag föreslår att du lagrar dina filer online och sedan kopierar filplatserna till den här koden.
Ett exempel skulle vara:
Rekommenderad:
HClock (Holographic Illusion Clock): 7 steg

HClock (Holographic Illusion Clock): Detta är min holoclock -idé. Denna instruktionsbok visar dig hur du får en standardklocka (med 3 varianter) att se ut som om den flyter i luften
Infinity Mirror Illusion Magic: 3 steg

Infinity Mirror Illusion Magic: Hej vänner, låt oss göra en Infinity -spegel, vilket är en illusionsmagi
Mr Wallplates Eye Illusion Robot: 12 steg (med bilder)

Mr Wallplates Eye Illusion Robot: Detta projekt var utformat för att roa mina släktingar och vänner när de besöker. Det är en mycket enkel "robot". Interaktionen mellan en person och Mr Wallplate är manus. Det finns ingen artificiell intelligens eller djupinlärning involverad här. När han svarar
Gör LED Illusion Mirror: 3 steg

Gör LED Illusion Mirror: Hej vänner i den här instruerbara jag gjorde en fantastisk illusionsspegel med enkla material som är perfekt för dekoration … fortsätt läsa
3D ILLUSION LAMP: 4 steg

3D ILLUSION LAMP: Vi är med 3D ILLUSION LAMP. Funderar du på att köpa ett nytt nattljus? Tänk inte på det, du gör det. Det kommer att vara en stor present till dig själv eller dina nära och kära. Det är ganska enkelt att göra
