
Innehållsförteckning:
2025 Författare: John Day | [email protected]. Senast ändrad: 2025-01-23 15:11


I denna handledning kommer vi att använda NodeMCU Mini, OLED Lcd och Visuino för att visa live internet -tid från NIST Server på Lcd. Se en demonstrationsvideo. Krediten för inspiration går till youtube -användaren "Ciprian Balalau".
Steg 1: Vad du behöver



- NodeMCU Mini
- OLED LcdRed LED
- Bakbord
- Bygelkablar
- Visuino -program: Ladda ner Visuino
Steg 2: Kretsen
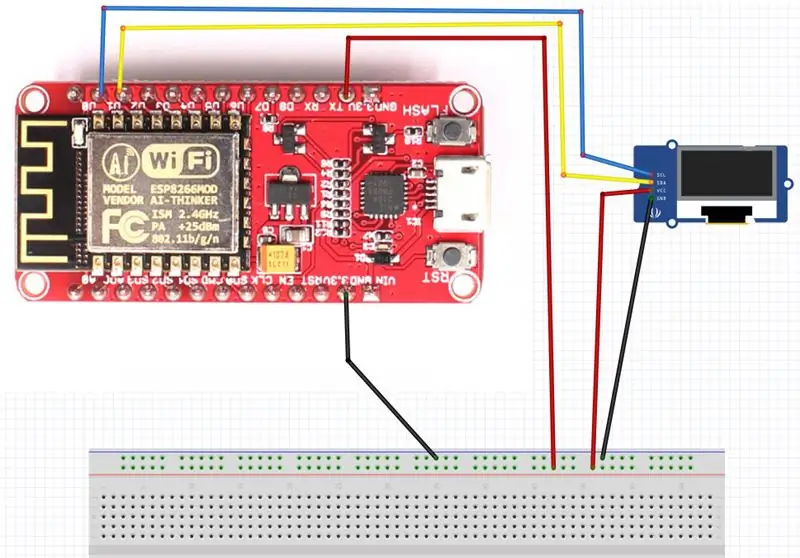
- Anslut GND från NodeMCU till breadboard pin (gnd)
- Anslut 5V -stift från NodeMCU till brödbrädesstiftet (positivt)
- Anslut stift 0 (SCL) från NodeMCU till OLED LCD -stift (SCL)
- Anslut stift 1 (SDA) från NodeMCU till OLED LCD -stift (SDA)
- Anslut OLED LCD -stift (VCC) till brödbrädestift (positivt)
- Anslut OLED LCD -stift (GND) till brödbrädestift (GND)
Steg 3: Starta Visuino och välj NodeMCU ESP-12
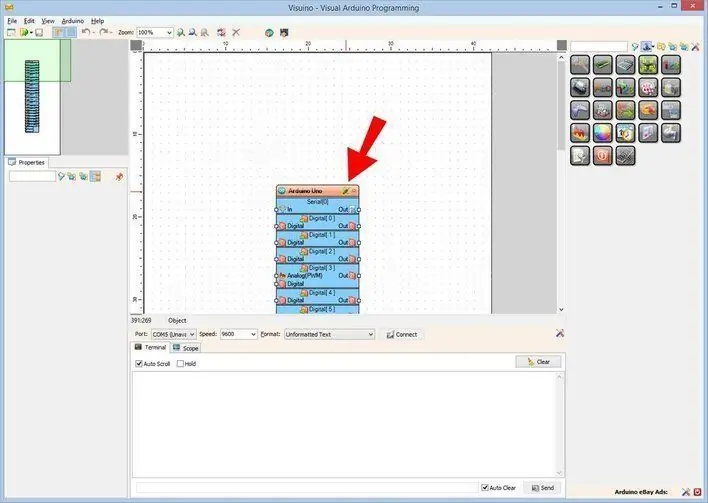
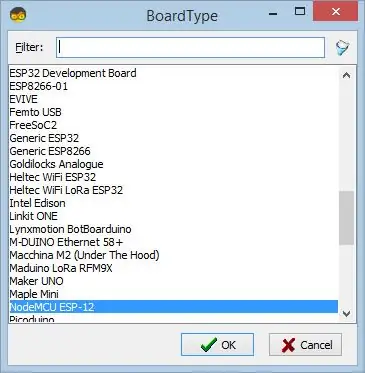
För att börja programmera Arduino måste du ha Arduino IDE installerat härifrån:
Tänk på att det finns några kritiska buggar i Arduino IDE 1.6.6. Se till att du installerar 1.6.7 eller högre, annars fungerar inte denna instruktionsbok! Om du inte har gjort, följ stegen i denna instruktion för att konfigurera Arduino IDE för att programmera ESP 8266! Visuino måste också installeras. Starta Visuino som visas på den första bilden Klicka på knappen "Verktyg" på Arduino-komponenten (bild 1) i Visuino När dialogrutan visas väljer du "NodeMCU ESP-12" som visas på bild 2
Steg 4: Lägg till komponenter i Visuino
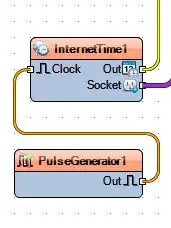
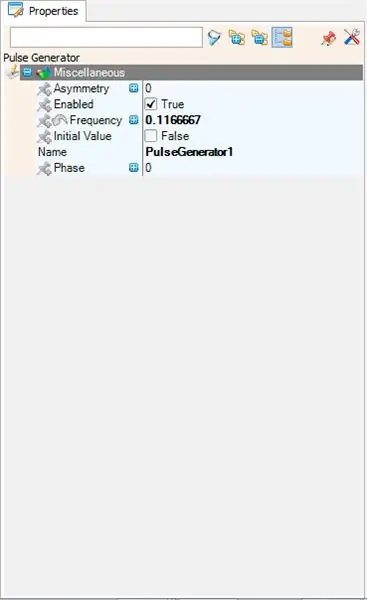
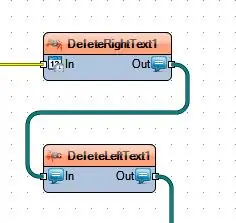
- Lägg till InternetTime -komponent
- Lägg till pulsgeneratorkomponenten och ställ in frekvensen till: 0.1166667
- Lägg till DeleteRightText -komponenten och ställ in längden till: 8
- Lägg till DeleteLeftText -komponenten och ställ in längden till 1
- Lägg till OLED -skärm I2C
Dubbelklicka på OLED Display -komponenten och dra "Rita rund rektangel" till vänster (se bilden), ställ in Höjd: 30, bredd: 120, x: 4, Y: 15
dra också "Textfält" till vänster (se bilden), ställ in x: 17 Y: 30
Steg 5: WiFi -installation
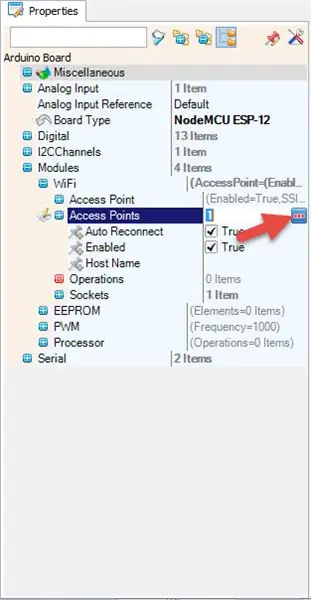
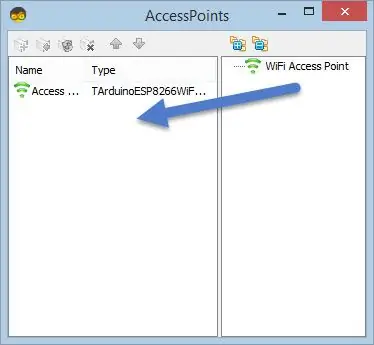
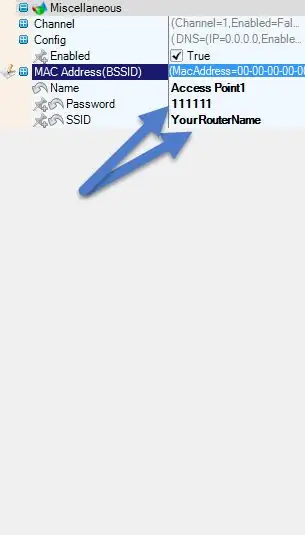
Välj NodeMCU ESP-12 och i redigeringsmodulerna> WiFi> åtkomstpunkter klickar du på knappen […] så att fönstret "Åtkomstpunkter" öppnas
I den här redigeraren drar du WiFi -åtkomstpunkten till vänster.
- Under "SSID" sätter du namnet på ditt WiFi -nätverk
- Under "Lösenord" sätter du åtkomstlösenordet för ditt WiFi -nätverk
Stäng fönstret "Åtkomstpunkter"
Till vänster i redigeraren väljer du Moduler> Wifi> Socklar, klickar på […] -knappen så att fönstret "Sockets" öppnas Dra TCP -klienten från höger till vänster
Under fönstret Egenskaper anger du värd: time-b-g.nist.gov
Under Egenskaper fönster ställ in port: 37
Steg 6: I Visuino: Anslutande komponenter
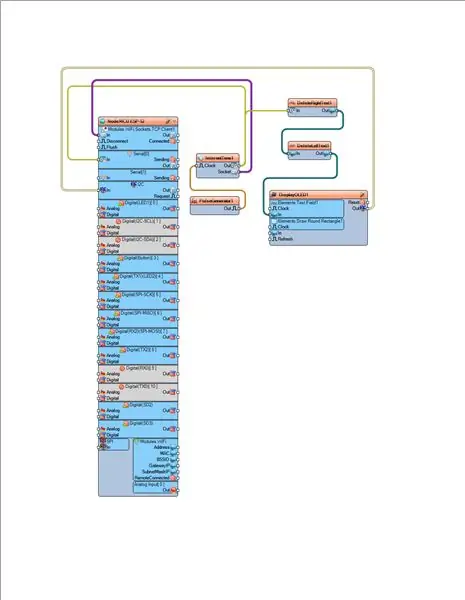
- Anslut NodeMCU ESP-12-moduler. WiFi. Sockets. TCPClient1 PIN [IN] till InternetTime1 PIN [Socket]
- Anslut PulseGenerator1 PIN [OUT] till InternetTime1 PIN [Clock]
- Anslut InternetTime1 PIN [Out] till NodeMCU ESP-12 Serial [0] PIN [IN] och till DeleteRightText1 PIN [IN]
- Anslut DeleteRightText1 PIN [OUT] till DeleteLeftText1 PIN [IN]
- Anslut DeleteLeftText1 PIN [OUT] till DisplayOLED1 Elements. Text Field1 PIN [IN]
- Anslut DisplayOLED1 PIN [OUT] till NodeMCU ESP-12 I2C PIN [IN]
Steg 7: Generera, kompilera och ladda upp Arduino -koden
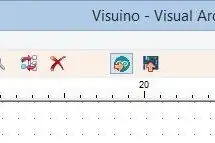
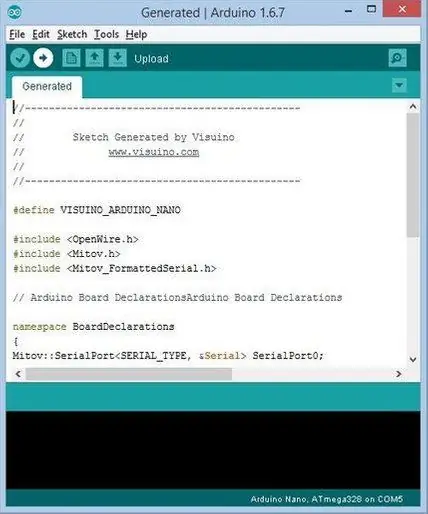
I Visuino, tryck på F9 eller klicka på knappen som visas på bild 1 för att generera Arduino -koden och öppna Arduino IDE
I Arduino IDE klickar du på knappen Upload för att kompilera och ladda upp koden (bild 2)
Steg 8: Spela
Om du driver NodeMCU -modulen börjar OLED -LCD: n att visa aktuell tid och datum.
Grattis! Du har slutfört ditt Live Internet Time -projekt med Visuino. Vidare bifogas Visuino -projektet, som jag skapade för denna Instructable. Du kan ladda ner och öppna den i Visuino: Nedladdningslänk
Rekommenderad:
ESP8266 OLED - Få tid och datum från Internet: 8 steg

ESP8266 OLED - Hämta tid och datum från Internet: I denna handledning lär vi oss hur man hämtar datum och tid från NIST TIME -servern med ESP8266 OLED och Visuino, Se en demonstrationsvideo
Få tid och datum från Internet - Handledning: 9 steg

Få tid och datum från Internet - Handledning: I den här självstudien lär vi oss hur man hämtar datum och tid från NIST TIME -servern med M5Stack StickC och Visuino, Titta på en demonstrationsvideo
Internetklocka: Visa datum och tid med en OLED med ESP8266 NodeMCU med NTP -protokoll: 6 steg

Internetklocka: Visa datum och tid med en OLED Användning av ESP8266 NodeMCU Med NTP -protokoll: Hej killar i denna instruktioner kommer vi att bygga en internetklocka som kommer att få tid från internet så detta projekt behöver inte någon RTC för att köra, det behöver bara en fungerande internetanslutning Och för detta projekt behöver du en esp8266 som kommer att ha en
Få tid från Internet med ESP8266 - NTP -klockprojekt med ESP8266 Nodemcu: 5 steg

Få tid från internet med ESP8266 | NTP Clock Project With ESP8266 Nodemcu: I den här självstudien kommer vi att se hur du får tid med ESP8266/nodemcu med Arduino IDE. Att få tid är särskilt användbart vid dataloggning för att tidsstämpla dina avläsningar. Om ditt ESP8266 -projekt har tillgång till Internet kan du få tid med nätverk T
Datum, tid och temperaturvisning med hjälp av XinaBox: 8 steg

Datum, tid och temperaturvisning med XinaBox: Cool OLED -skärm som visar datum, tid och temperatur i Celsius och Fahrenheit med Xinabox xChips baserat på ESP8266
