
Innehållsförteckning:
- Författare John Day [email protected].
- Public 2024-01-30 12:41.
- Senast ändrad 2025-01-23 15:10.

Att använda Micro: bit & xChips -montering av denna temperaturmonitor är enkelt. Kodning är också en kaka med mjukvarublocken!
Steg 1: Saker som används i detta projekt
Hårdvarukomponenter
- BBC micro: bitkort x 1
- XinaBox IM02 x 1
- XinaBox OD01 x 1
- XinaBox SW01 x 1
- XinaBox MD01 x 1
- XinaBox PB04 x 1
- XinaBox XC10 x 1
- AA -batterier (generiska) x 2
Programvaruappar och onlinetjänster
micro: bit pxt.microbit.org
Steg 2: Berättelse
Om projektet
Detta projekt kan slutföras på mindre än 5 minuter. Denna handledning visar dig hur du monterar och programmerar Micro: Bit -temperaturmonitorn med xChips. Koden för detta projekt är enkel med hjälp av Micro: bit's dra-och-släpp-plattform.
Introduktion
Jag byggde denna temperaturmätare med Micro: Bit och ett par xChips från XinaBox. Det är en mycket enkel och snabb konstruktion. XinaBox -tekniken gjorde detta projekt extremt lätt att göra genom att eliminera behovet av lödning och verktyg. Micro: bit -gränssnittet gör att jag enkelt kan programmera. Du kan enkelt ändra koden för att lägga till andra data från vädersensorn, till exempel barometertryck, relativ luftfuktighet och höjd.
Steg 3: Montera kretsen
Klicka på OD01 och SW01 tillsammans med en xBUS -kontakt (från XC10 -paketet)

Figur 1: Ansluten SW01 och OD01
Klicka på 2 xBUS -kontakter till vänster om IM02 och klicka sedan på de anslutna SW01 och OD01. Se till att xChips är vända uppåt så att du kan se SW01 -namnet och IM02 -namnet båda uppåt

Figur 2: Ansluten IM02, SW01 och OD01
- Använd en annan xBUS -kontakt för att ansluta MD01 till PB04. Lägg åt sidan de anslutna PB04 och MD01 med 3 xBUS -kontakter och AA -batterierna.
- Klicka på Micro: Bit i IM02. Se till att lysdioderna vetter uppåt - på samma sätt som SW01 -namnet och IM02 -namnet.

Figur 3: Ansluten IM02, SW01, OD01 och Micro: bit
Anslut en Micro-USB-anslutning från din dator till Micro: Bit. Lägg märke till den gula lysdioden på undersidan som tänds
Steg 4: Installera paketet
- Öppna en webbläsare och gå till makecode.microbit.org
- Rulla ner till "Avancerat"
- Rulla sedan ner till "Lägg till paket"
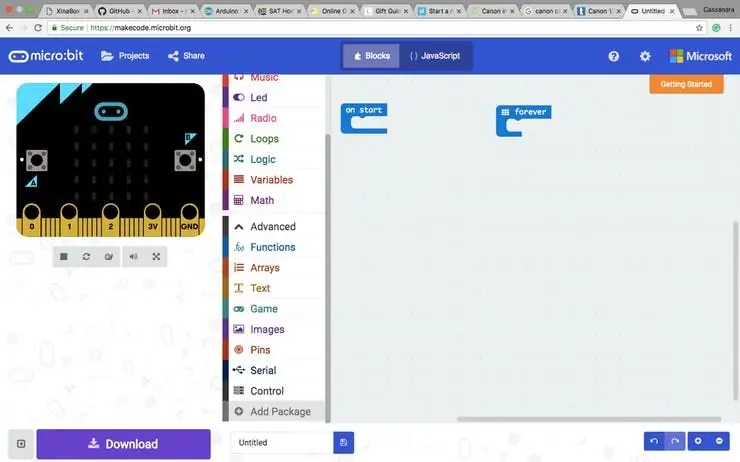
Figur 4: Hitta "Lägg till paket"
- Sök efter "weather" och klicka på "weather-bit" för att lägga till paketet
- Upprepa punkterna 2 och 3
- Klistra sedan in denna URL i sökfältet: https://github.com/xinabox/pxt-OD01 och klicka sedan på OD01 för att lägga till paketet
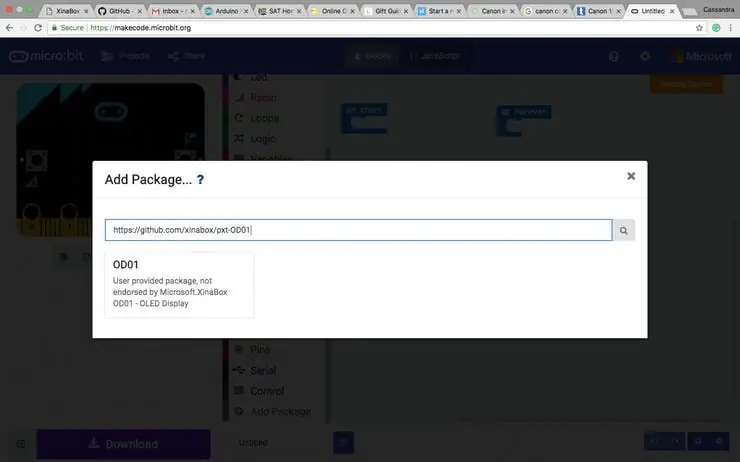
Figur 5: Lägga till paketen
Du har nu alla nödvändiga paket
Steg 5: Programmering
Dra och släpp kodelement tills du får något som ser ut som bilden nedan
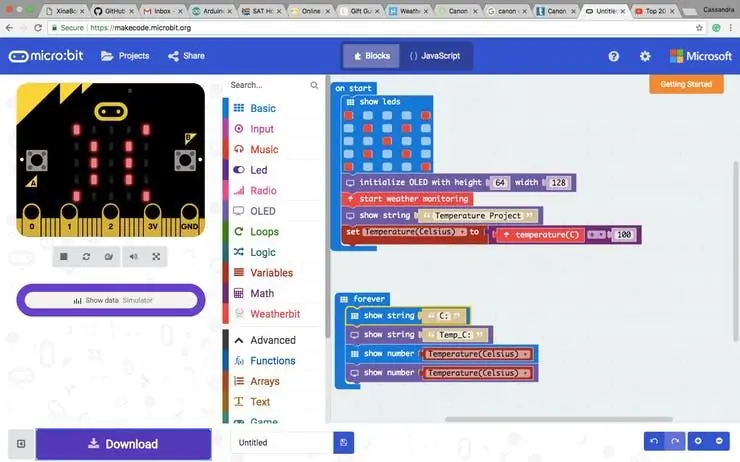
Figur 6: Koden i block
Du kan också fuska och klicka på "{} JavaScript" -knappen högst upp och helt enkelt kopiera och klistra in koden i kodavsnittet nedan. Klicka på "Block" igen för att se resultatet
Steg 6: Kompilera och testa
- Klicka på "Ladda ner"
- Dra den nedladdade filen, vanligtvis namngiven: microbit-Untitled.hex, till din Micro: Bit-enhet, vanligtvis namn: MICROBIT.
- Se resultatet på den rullande LED -displayen och OLED -skärmen.
- Sätt ett finger på sensorn för att se temperaturen stiga … förhoppningsvis! Om det inte går tillbaka dina steg tills du hittar problemet och åtgärdar det.
Steg 7: Komplett temperaturmätare
- Koppla bort Micro: bit från Micro-USB-anslutningen.
- Sätt i AA -batterierna i PB04
- Använd de 3 xBUS -kontakterna för att ansluta PB04 och MD01 till IM02 och SW01 enligt bilden nedan.
- Slå på omkopplaren på PB04.
- Nu är din Micro: bit temperaturmätare bärbar och redo att placeras var du än väljer.
Steg 8: Kod
Micro: bit `Temperature Monitor JavaScript JavaScript -kod för Micro: bit Temperature Monitor. Du kan kopiera och klistra in som nämnts i STORY och sedan konvertera det till block.
låt TemperaturCelsius = 0
basic.showLeds (` #.. #. #. #… #.. #. #. #… #`) OLED.init (64, 128) weatherbit.startWeatherMonitoring () OLED.showString (" Temperature Project ") TemperatureCelsius = weatherbit.temperature () / 100 basic.forever (() => {basic.showString (" C: ") OLED.showString (" Temp_C: ") basic.showNumber (TemperatureCelsius) OLED.showNumber (TemperaturCelsius)})
Rekommenderad:
Temperaturmätare med DHT11 och I2C 20x4 LCD: 6 steg

Temperaturmätare med DHT11 och I2C 20x4 LCD: I denna handledning lär vi oss hur man gör en enkel temperaturmätare med en DHT11 -sensor och I2C LCD Titta på videon
Hur man gör en anpassad DIY -temperaturmätare med stapeldiagram och Atmega328p: 3 steg (med bilder)

Hur man gör en anpassad DIY temperaturmätare med stapeldiagram och Atmega328p: I det här inlägget visar jag dig hur du gör en temperaturmätare med stapeldiagram & Atmega328p. Inlägget kommer att innehålla alla detaljer som kretsschema, kretskortstillverkning, kodning, montering & Testning. Jag har också inkluderat en video som innehåller alla
Arduino -temperaturmätare med låg effekt: 4 steg

Arduino -temperaturövervakare med låg effekt: I denna instruktionsbok bygger vi ännu en temperaturmätare med en DS18B20 temperatursensor. Men det här projektet är annorlunda. Det kan hålla på batterier i nästan 1,5 år! ja! Med hjälp av Arduino lågeffektsbibliotek kan vi få det här projektet att köras
Analog temperaturmätare: 4 steg

Analog temperaturmätare: Denna analoga temperatur byggdes av mig för att vårda de dagar då vi bara såg analoga prylar de dagar då våra morfar levde. Vi ser bara digitalt idag …. därför skapade jag denna analoga temperatur som är mycket bra för nybörjare och
The Brew Probe - WiFi temperaturmätare: 14 steg (med bilder)

The Brew Probe - WiFi Temperature Monitor: I denna instruerbara kommer vi att bygga en temperatursond som använder MQTT och Home Assistant för att vidarebefordra temperaturinformationen till en webbsida där du kan övervaka groningstemperaturen var som helst i din jäsare.
