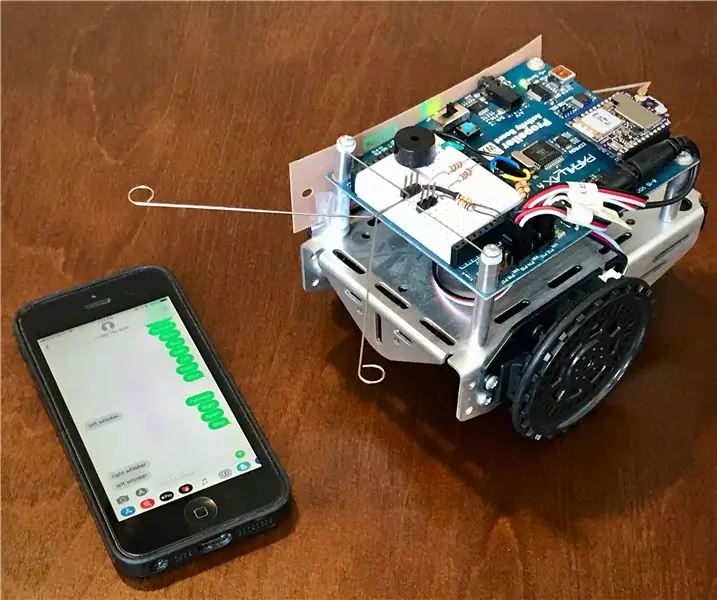
Innehållsförteckning:
2025 Författare: John Day | [email protected]. Senast ändrad: 2025-01-23 15:10
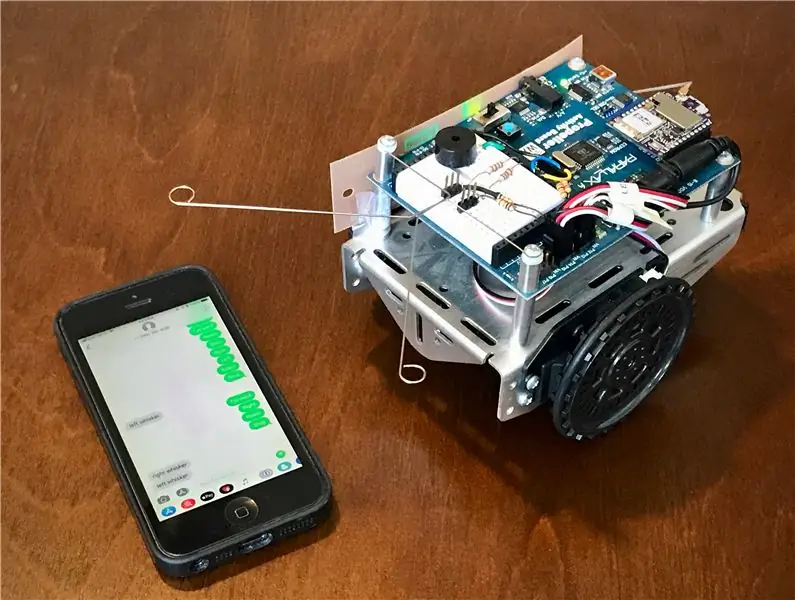
Digi XBee3 ™ Cellular SMS ActivityBot är en pedagogisk robot som kan styras med textmeddelanden från alla mobiltelefoner, var som helst i världen. ActivityBot, gjord av Digis vänner på Parallax Inc., är utformad för robotbyggare för första gången och används ofta i teknik- och ingenjörsutbildning.
SMS -textmeddelanden som skickas till roboten kan beordra den att köra framåt, bakåt eller vänster eller höger. Den har ett inbyggt roamingläge där den blir självkörande och använder två "morrhårssensorer" för att upptäcka hinder till höger eller vänster. ActivityBot använder Digi XBee3 Cellular -modulen för att rapportera tillbaka vad den känner i realtid. Till exempel, varje gång en av "whisker" -sensorerna utlöses, rapporteras den händelsen omedelbart tillbaka till mobiltelefonen som en text. (Naturligtvis är det bara robotar som ska skriva och köra.)
SMS är bara början. Digi XBee3 Cellular stöder TCP/IP så att kommandon och data lika gärna kan utbytas mot en webbsida eller molnserver. ActivityBots och Blockly, det Google-uppfunna systemet som används för att programmera det, kommer från Parallax.com. Digi XBee Cellular är tillgänglig från Digi.com.
Steg 1: Samla material


Här är alla tillbehör du behöver för att skapa detta projekt:
-
Parallax ActivityBot
-
Ingår i ActivityBot:
- USB A till Mini-B kabel
- Wire -morrhår
- Manliga rubriker
- Anslutningstråd
- 220 ohm motstånd
- 10K ohm motstånd
-
-
Digi XBee3 Cellular LTE-M-kit
-
Ingår i XBee3 Cellular Kit:
- XBIB utvecklingskort
- USB-kabel
- Antenner
- 12-volts strömförsörjning för XBIB-kort
- SIM-kort i nanostorlek med SMS-tjänst
- (Obs! Antenn, XBIB -kort, strömförsörjning och SIM -kort kan också köpas separat om så önskas)
-
- Vilken mobiltelefon som helst med SMS -tjänst
- En Windows- eller MacOS -dator med USB (för Blockly -kodprogrammering)
- AA -batterier x 5 - (vi gillar laddningsbara med laddare)
- XCTU för konfigurering av XBee - (gratis nedladdning)
Steg 2: Bygg roboten


Följ de fullständiga onlineanvisningarna för montering av Parallax ActivityBot:
- Maskinvarukontroll
- Förbered externa kodare
- Förbered däck
- Förbered chassi
- Förbered servon
- Montera höger servo
- Montera vänster servo
- Montera höger kodare
- Montera vänster kodare
- Montera batteripaket
- Montera svanshjulet
- Montera drivhjul
- Montera aktivitetsnämnden
- Elektriska anslutningar
- Program- och programmeringskontroll
- Gör ett pip
- Grunderna för navigering
Att göra alla steg i monteringsguiden är det bästa sättet att förstå din nya robot. Vi rekommenderar åtminstone att arbeta igenom steget Navigering med beröring för att förstå ActivityBot och bygga alla system du behöver för detta projekt.
Steg 3: Anpassa roboten
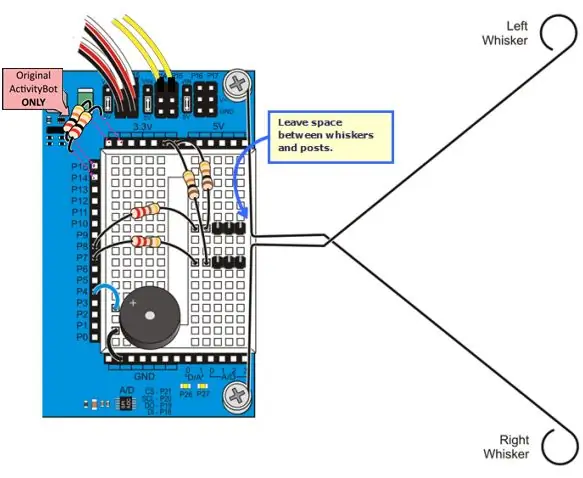
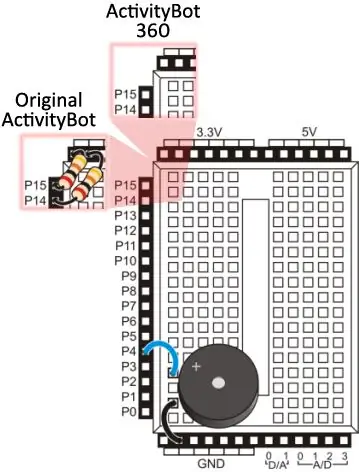
1. Leta upp och installera morrhårsbrytarna
2. Leta upp och installera summern för lite ljudåterkoppling
3. Använd en kabel för att ansluta SEL till GND för att dirigera seriella kommandon till XBee.
4. Tråd för trådlöst-med hjälp av två bygelkablar ansluter du XBee-huvuden till propellerns mikrokontroller:
- Använd en kabel för att ansluta XBee DO till P11
-
Använd den andra kabeln för att ansluta XBee DI till P10

Bild Parallax har också tydliga kopplingsinstruktioner, men var noga med att använda stiftnumren enligt ovan
Steg 4: Konfigurera XBee Cellular
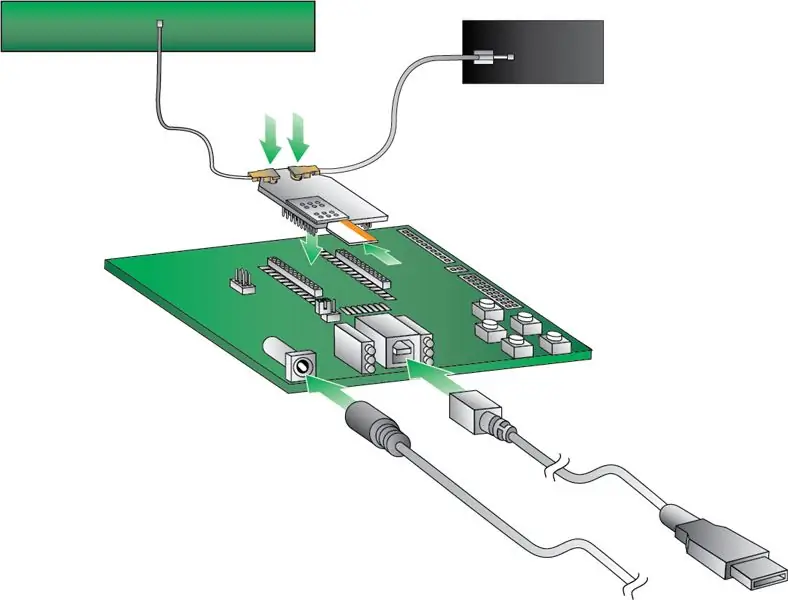

Sätt i XBee3 Cellular i XBIB -utvecklingskortet eller din XBee USB -adapter, var noga med att rikta in det så att alla stiften sitter korrekt i uttaget, som visas på bilderna.


Montera XBee3 Cellular -hårdvaran och anslut till din dator. Var noga med att använda 12-volts strömförsörjning eftersom USB ensam inte ger tillräckligt med ström för att fungera modulen korrekt. Satsen levereras med ett gratis SIM-kort för begränsad användning. Du kan också köpa din egen från en leverantör som AT&T eller Twilio.
Installera och starta XCTU -programmet. Det uppdaterar automatiskt sitt firmware -bibliotek till den senaste versionen. I XCTU -programmet:
-
Lägg till en enhet med fabriksinställningarna (9600, 8 N 1) för XBee -radio:

Bild - Associationslampan på ditt utvecklingsbord börjar blinka så snart din XBee får en mobil anslutning. Om det inte är det kan du söka efter mobilregistrering och anslutning
- Uppdatera din XBee3 Cellular -modul till den senaste firmware. Obs! Detta rekommenderas även om din modul är nyinköpt.
- Välj enheten från listan över radiomoduler genom att klicka på den. XCTU visar de aktuella firmware -inställningarna för den enheten.
- Ställ in IP -protokolläget på SMS [2].
- Ange ditt mobiltelefonnummer i fältet P# och klicka på knappen Skriv. Skriv telefonnumret med bara nummer, utan bindestreck. Du kan använda prefixet + om det behövs. Måltelefonnumret är telefonnumret som din robot skickar texter till.
- Kontrollera TD -parametern. Det bör ställas in på 0 eftersom textavgränsaren inte kommer att användas i detta projekt.
- Var noga med att skriva inställningarna till XBee med knappen med pennikonen.
Installera XBee i roboten
- Ta bort XBee3 från XBIB -utvecklingskortet, dra det rakt upp och var försiktig så att du inte böjer stiften. Om du böjer någon, räta dem försiktigt innan du går vidare.
- Se till att du fortfarande har nano-SIM-kortet isatt i din XBee Cellular
- Sätt in XBee3 i ActivityBots XBee -uttag, riktat så att antennkontakten är mot robotens ytterkant, precis som den lilla XBee -teckningen på brädet.
- Anslut antennen till den lilla U. FL -kontakten genom att trycka den rakt nedåt medan du vrider den lite fram och tillbaka för att säkerställa att den är centrerad korrekt. Den kommer på plats när du justerar den precis rätt och trycker ner den ordentligt. Ibland dyker antennkontakten in direkt, men ofta är det lite knepigt så bli inte avskräckt. Du vet att du har rätt när det roterar fritt fram och tillbaka utan att koppla ur.
- Montera antennen på sidan av roboten med tejp. Även om detta inte är den perfekta positioneringen, fungerar det i de flesta fall utan problem.
Steg 5: Programmera roboten
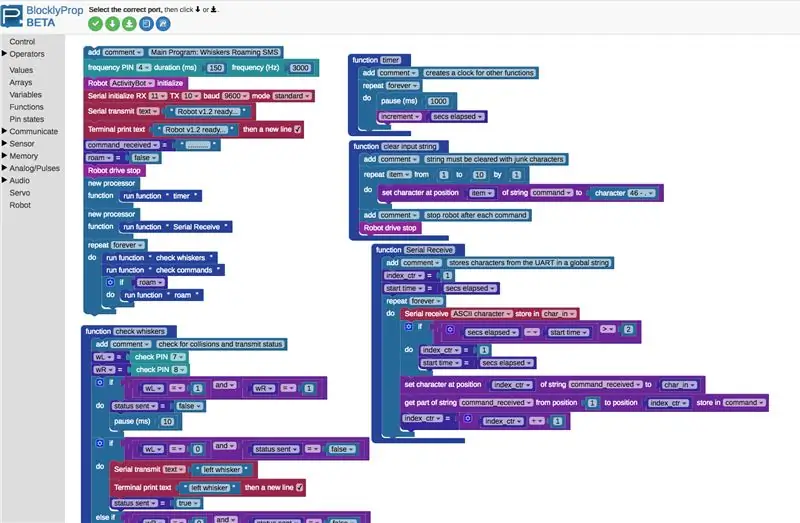

Ladda XBee3 Cellular ActivityBot -koden
- Anslut roboten till din dator med dess USB -kabel
-
Ställ strömbrytaren på roboten i läge "1". Detta driver bara dess styrkort, med hjulen inaktiverade så att roboten inte springer iväg medan du programmerar den.

Bild - Öppna blocky.parallax.com och registrera ett nytt konto
- Ladda ner BlocklyProp -klienten för din dator och installera den. Detta klientprogram måste köras på din dator för att kunna använda BlocklyProp Online.
- Tryck på knappen Anslut i BlocklyProp Client för att tillåta lokal IP -åtkomst.
- Ladda Whiskers SMS -kod i din webbläsare.
-
Använd den gröna knappen med nedåtpilen för att ladda och köra firmware med robotens EEPROM via USB

Bild - Efter ett nedladdningsförloppsmeddelande ska terminalen visas och skriva ut ett "Robot v1.2 ready …" -meddelande. Du är redo att testa din robot!
Steg 6: Testa roboten
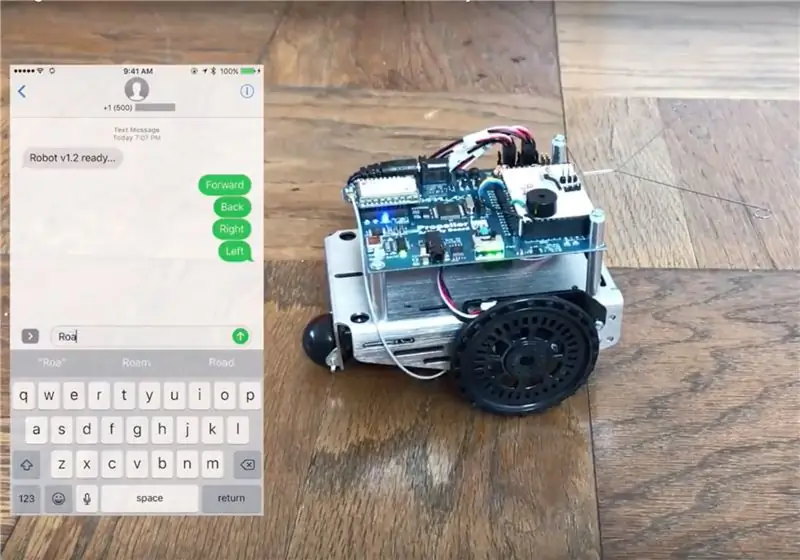

- Ställ strömbrytaren i läge "0"
- Installera de fem AA -batterierna i botten av roboten.
- Koppla bort USB -kabeln så att roboten kan vandra fritt.
- Ställ strömbrytaren i läge "1" för att driva kortet och XBee3 Cellular.
-
Vänta tills den blå ASSOC -lampan blinkar, vilket indikerar en anslutning till mobilnätet:

Bild -
Ställ strömbrytaren i läge "2" och tryck på RST -knappen ovanför den.

Bild - Kontrollera din mobiltelefon för ett textmeddelande: "Robot 1.2 klar …"
Har du meddelandet? Bra! Annars är det några saker att kontrollera:
- XBee3 är korrekt installerad i uttaget
- Telefonnumret har angetts korrekt i XBees konfiguration
- XBees IP -läge är inställt på 2 för SMS
- Ledningar ansluter stiften XBee DO till P11 och XBee DI till P10
- SIM -kortet har SMS -tjänst
- Roboten har ström-det finns indikatorlampor nära omkopplaren
- SIM -kortet är installerat i XBee3
Steg 7: Använd det

Med roboten igång, här är de kommandon du kan använda. Skicka varje som ett textmeddelande adresserat till SIM -kortets telefonnummer:
- Framåt: driver roboten fram några tum (cm)
- Rygg: driver roboten tillbaka några tum (cm)
- Vänster: vrider roboten cirka 90º till vänster
- Höger: vrider roboten cirka 90º till höger
- Roam: sätter roboten i fritt roam -läge
- Stopp: stoppar roboten
Roboten skickar två sensormeddelanden:
- vänster morrhår: roboten har kontaktat ett föremål till vänster
- höger morrhår: roboten har kontaktat ett objekt till höger
Vill du att roboten ska köra längre, snabbare och ha fler sensorer? All koden är öppen källkod så att du kan ändra vad du vill. Publicera dina förbättringar med kredit till den här originalguiden och njut av din sms -robot!
Rekommenderad:
Skicka SMS om rök upptäcks (Arduino+GSM SIM900A: 5 steg

Skicka SMS om rök upptäcks (Arduino+GSM SIM900A: Hej alla! I min första instruktion kommer jag att göra ett gaslarm som skickar meddelande till användaren om förorening upptäcks. Detta kommer att vara en enkel prototyp med Arduino, GSM -modul och elektrokemisk rökgivare. I framtiden kan detta utökas till
Skicka ett SMS med hjälp av en ESP8266: 5 steg

Skicka ett sms med hjälp av en ESP8266: Denna instruktion tar dig igenom stegen för att skicka ett SMS via internet från ett ESP8266 NodeMCU -modulkort till en mobiltelefon. För att kunna skicka meddelandet måste du gå igenom stegen för att få ett virtuellt telefonnummer från
Arduino Cellular Shield -handledning: 9 steg (med bilder)

Arduino Cellular Shield -handledning: Arduino Cellular Shield låter dig ringa mobiltelefonsamtal och skicka textmeddelanden. Hjärnan i denna sköld är SM5100B som är en robust mobilmodul som kan utföra många av uppgifterna för de flesta vanliga mobiltelefoner. Detta sh
Så här använder du SIM800L för att skicka SMS och styra relä via SMS: 3 steg

Så här använder du SIM800L för att skicka SMS och styra relä via SMS: Beskrivning: Denna handledning visar hur du använder SIM800L för att skicka sms och ta emot sms för att styra relä. SIM800L -modulen är liten i storlek och kan användas för att ansluta till Arduino för att skicka sms, ta emot sms, ringa, ta emot samtal och annat. I den här självstudien
3, 7v nödladdare Nokia Cellular med 9v batteri: 6 steg

3,7v nödladdare Nokia Cellular med 9v batteri: Hej alla. Jag ville föreslå dig en enkel mobil laddare med teknik på låg nivå som dock fungerar och utför sin uppgift perfekt. Utkast till en mobil nödladdning som kan vara oumbärlig om den hittas för oss med b
