
Innehållsförteckning:
- Författare John Day [email protected].
- Public 2024-01-30 12:41.
- Senast ändrad 2025-01-23 15:10.

Instagram får mer och mer uppmärksamhet dag för dag och nu är det en av de mest populära sociala medieplattformarna i världen. Människor kan dela bilder, videor och Insta -berättelser med hjälp av sitt Instagram -konto. Med vanliga och intressanta inlägg kan du öka dina följare på Instagram. Du kan också köpa Instagram -likes och öka likes på ditt inlägg.
Instagram är speciellt gjord för mobilanvändare. Den största begränsningen för användare är uppladdning av bilden via någon annan enhet som stationär eller bärbar dator. Detta är en riktigt irriterande sak eftersom om du har något att dela som finns på ditt skrivbord måste du ta det i din mobil och sedan kan du lägga upp det på Instagram.
Lider du av samma problem? Vill du lägga upp bilder och videor från din stationära eller bärbara dator? Här har vi en enkel och snabb lösning för dig. Genom att följa några enkla steg kan du lägga upp dina favoritbilder och videor på Instagram från din dator. Låt oss förstå processen steg för steg.
Steg 1: ÖPPNA GOOGLE CHROME I INCOGNITO MODE

Denna metod är endast möjlig för Google Chrome -webbläsare. Så öppna din Google Chrome -webbläsare. I det högra hörnet hittar du en tre prickad linje. Klicka på den och välj det tredje alternativet. Det är inkognitoläget. Med det här läget kan du surfa vad som helst privat. Webbläsaren sparar inte någon form av information om din surfning i inkognitoläge.
Du kan också öppna inkognitoläge med hjälp av kortkommandon. Tryck bara på Command + Shift + N på Mac och Ctrl + Shift + N på Windows. Detta är den enklaste metoden för att öppna inkognitoläget.
Steg 2: ÖPPNA "MER VERKTYG" AVSNITT

I inkognitofönstret hittar du en linje med tre punkter längst upp till höger. Klicka på den och hitta alternativet "Fler verktyg". Klicka på det här alternativet. Du hittar den ovanför avsnittet "Redigera".
Steg 3: ÖPPNA UTVECKLARVERKTYG

När du har fått avsnittet "Fler verktyg" klickar du på det. Du får olika alternativ. Välj den sista, "Utvecklarverktyg". När du klickar på det här verktyget öppnas ett utvecklarfönster längst ned i inkognitofönstret. Ibland kan du också se detta på höger sida av fönstret.
Steg 4: VÄLJ MOBIL VIEW

I det övre vänstra hörnet hittar du två symboler i utvecklarfönstret. Den första med piltangenten på rutan och sedan ytterligare en med två rektanglar. Klicka på den andra symbolen. När du klickar på den här symbolen blir den blå och inkognitokromfönstret visas i mobilvyn.
Steg 5: ÖPPNA INSTAGRAM DOMAIN

Nu när du har en mobilvy kan du öppna Instagram -webbplatsen här. Skriv www.instagram.com i webbläsarens adressfält. Skriv rätt URL och tryck på enter -knappen. Du kommer att se Instagram på webbläsarens skärm. Det kommer att se ut som du ser det på din mobil.
Steg 6: KONTO -LOGGNING

Ange bara ditt användarnamn och lösenord på inloggningsskärmen. Ange rätt information. Klicka på knappen "Logga in" för ytterligare åtgärder. När du väl har loggat in ser du Instagram -kontona och alla dina inlägg på samma sätt som du ser i din mobil.
Steg 7: ÖVERLADDA BILD ELLER VIDEO

Nu är det dags att ladda upp din favoritbild eller video från din dator. Klicka på + -knappen, du ser den längst ner. Det öppnar mappen. Välj nu fotot eller videon som du vill publicera som ett inlägg på ditt Instagram -konto.
Steg 8: SLUTA PROCESSEN
När du väl valt bilden får du flera alternativ längst ner på ditt Instagram -konto. Du kan lägga till ett filter enligt dina krav. Klicka bara på fliken "Filter" för att lägga till särskilda filter i ditt inlägg.
När du har lagt till det specifika filtret klickar du på knappen "Nästa". Du hittar knappen "Nästa" i det övre högra hörnet. Lägg nu till bildtexten som beskriver ditt inlägg. Och slutligen, klicka på "Dela" -knappen. Detta kommer att lägga upp bilden på ditt Instagram -konto. Samma bild som du kan se i din mobil också efter framgångsrik delning. Dina följare kan se, gilla och kommentera ditt foto utan krångel.
Steg 9: SLUTSATS:
Med hjälp av ovan åtta steg kan du enkelt lägga upp din bild på Instagram -konto med hjälp av en dator. Detta är det enklaste sättet. Genom att följa den här metoden kan du också hantera dina företagskonton och ditt klientkonto via skrivbordet. Det är verkligen svårt att byta från ett Instagram -konto till ett annat för att dela ett företagsinlägg eller klientens inlägg via mobilen. Med hjälp av ett skrivbord kan du hantera flera konton snabbt och enkelt.
Rekommenderad:
Guiden jag önskade att jag hade om att bygga en Arduino Drone: 9 steg

Guiden jag önskade att jag hade om att bygga en Arduino Drone: Detta är ett dokument som är en slags "How to guide" -streckad dokumentation som går igenom processen. Det tog mig att förstå begreppen för att uppnå mitt mål att bygga en enkel quadcopter som jag kunde kontrollera från min mobiltelefon. För att göra det här projektet ville jag
Hur återställer jag förlorade kontakter från iPhone 5 ?: 3 steg
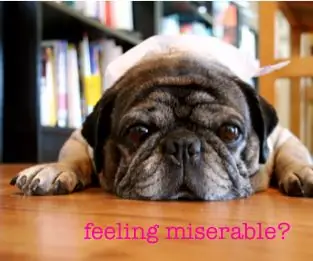
Hur återställer jag förlorade kontakter från iPhone 5 ?: Förra veckan när jag försökte uppgradera min iPhone 5 till iOS 9.2.1 hände något fel med iPhone. Jag tappade alla mina kontakter på iphone 5! Det är en katastrof! Eftersom jag sparade många viktiga kontaktuppgifter på iPhone, inklusive några affärspartners
Hur tar jag bort bakgrundsbrus från video?: 3 steg (med bilder)

Hur tar jag bort bakgrundsbrus från video?: Vi filmar ofta video med vår telefon. De hjälper oss att spela in det ögonblick vi vill memorera. Men du kommer alltid att stöta på detta att när du tittar på videorna har de kraftigt bakgrundsbrus. Kanske är det mindre eller kanske förstör det din video. Hur
Hur man bidrar med utbildningsinnehåll till den bärbara datorn OLPC $ 100: 3 steg

Hur man bidrar med utbildningsinnehåll till den bärbara datorn OLPC $ 100: Föreningen One Laptop per Child (OLPC) letar efter pedagogiskt innehåll att placera på bärbara datorer och i regionala/landsförråd. Instructables är ett bra format för innehåll, så vi bjuder in er alla att bidra med era fantastiska instruktioner
Så här sänder du om WIFI som ditt eget nätverk, FRÅN DATORN !: 4 steg

Så här sänder du om WIFI som ditt eget nätverk, FRÅN DITT LAPTOP !: I den här instruktören visar jag dig hur du sänder WIFI från din bärbara dator som ditt eget lösenordsskyddade nätverk. Du behöver en bärbar dator som kör Windows 7, eftersom programvaran kräver några av de framsteg som Window 7 gör, och använda en nyare bärbar dator
