
Innehållsförteckning:
- Steg 1: Hårdvara och programvara krävs
- Steg 2: Konfigurera XAMPP
- Steg 3: Starta Apache och MySQL
- Steg 4: Öppna nu din webbläsare och skriv Http: // localhost/eller
- Steg 6: Detta ger dig följande skärm. Klicka nu på knappen "Ny" som visas på bilden nedan för att skapa en ny databas
- Steg 7: Skapa nu en ny databas enligt bilden nedan
- Steg 8: Skapa nu en tabell för att visualisera data som visas i bilden nedan
- Steg 9: Namnge nu den första kolumnen som "id"
- Steg 10: Bläddra nu till höger på skärmen Du kommer att se "A_I Comments" Dvs. Automatiska steg och den används Inställning av primärnyckel som unikt identifierar varje post i tabellen. Klicka på kryssrutan nedanför
- Steg 11: Detta ger dig följande skärm. Klicka nu på "Go" -knappen
- Steg 12: Ange nu värdena för andra kolumner
- Steg 13: Klicka nu på ditt databasnamn för att expandera det och det kommer att visa ditt tabellnamn, klicka sedan på det för att se hur data visas, som visas i bilden nedan
- Steg 14: Konfigurera Node-red
- Steg 15: Steg för att skapa flödet
- Steg 16: Gå framåt och dra en trådlös gateway -nod över till din flödesduk för att komma igång
- Steg 17: Hitta dina trådlösa sensorer:
- Steg 18: Klicka på förstoringsglaset bredvid fältet Serial Port och välj porten som motsvarar din router, klicka sedan på knappen "Lägg till" ovanpå
- Steg 19: Serienhetsfältet kommer nu att fyllas i baserat på det valet, och du kan klicka på "Klar", du har nu direktåtkomst till dina trådlösa sensorer! för att se data som kommer in
- Steg 20: Gå nu tillbaka till din palett och skriv "felsök" i sökfältet högst upp, ta en av dessa noder och dra den till höger om din trådlösa gateway
- Steg 21: Dubbelklicka på den och ändra "msg." för att "slutföra meddelandeobjekt" Klicka på Klar
- Steg 22: Dra nu en linje mellan de två noderna och klicka på "Distribuera" längst upp till höger i fönstret
- Steg 23: Arbeta med data:
- Steg 24: Lägga till de trådlösa sensorerna:
- Steg 25: Välj den seriella enheten från rullgardinsmenyn som du använde för den trådlösa gatewayen. Klicka nu på förstoringsglaset bredvid "Mac -adress" och välj ett av de tillgängliga alternativen
- Steg 26: Klicka på Klar
- Steg 27: Gå nu tillbaka till din palett och skriv "felsök" i sökfältet högst upp, ta en av dessa noder och dra den till höger om din trådlösa gateway
- Steg 28: Dubbelklicka på den och klicka på Klar
- Steg 29: Lägga till funktionsnoder
- Steg 30: Dubbelklicka på noden för att öppna konfigurationsalternativen
- Steg 31: Nu har du lagt till "mysql" -nod för att lagra data, kontrollera din palett om den finns där eller om du kan klicka på de tre staplarna till höger om distributionsknappen som visas på bilden nedan
- Steg 32: Klicka nu på knappen "Hantera palett"
- Steg 33: Sök nu efter Mysql och klicka på knappen "installera" som visas på bilden
- Steg 34: Ta nu "mysql" -noden från paletten och dubbelklicka på den för att öppna konfigurationsalternativ
- Steg 35: Skriv ditt databasnamn som du skapade tidigare och ge det ett namn, klicka sedan på pennikonen bredvid databasen för att redigera Sqldatabase -nod
- Steg 36: Lägg nu till User = Root I.e som standard i Xampp och lösenordet är tomt. Du kan också skapa användare och lösenord Ange det här, ange sedan ditt databasnamn och tidszon (valfritt) och klicka sedan på Uppdatera och klar
- Steg 37: Anslut nu alla trådar som visas på bilden
- Författare John Day [email protected].
- Public 2024-01-30 12:41.
- Senast ändrad 2025-01-23 15:10.

Vi presenterar NCD: s Long Range IoT Industrial trådlösa vibrations- och temperaturgivare, med upp till 2 mils intervall med användning av en trådlös nätverksstruktur. Innehåller en precisions 16-bitars vibrations- och temperatursensor, den här enheten överför otroligt exakta vibrations- och temperaturregistreringar vid konsumentbeskrivna varaktigheter.
Steg 1: Hårdvara och programvara krävs


Hårdvara:
NCD långdistansvibration och temperatursensor
NCD trådlöst nätverksmodem med lång räckvidd med USB -gränssnitt
Programvara:
Nod-röd
XAMPP
Steg 2: Konfigurera XAMPP
XAMPP är mest rådande, gratis en öppen källkod över plattformen som är en lösning för att köra dina webbtjänster. XAMPP är utvecklat av ApacheFriends som släpptes i maj 2002. XAMPP står för Cross-Platform (X), Apache (A), MySQL (M) och ibland (M) hänvisar till MariaDB, PHP (P) och Pearl (P).
Med XAMPP kan du arbeta på en lokal server och testa lokala kopior av webbplatser med PHP -kod och MySQL -databaser. När XAMPP är aktivt kan du komma åt din lokala kopia med en webbläsare med en URL som https:// localhost/eller https:// localhost/
Ladda ner och installera
XAMPP Gå till XAMPP webbplats och ladda ner installationsprogrammet baserat på ditt operativsystem. Installationen ska likna en vanlig mjukvaruinstallation du gör i ditt operativsystem. Vid installation finns det ett alternativ att välja om du vill köra Apache och MySQL som tjänster. Om du valde det, kommer Apache och MySQL att starta vid systemstart som kanske inte behövs om din dator är tät med minnesresurser eller om du inte utvecklar PHP ofta. Du kan ändra dessa inställningar efter installationen.
Steg 3: Starta Apache och MySQL

Gå till platsen där du installerade XAMPP (vanligtvis C: / Program Files / xampp) och dubbelklicka på XAMPP Kontrollpanelen (xampp-control.exe). Detta ger dig följande skärm. Klicka på Start -knapparna bredvid Apache och MySQL för att starta dem.
Steg 4: Öppna nu din webbläsare och skriv Http: // localhost/eller

Steg 5: Detta öppnar en följande sida. Klicka på PhpMyAdmin

Steg 6: Detta ger dig följande skärm. Klicka nu på knappen "Ny" som visas på bilden nedan för att skapa en ny databas

Steg 7: Skapa nu en ny databas enligt bilden nedan

Steg 8: Skapa nu en tabell för att visualisera data som visas i bilden nedan

Steg 9: Namnge nu den första kolumnen som "id"

Steg 10: Bläddra nu till höger på skärmen Du kommer att se "A_I Comments" Dvs. Automatiska steg och den används Inställning av primärnyckel som unikt identifierar varje post i tabellen. Klicka på kryssrutan nedanför

Steg 11: Detta ger dig följande skärm. Klicka nu på "Go" -knappen

Steg 12: Ange nu värdena för andra kolumner

Namn = rms_x, Typ = DECIMAL, längd/värden = 10, 2 (dvs. upp till 2 decimaler) och liknande för alla andra värden och i den sista kolumnen kan du visa skapad tid och klicka på knappen Spara som visas i bild nedan.
Steg 13: Klicka nu på ditt databasnamn för att expandera det och det kommer att visa ditt tabellnamn, klicka sedan på det för att se hur data visas, som visas i bilden nedan


Det är allt med installationen av XAMPP.
Steg 14: Konfigurera Node-red
Nu när du har sensorer igång behöver vi ett sätt att göra något användbart med den informationen.
- Först och främst måste du installera Node-Red.
- När det är klart måste du ange din kommandorad, eller Power Shell för Windows-användare, navigera till katalogen Node-RED är installerad i.
- Skriv nu "npm i ncd-röd-trådlös nod-röd-instrumentpanel". Detta installerar noderna som krävs för att ta emot data från dina trådlösa sensorer och du kan starta Node-RED när detta är gjort.
- För att starta nodservern, skriv nod-röd i kommandotolken eller terminalen och tryck på enter.
Steg 15: Steg för att skapa flödet

Vid denna tidpunkt kommer du att se ett stort tomt flöde med en lång lista med noder på vänster sida, den här sidofältet kallas paletten.
Steg 16: Gå framåt och dra en trådlös gateway -nod över till din flödesduk för att komma igång

ncd-red-wireless Tillhandahåller noder som hanterar den seriella anslutningen, analyserar inkommande sensordata, filtrerar den efter specifika parametrar och låter dig konfigurera de trådlösa sensorerna
Steg 17: Hitta dina trådlösa sensorer:

När du har levererat noden kommer du att kunna se informationsfliken, som innehåller poster om nodens kapacitet, den här fliken är välbefolkad för maximalt nodröda paket och består av värdefull statistik, ofta vill du nu inte för att se annan dokumentation utanför informationsfliken, så håll den i tankarna även när du bygger dina flöden när du har en fråga om hur en nod fungerar. Nästa element vi vill göra är att konfigurera noden, när du först lägger till den kommer du att märka att det finns en liten triangel i det övre högra hörnet bredvid en blå prick, triangeln indikerar att noden önskar extra konfiguration, den blå dot indikerar att noden inte längre har distribuerats som en del av flödet.
- Dubbelklicka på noden för att öppna konfigurationsalternativen.
- Klicka på pennikonen bredvid fältet Serial Device för att konfigurera din USB -router. Detta öppnar en andra konfigurationspanel som bara har några alternativ.
Steg 18: Klicka på förstoringsglaset bredvid fältet Serial Port och välj porten som motsvarar din router, klicka sedan på knappen "Lägg till" ovanpå

Steg 19: Serienhetsfältet kommer nu att fyllas i baserat på det valet, och du kan klicka på "Klar", du har nu direktåtkomst till dina trådlösa sensorer! för att se data som kommer in

Steg 20: Gå nu tillbaka till din palett och skriv "felsök" i sökfältet högst upp, ta en av dessa noder och dra den till höger om din trådlösa gateway

Steg 21: Dubbelklicka på den och ändra "msg." för att "slutföra meddelandeobjekt" Klicka på Klar

Steg 22: Dra nu en linje mellan de två noderna och klicka på "Distribuera" längst upp till höger i fönstret

Steg 23: Arbeta med data:

Nu från dina trådlösa sensorer samlas data in och det matas ut till "debug" -fliken, denna "debug -flik" placeras i den högra sidofältet efter informationsfliken. För att se informationen är tillgänglig för att trycka på återställningsknappen. I nodröda poster överträffas bland noder i ett JSON-paket. När msg -objektet kommer in på felsökningsfliken kan du göra det större för att se den övergripande listan med information som följer med det. Detta är utomordentligt användbart om du snabbt behöver se vilka sensorer som checkar in. Den andra frågan som den här noden ger är ett enkelt sätt att byta ut din router till den nätverksidentitet som enheter i konfigurationsläget dokumenterar, helt enkelt trycka på knappen till vänster av noden och verktyget kommer att byta till konfigurationsnätverket, slå den en gång till för att återgå till lyssningsläge. När vi väl har konfigurerat Wi-Fi-verktygsnoderna kan de ställas in för att rutinmässigt konfigurera en sensor medan den går in i konfigurationsläge, så det är alltid tillgängligt för att behålla sådana gatewaynoder som är närvarande vid flödet för snabb konfigurering av en enhet.
Steg 24: Lägga till de trådlösa sensorerna:

Vi måste separera trådlösa sensorposter inhemskt för att vi ska kunna visa den, vi kan använda en switchnod för att dela upp meddelandena från gatewayen helt baserat på mac -adressen med eller sensortyp, men som jag hänvisade till, trådlösa noder innehåller verkligen extra funktionalitet för att konfigurera sensorerna, så vi börjar med dem för att ge dig en extra hel bild av hur dessa strukturer kan fungera. Om du inte redan har sett paket som kommer in från båda dina sensorer, korsa i förväg och tryck på återställningsknappen på det enda som inte har startat. Medan en sensor utvärderas via någon seriell enhetskonfigurationsnod, lagras mac -adressen och typen av sensor i en pool så att vi snabbt kan hitta det under det här nästa steget.
Ta en trådlös nod från paletten och dra den till flödet, dubbelklicka på den för att konfigurera den
Steg 25: Välj den seriella enheten från rullgardinsmenyn som du använde för den trådlösa gatewayen. Klicka nu på förstoringsglaset bredvid "Mac -adress" och välj ett av de tillgängliga alternativen

Steg 26: Klicka på Klar

Du kommer att märka att detta automatiskt ställer in sensortypen för dig. Du kan också ge den ett namn för att göra det lättare att identifiera. Som anges på informationsfliken är fältet Serial Device for Config valfritt, och vi behöver inte oroa oss för det just nu. Noden du precis har lagt till fungerar effektivt som ett filter på inkommande sensordata, som bara passerar data för mac -adressen eller sensortypen om det inte finns någon mac -adress.
Steg 27: Gå nu tillbaka till din palett och skriv "felsök" i sökfältet högst upp, ta en av dessa noder och dra den till höger om din trådlösa gateway

Steg 28: Dubbelklicka på den och klicka på Klar

Steg 29: Lägga till funktionsnoder

Funktionsnoden används för att köra JavaScript -kod mot msg -objektet. Funktionsnoden accepterar ett msg -objekt som inmatning och kan returnera 0 eller fler meddelandeobjekt som utdata. Detta meddelandeobjekt måste ha en nyttolastegenskap (msg.payload) och har vanligtvis andra egenskaper beroende på de pågående noderna.
Ta nu en "funktionsnod" från paletten och placera den till höger om temp/hum -noden
Steg 30: Dubbelklicka på noden för att öppna konfigurationsalternativen

Här måste du skriva lite javascript -kod för att skapa ett villkor, så vid ett visst värde kommer en e -postvarning att skickas till respektive e -post -id.
Du kan redigera värden som våra egna.
rms_x = msg.payload.rms_xrms_y = msg.payload.rms_yrms_z = msg.payload.rms_zmax_x = msg.payload.max_xmax_y = msg.payload.max_ymax_z = msg. msg.payload.min_ztemperature = msg.payload.temperaturemsg.topic = "SKRIV IN I vibrationstemperatur (` rms_x`, `rms_y`,` rms_z`, `max_x`,` max_y`, `max_z`,` min_x`, `min_y`, `min_z`,` temperatur`) VÄRDEN ("+ rms_x+", "+ rms_y+", "+ rms_z+", "+ max_x+", "+ max_y+", "+ max_z+", "+ min_x +"," +min_y +"," +min_z +"," +temperatur +");" return msg;
Steg 31: Nu har du lagt till "mysql" -nod för att lagra data, kontrollera din palett om den finns där eller om du kan klicka på de tre staplarna till höger om distributionsknappen som visas på bilden nedan

Steg 32: Klicka nu på knappen "Hantera palett"

Steg 33: Sök nu efter Mysql och klicka på knappen "installera" som visas på bilden

När det är klart ser du "mysql" -noden i paletten.
Steg 34: Ta nu "mysql" -noden från paletten och dubbelklicka på den för att öppna konfigurationsalternativ

Steg 35: Skriv ditt databasnamn som du skapade tidigare och ge det ett namn, klicka sedan på pennikonen bredvid databasen för att redigera Sqldatabase -nod

Steg 36: Lägg nu till User = Root I.e som standard i Xampp och lösenordet är tomt. Du kan också skapa användare och lösenord Ange det här, ange sedan ditt databasnamn och tidszon (valfritt) och klicka sedan på Uppdatera och klar
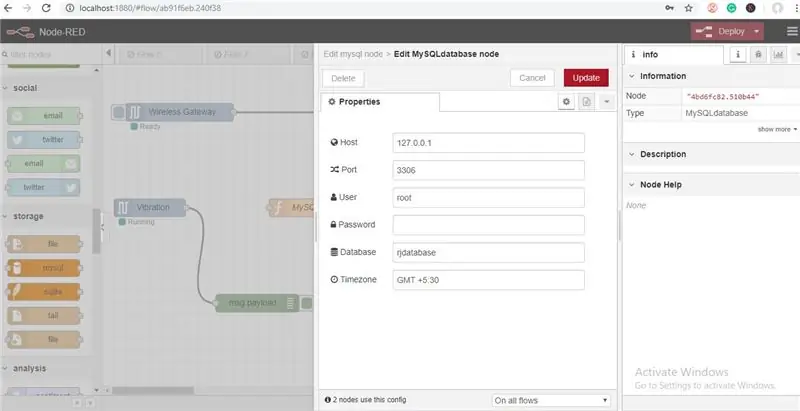
Steg 37: Anslut nu alla trådar som visas på bilden
Rekommenderad:
Så här ansluter du Raspberry Pi till molnet med hjälp av Node.js: 7 steg

Så här ansluter du Raspberry Pi till molnet med hjälp av Node.js: Denna handledning är användbar för alla som vill ansluta en Raspberry Pi till molnet, särskilt till AskSensors IoT -plattform, med Node.js. Har du ingen Raspberry Pi? Om du för närvarande inte äger en Raspberry Pi kommer jag att rekommendera dig att skaffa en Raspberry
Publicera trådlös trycksensordata med hjälp av MQTT: 7 steg

Publicering av trådlösa trycksensordata med hjälp av MQTT: ESP32 ochESP 8266 är mycket bekant SoC inom IoT -området. Dessa är en slags välsignelse för IoT -projekten. ESP 32 är en enhet med integrerad WiFi och BLE. Ge bara dina SSID, lösenord och IP -konfigurationer och integrera sakerna i
Lägg till trådlös laddning till vilken telefon som helst: Använd LG-V20 som exempel: 10 steg (med bilder)

Lägg till trådlös laddning till vilken telefon som helst: Använd LG-V20 som exempel: Om du är som jag och planerar att behålla din telefon i mer än 2 år måste telefonen ha ett utbytbart batteri, eftersom batteriet bara räcker i cirka 2 år, och Och trådlös laddning så att du inte sliter ut laddningsporten. Nu är det enkelt
Lägg till en trådlös antenn till din Eeepc 900a: 5 steg

Lägg till en trådlös antenn till din Eeepc 900a: Denna instruktion visar hur du installerar en trådlös anslutning till din eeepc, lämplig för antenner och så. Så låt oss säga att du har en eeepc 900a (eller annan bok av sorten "net"). Det har ett okej trådlöst kort, men det händer inte mycket mer
Hacka en trådlös dörrklocka till en trådlös larmströmbrytare eller strömbrytare: 4 steg

Hacka en trådlös dörrklocka till en trådlös larmströmbrytare eller strömbrytare: Jag byggde nyligen ett larmsystem och installerade det i mitt hus. Jag använde magnetbrytare på dörrarna och kopplade dem via vinden. Fönstren var en annan historia och hårda kablar var inte ett alternativ. Jag behövde en trådlös lösning och det här är
