
Innehållsförteckning:
- Steg 1: Vad är DNS?
- Steg 2: Så här ändrar du DNS -inställningar
- Steg 3: Sanningens ögonblick
- Steg 4: Ändra DNS -inställningar för Wifi -nätverk på Android- och Apple -mobila enheter
- Steg 5: Ändra DNS -inställningar för mobilnät på Android- och Apple -mobila enheter
- Steg 6: Caveat Emptor
- Steg 7: Några tankar om föräldrakontroll
- Steg 8: Några sista funderingar
- Steg 9: Wifi Hotspot Work-around
- Steg 10: Slutsats
- Författare John Day [email protected].
- Public 2024-01-30 12:41.
- Senast ändrad 2025-01-23 15:10.

Uppdaterad 3 februari 2021 för att inkludera ytterligare information i steg 8 och 9.
Det är allmänt känt att det finns mycket innehåll på internet som inte exakt är lämpligt för barn. Det som dock inte är så känt är det faktum att du relativt enkelt kan blockera åtkomst till sådana oönskade webbplatser genom att helt enkelt ändra DNS -servern som du använder. Detta är något som faktiskt är ganska enkelt att göra, det kan implementeras oavsett vilket operativsystem som används (vare sig det är Windows, Mac OS, Linux, Unix, Android eller något annat operativsystem), tar bara cirka 5 minuter att slutföra och bäst av allt, det är helt gratis!
Steg 1: Vad är DNS?

DNS står för "Domain Name System". Som framgår av fig. 1. En DNS -server är som en automatiserad telefonbok som letar upp IP -adressen för webbplatsen som du angav i din webbläsare och sedan ansluter dig till den IP -adressen. De flesta använder standard DNS-inställningarna som är förinställda av deras Internetleverantör (ISP), men det är möjligt att ändra DNS-servrarna från standardalternativet till ett av dina val.
Det finns en mängd olika anledningar till varför någon kanske vill prova en annan DNS -server än standardservern, till exempel att försöka öka surfhastigheten. En annan anledning att göra det är att utnyttja DNS -servrarnas förmåga att filtrera webbinnehåll vid källan. Flera DNS-leverantörer erbjuder en filtreringstjänst där oönskade webbplatser (såsom pornografi, spel eller våld) blockeras av DNS-servern så att slutanvändaren inte kan komma åt dessa webbplatser. Att byta till en av dessa DNS -servrar säkerställer att alla försök att komma åt en oönskad webbplats automatiskt misslyckas. Fig. 2 visar hur en begäran till en DNS -server kan tillåtas till destinationswebbplatsen (Fig. 2A) eller blockeras (Fig. 2B) om den anses vara olämplig.
Processen att ändra DNS -servrar är ganska enkel och innebär inte att någon programvara installeras. Det har den extra fördelen att när ändringen har gjorts kräver det ingen ytterligare användarinmatning eftersom listan över blockerade webbplatser ständigt uppdateras av DNS -serverleverantören. Och som tidigare nämnts gör några av de företag som tillhandahåller denna tjänst det gratis för hemmabruk och personligt bruk. Det finns en mängd olika DNS -tjänsteleverantörer som erbjuder denna gratis DNS -filtreringstjänst, till exempel CleanBrowsing, Open DNS, Comodo och Neustar. Specifikationerna i instruktionerna nedan gäller tjänsten CleanBrowsing FamilyShield; samma metod gäller dock för någon av dessa leverantörer.
Steg 2: Så här ändrar du DNS -inställningar

Det bästa stället att ändra DNS -inställningarna är på din router, eftersom alla enheter som ansluter till routern automatiskt kommer att dra nytta av DNS -filtreringen. Tyvärr tillåter vissa internetleverantörer inte sina kunder att ändra DNS -inställningarna på sina routrar. I ett sådant fall är det enda tillgängliga alternativet att ändra DNS -inställningarna på varje enhet som ansluter till routern, eller att prova wifi -hotspot -lösningen som beskrivs senare.
Du behöver inte vara särskilt tekniskt inriktad på att ändra DNS -inställningar, det handlar mest om att göra lite research på Google för att ta reda på hur du får åtkomst till lämpliga inställningar på enheten av intresse. Följande guide täcker de breda stegen, men det finns mer specifika instruktioner på CleanBrowsings webbplats för olika enhetstyper (kolla www.cleanbrowsing.org för mer information). CleanBrowsing erbjuder både gratis och betalt innehållsfilter, det jag kommer att fokusera på är gratis Family Filter -tjänsten men tillvägagångssättet är detsamma för vilket alternativ du än väljer att använda.
1. Först och främst, se om du kan ändra DNS -inställningarna på din router (skriv bara in ISP -leverantören plus routermodellen i Google och se vad detta visar sig). Det är vanligtvis nödvändigt att logga in på routern för att göra ändringar i någon av inställningarna, här kommer Google igen att ge dig nödvändig information om hur du gör detta.
2. Om det inte är möjligt att ändra routerns DNS-inställningar måste du konfigurera varje internetaktiverad enhet individuellt. Skriv in en söksträng i Google enligt "ändra DNS -inställningar Windows 10" (eller vad enheten råkar vara) och följ stegen som beskrivs.
3. Du kan behöva navigera genom en mängd olika undermenyer i menyn Inställningar för att komma till den där du kan komma åt DNS-inställningarna för din enhet. Fig. 3. visar hur relevanta skärmar för att ändra DNS -inställningar ser ut på en Windows 7 -dator. Även om skärmen för din enhet kan se radikalt annorlunda ut än den som visas bör du kunna hitta ett avsnitt om det som behandlar DNS -inställningar (se avsnittet markerat i den röda ringen i figurerna nedan). I vissa fall kan det finnas ett alternativ för att låta DNS -inställningarna väljas automatiskt, eller annars kan det visa något standardvärde.
4. Klicka på alternativet så att du manuellt kan definiera DNS -serveradresserna och ange sedan lämpliga detaljer för CleanBrowsing Family IP -filteradresser i relevanta fält. Vissa nyare hårdvaror kan ha alternativ för både IPv4- och IPv6 -inställningar, men majoriteten av hårdvaran har bara möjlighet att använda IPv4 -inställningar. Om din enhet bara har ett inmatningsfält för DNS -serverinställningar kan du ange båda serveradresserna genom att placera ett komma mellan adresserna.
Server 1: IPv4 -inställningar - 185.228.168.168/ IPv6 -inställningar - 2a0d: 2a00: 1::
Server 2: IPv4 -inställningar - 185.228.168.169 / IPv6 -inställningar - 2a0d: 2a00: 2::
5. Spara inställningarna och avsluta sedan menyn Inställningar. Det är allt!
Steg 3: Sanningens ögonblick

Efter att ha gjort ändringarna i DNS -inställningarna är det bara att testa det för att se om de nya DNS -inställningarna fungerar. Det enda sättet att göra detta är att öppna en webbläsare och skriva in adressen till en webbplats som du föredrar att dina barn inte fick tillgång till. Fig. 4. innehåller skärmdumpar tagna från en Android -smartphone konfigurerad för att använda CleanBrowsing DNS på vilken jag försökte komma åt den pornografiska webbplatsen redtube på två olika vägar. Som framgår av den vänstra skärmdumpen kunde Google-sökningen inte hitta några matchningar till termen redtube. När jag försökte komma åt webbplatsen direkt genom att skriva dess adress i adressfältet blockerades begäran av DNS -servern.
Jobbet färdig!
Steg 4: Ändra DNS -inställningar för Wifi -nätverk på Android- och Apple -mobila enheter


Att ändra DNS -inställningarna på Android- och Apples mobila enheter är något mer krångligt eftersom båda dessa enhetstyper kan ansluta till internet via både wifi eller via mobilnät. Stegen nedan beskriver hur DNS -inställningarna kan ändras för wifi -nätverk på dessa enheter.
Ett äpple:
- Gå till Inställningar och sedan Wifi.
- Välj Wifi -anslutning. Leta efter alternativet DNS (se bild 5 för ett exempel på skärmen för wifi -nätverksinställningar på en Apple iPod).
- Välj DNS -alternativet, radera detaljerna för de nuvarande konfigurerade DNS -servrarna och ersätt dem med CleanBrowsing IP -adresser.
B. Android:
- Gå till Inställningar och gå sedan till Wifi -listan.
- Hitta Wifi -posten för nätverket som du är ansluten till och klicka på den (på vissa enheter kan du behöva trycka ner markeringen i några sekunder för att aktivera menyn).
- Gå till Hantera nätverk. På vissa Android -enheter måste du klicka på Avancerat eller visa Avancerade inställningar (se Fig. 6 för ett exempel på skärmen för wifi -nätverksinställningar på en Android -surfplatta).
- Ändra IP -inställningarna från DHCP till Statisk.
- Välj fälten DNS 1 och DNS 2, ta bort informationen för de aktuella DNS -servrarna och ersätt dem med CleanBrowsing IP -adresser.
Det finns en begränsning kopplad till wifi -nätverkets DNS -inställningar på både Apple- och Android -enheter. Ändringarna som tillämpas är nätverksspecifika, så de tillämpas inte automatiskt på nya wifi -nätverksanslutningar. Tack och lov finns det en väg runt detta problem, som beskrivs i nästa avsnitt
Steg 5: Ändra DNS -inställningar för mobilnät på Android- och Apple -mobila enheter
Varken Apple eller Android -enheter tillåter användare att direkt ändra DNS -inställningarna för mobilnät, så ett annat tillvägagångssätt krävs. Detta kan göras genom att ladda ner och installera en DNS -ändringsapp som sedan konfigureras för att använda CleanBrowsing DNS -servrar. Dessa appar har den extra fördelen att de fungerar med både mobil- och wifi -nätverk, så du behöver inte konfigurera dem separat. Dessutom tillämpas inställningarna automatiskt på nya wifi -nätverk, vilket övervinner den begränsning som nämnts tidigare.
Ett äpple:
Det finns flera DNS -ändrade appar i App Store, inklusive CleanBrowsing.org DNS -appen. Denna gratisapp ger exakt samma filtreringstjänst som beskrivits tidigare och är kompatibel med enheter som kör iOS 10 eller senare. Appen kan laddas ner från Apple App Store. Mer information finns på CleanBrowsings webbplats.
B. Android:
Det finns ett stort antal olika DNS -appar i Google Play Butik, till exempel DNSChanger för IPv4/IPv6 från Frostnerd. Appen är enkel att använda och har en extra fördel eftersom den inte visar annonser. När appen är installerad klickar du helt enkelt på fältet Standard DNS -adresser och väljer sedan den DNS -tjänst du behöver (det finns en mängd olika DNS -servrar tillgängliga, inklusive två av de kostnadsfria CleanBrowsing -servrarna).
När du startar en DNS -bytande app kommer du att hälsas med en anslutningsbegäran som förklarar att appen vill konfigurera ett VPN -nätverk på din enhet. Klicka på OK för att tillåta VPN att konfigureras, och appen startas sedan. När tjänsten är igång visas en liten nyckelikon högst upp på skärmen för att visa att VPN är aktivt (det kan ses i de övre vänstra hörnen på skärmdumparna i fig. 4). Denna VPN -symbol ger också en visuell ledtråd om att DNS -filtreringen för närvarande är aktiv. Oavsett vilken app du använder, tillämpas DNS -inställningarna automatiskt på mobilnät och på befintliga och nya wifi -nätverk.
Steg 6: Caveat Emptor
När det gäller internet, bör konceptet med köpare akta dig alltid när du får vad du betalar för. Med allt detta i åtanke kan du mycket väl undra om det finns någon fångst av att använda DNS -filtrering? Den goda nyheten är att det inte finns någon fångst som sådan, men det finns snarare vissa begränsningar som du bör tänka på när det gäller exakt vad DNS -filtrering inkluderar.
- Att låna en välkänd reklamfras”den gör precis vad som står på burken”. DNS -filtrering blockerar åtkomst till oönskade webbplatser, men det behöver inte nödvändigtvis hindra sökmotorer från att visa oönskade bilder eller videominiatyrer. CleanBrowsing -tjänsten tvingar både Google och Bing att fungera i säkert sökläge, men några av de andra gratis DNS -tjänsteleverantörerna tillhandahåller inte denna säkra filtreringsfunktion. Om du råkar använda DuckDuckGo som din valda webbläsare måste detta konfigureras manuellt för säker sökning.
- DNS -filtrering ger inget skydd mot oönskade onlineaktiviteter som nätmobbning, trolling, etc. Om du är orolig för sådana saker finns det en mängd information tillgänglig online om dessa ämnen som är speciellt skrivna för föräldrar (se webwise.ie eller internetmatters.org för mer information).
- DNS-filtrering kanske inte ger skydd mot sådana säkerhetsproblem som hackning, sprickbildning,”Man-in-the-Middle” -attacker eller infektion med virus, trojaner eller annan skadlig kod. Det kan minska risken för att ta upp skadlig kod eller virus genom att förhindra åtkomst till kända webbplatser för sådana infektioner, men i vilken utsträckning detta inträffar kan variera beroende på vilken DNS -tjänst du väljer.
- DNS -filtrering ger inga föräldrakontroller, t.ex. möjligheten att begränsa åtkomst till internet vid specifika tidpunkter, eller att blockera åtkomst till webbplatser som inte omfattas av kategoriseringen som tillämpas av DNS -leverantören.
- DNS -filtrering hindrar inte någon från att komma åt oönskade webbplatser om de använder en Tor -webbläsare.
- Oavsett vilken DNS-ändringsapp du använder bör du använda alla tillgängliga alternativ för att aktivera appen vid start och för att ställa in en PIN-kod för att förhindra "obehörig" åtkomst.
- Tyvärr kan fördelarna med att använda dessa appar förnekas på Android -enheter som har möjlighet att ställa in flera användare genom att helt enkelt byta till en annan användare (om inte användaren har appen installerad i sin profil också). Det är möjligt att inaktivera inställningen för flera användare på Android -enheter, men det är inte en enkel sak att göra och innebär att du rotar enheten (om du är så benägen att göra detta bör en snabb Google -sökning sätta dig på rätt väg).
- En nackdel med att använda en DNS -förändringsapp på Android -enheter är nyckelsymbolen som visas när VPN -anslutningen körs. Närvaron av nyckelsymbolen tyder på att något är låst på enheten. Det är möjligt att konfigurera enheten så att nyckelsymbolen inte visas när VPN är aktiv, men detta kan bara göras genom att rota enheten eftersom den är en funktion av Android -operativsystemet, snarare än själva appen. Detta är inte en aktivitet för de som är svaga i hjärtat, eftersom du ganska enkelt kan tegla enheten.
- På samma sätt som ovan kan vilken app som helst enkelt avinstalleras från Android- och Apple -enheter.
När det gäller den sista punkten finns det en lösning som kan tillämpas för att förhindra "obehörig" avinstallation av appar på både Apple- och Android -enheter, enligt nedan:
Ett äpple:
Screen Time -funktionen i iOS och iPadOS ger många föräldrakontrollverktyg för att begränsa de funktioner som barn kan komma åt. Bland dessa verktyg finns möjligheten att blockera borttagning av appar. En snabb Google -sökning kommer att ge en mängd olika artiklar om hur du använder skärmtidsfunktionen för att förhindra att app raderas. Du kan också använda detta tillfälle för att utforska de andra föräldrakontrollfunktionerna som är tillgängliga.
B. Android:
På grund av den stora variationen av olika versioner av Android som används, är det enda sättet att låsa appar från att tas bort genom att använda en tredjepartsapplåsning, till exempel Norton All Lock-appen.
- Öppna först DNSChanger -appen, gå till menyn och klicka på alternativet Välj.
- Bläddra ner genom alternativen tills du hittar PIN -skyddsalternativen och välj sedan alternativet Aktivera PIN -skydd.
- Om telefonen har en fingeravtrycksskanner, se till att avmarkera det här alternativet i undermenyn PIN-skydd.
- Bläddra vidare genom undermenyn Inställningar för att hitta alternativet Ändra PIN och ställ in en PIN-kod för att öppna appen.
- Bläddra vidare genom undermenyn Inställningar för att hitta alternativet Enhetsadministratör (det finns under rubriken Allmänt) och slå på det här alternativet. Detta öppnar ett popup-meddelande med information som förklarar vad alternativet Enhetsadministratör är. Klicka på OK och välj sedan Aktivera i fönstret Enhetsadministratör som visas.
- Avsluta appen och installera sedan Norton App Lock -appen från Play Store.
- Konfigurera alternativet Norton App Lock -skärmlås med antingen ett mönster eller en PIN -kod. Skriv Norton App Lock -appen och tryck på låsikonen bredvid alla appar som du vill låsa (du kan låsa ytterligare appar förutom DNSChanger -appen om du vill).
- Starta om enheten för att säkerställa att de nya inställningarna träder i kraft.
Det kanske inte är ett mycket elegant tillvägagångssätt, men det verkar fungera på de flesta Android -enheter.
Steg 7: Några tankar om föräldrakontroll
Föräldrakontroll är en av dessa gråzoner som varierar från en enhet till en annan. I vissa fall kan det hänvisa till användning av programvara för att övervaka onlineaktivitet, möjligheten att använda svartlistor på en router för att förhindra åtkomst till specifika webbplatser, möjligheten att kontrollera åtkomst till internet under specifika tidsperioder eller en kombination av dessa.
Med allt detta i åtanke finns det flera steg som kan vidtas för att förbättra föräldrakontrollen på routrar. I samband med att du använder DNS -filtrering kanske du vill förhindra åtkomst till en specifik webbplats som inte omfattas av DNS -leverantörernas klassificering. I det här fallet är det enda sättet att göra detta genom att använda svartlistfunktionen på din router. Till exempel kanske du vill blockera åtkomst till webbplatser som Reddit (en webbplats där ett verkligt överflöd av porr kan nås genom att stänga av NSFW -filtret i inställningarna). Även här borde Google kunna ge dig information om hur du gör detta.
Du kanske också vill använda routern för att begränsa åtkomsten till internet under specifika tider, vilket kan göras med hjälp av brandväggsinställningarna på din router. En potentiell användning av detta kan vara att stänga av åtkomsten till webben under fördefinierade perioder för att hindra tonåringar från att ha maraton online-spelsessioner hela natten. Nackdelen med detta är att det också kommer att hindra dig från att titta på Netflix eller andra streamingtjänster in i de små timmarna, men att se som du borde vara föregångande med exempel då är det en liten uppoffring att göra. Återigen borde Google kunna hjälpa dig att ta reda på hur du konfigurerar brandväggsinställningarna på din router för detta ändamål.
Steg 8: Några sista funderingar
Om du är som jag kan tanken på företag som tillhandahåller denna tjänst gratis fortfarande stör dig. De företag som tillhandahåller kostnadsfria DNS -filtreringstjänster gör det i allmänhet som ett sätt att annonsera sina varor till företagskunder. Vissa leverantörer kan kräva att användare skapar ett konto för att kunna komma åt deras tjänst (CleanBrowsing kräver för närvarande inte detta). Det bör dock noteras att om en tjänst för närvarande tillhandahålls gratis, finns det ingen garanti för att leverantören inte kommer att införa avgifter någon gång i framtiden. Om detta händer, eller om du av någon anledning blir missnöjd med leverantören du använder, kan du enkelt prova en annan leverantör, till exempel de som finns i listan nedan:
- CleanBrowsing vuxenfilter
- OpenDNS FamilyShield
- Norton ConnectSafe
- Neustar Family Secure
- Yandex DNS -familj
- Comodo SecureDNS 2.0
- Dyn Internet Guide
Du kan enkelt få de nödvändiga serveradresserna för dessa DNS -servrar genom att göra en enkel internetsökning.
Som jag nämnde tidigare blockerar inte alla dessa DNS -tjänster olämpliga bilder i Google- eller Bing -sökningar, så jag föreslår att du läser om dem innan du bestämmer dig för att byta till en annan leverantör.
Jag bör påpeka det faktum att alla inställningsändringar som du gör på en enhet kan lika vändas av en tekniskt kunnig tonåring (eller av deras tekniska kunniga vänner). Om du har turen att kunna ändra DNS -inställningarna på routern kan jag föreslå att du gör två ytterligare ändringar, som beskrivs nedan (för att vara ärlig bör du utföra dessa steg ändå eftersom det är vettigt att göra det från en säkerhet synpunkt).
- Ändra standardlösenordet på routern också om du inte redan har gjort det. Standardlösenordet för de flesta routrar kan enkelt hittas på webben, så du bör ändra det för att förhindra att någon annan loggar in på routern och ångrar eventuella ändringar du kan ha gjort.
- Ändra SSID på routern. SSID är namnet på wifi -signalen som du ansluter till din router via. Av säkerhetsskäl bör du inte inkludera något i SSID som hjälper till att identifiera wifi -signalens källa (t.ex. att ändra SSID från standardnamnet till något som "No23s_wifi" skulle hjälpa en hackare att identifiera källan, medan den ändras till "Here_Be_Wifi" är mycket mer anonym).
Genom att ändra SSID kan du upptäcka om någon utför en fabriksåterställning på routern i ett försök att ta bort eventuella ändringar i inställningarna. Du kommer att varnas för denna händelse av det enkla faktumet att du kommer att förlora anslutningen till routern på din egen enhet eftersom SSID och inloggningslösenordet har återställts till standardinställningarna (du måste först se till att du inte har alla sparade inställningar för standard -SSID som sparats på din enhet).
Om du har turen att inte kunna ändra DNS -inställningarna på din router finns det fortfarande hopp. Om din internetleverantör låter dig byta router kan du investera i en anständig router som erbjuder de föräldrakontrollfunktioner som nämnts tidigare. Det kan kräva lite forskning för att hitta en router som har användarvänliga föräldrakontrollfunktioner, men den är väl tillbringad. Tyvärr tillåter vissa internetleverantörer inte kunder att använda sin egen router, i så fall kan du prova någon av wifi-hotspot-lösningarna som beskrivs härnäst. Det enda sättet att tillämpa DNS -filtrering på enheter som är anslutna via ethernet är genom att ändra DNS -inställningarna på själva enheten.
Steg 9: Wifi Hotspot Work-around
Som tidigare nämnts är det bästa stället att ändra DNS -inställningarna på din router eftersom alla enheter som ansluter till den täcks sedan. Om du inte kan ändra routerns DNS -inställningar finns det tre möjliga sätt att komma runt detta.
1. Köp och installera en kommersiell "blackbox" hotspot.
Det finns en mängd olika kommersiella produkter tillgängliga (t.ex. iKydz -sortimentet) som ger en nyckelfärdig lösning på uppgiften att starta föräldrakontroll på både hemrouter och mobiltelefoner. De är utformade för att vara så enkla som möjligt att installera och använda så är idealiska för dem som kanske inte har tid eller teknisk kunskap att göra det själva. Om du vill veta mer om dessa produkter är Google återigen din enda man för jobbet!
2. Dra all wifi-trafik genom en sekundär router som du har förkonfigurerat för att använda DNS-filtrering.
För det här alternativet måste du skaffa en router som låter dig ändra DNS -inställningarna. Det finns gott om routrar på marknaden så lite forskning kommer att behövas för att välja en som passar bäst för dina ändamål. Konfigurera den sekundära routern och konfigurera den sedan för att använda DNS -filtrering. Anslut den sekundära routern till den primära routern med en Ethernet -kabel och inaktivera sedan wifi på den primära routern. Wifi-inställningarna på alla internetaktiverade enheter måste sedan ändras för att ansluta till den sekundära routern.
3. Skapa din egen wifi -hotspot med en Raspberry Pi.
Detta är ett alternativ som jag bara skulle rekommendera för dem som gillar att pyssla med datorer. För dem som inte känner till det är Raspberry Pi en serie en enda datordator som produceras av Raspberry Pi Foundation i avsikt att uppmuntra barn och vuxna att lära sig datorkodning. Pi antogs snabbt av elektroniska hobbyister och används nu för att göra en mängd olika prylar, allt från mediecentra till väderstationer, hemövervakningssystem och till och med tweeting kattflikar (varje hus borde ha en!). En populär användning för Raspberry Pi är att skapa en wifi -hotspot. Det finns en mängd guider på webben om hur man konfigurerar en Raspberry Pi som en wifi -hotspot så jag lämnar uppgiften att förklara hur man gör detta för dem. Eftersom Raspberry Pi är under ständig utveckling och förbättring rekommenderar jag att du väljer en ganska ny guide eftersom några äldre guider kan vara föråldrade på grund av förändringar i hårdvara och programvara.
Om du bestämmer dig för att skapa din egen wifi -hotspot kommer du så småningom till ett steg där du väljer DNS -servern du vill använda. Välj Custom och ange sedan CleanBrowsing IP -adresser.
Om du bestämmer dig för att skapa din egen wifi -hotspot med en Raspberry Pi bör du också vidta lämpliga åtgärder för att härda Pi för att minska risken för att den hackas, till exempel att ändra standardlösenord och användarnamn, som rekommenderas av Raspberry Pi Foundation (Se länken nedan för fullständig information):
raspberrypi.org/documentation/configuration/security.md
Wifi-inställningarna på alla internetaktiverade enheter som du vill använda DNS-filtrering på bör sedan ändras för att ansluta till Raspberry Pi-hotspot. Skulle en tekniskt kunnig tonåring försöka kringgå "föräldrakontrollen" på hotspot genom att byta ut SD-kortet från Pi med en annan och starta om Pi, kommer de automatiskt att förlora wifi-anslutning på sin enhet eftersom Pi inte längre kommer att arbeta som en hotspot.
Om du så önskar kan du också använda Raspberry Pi-hotspot som en wi-fi-förlängare genom att para ihop den med ett par powerline-nätverkskort. Börja med att ansluta en av powerline -adaptrarna till ett eluttag nära routern och anslut den till routern med en Ethernet -kabel. Anslut sedan den andra powerline-adaptern till en plats där du vill öka wifi-täckningen och anslut den till Raspberry Pi via ethernet. Det handlar då helt enkelt om att para ihop powerline -adaptrarna (enligt tillverkarens instruktioner), starta Raspberry Pi och ansluta till den nya DNS -filtrerade hotspot som beskrivits tidigare.
Man bör komma ihåg att Raspberry Pi inte är särskilt utformad för användning som router. En konsekvens av detta är att det kan drabbas av bandbreddsproblem om för många enheter är anslutna till hotspot. Detta problem övervinns enkelt genom att skapa en andra hotspot med en annan Raspberry Pi (se till att ge den ett annat SSID för att undvika att enheter försöker ansluta till båda hotspots).
Steg 10: Slutsats
Så där har du det!
Förhoppningsvis kommer den här artikeln att ha gett dig en uppfattning om vad DNS -filtrering är, och ännu viktigare hur det kan användas för att minska mängden oönskat webbinnehåll som dina barn kan komma åt (antingen av misstag eller avsiktligt). Det finns visserligen kommersiella "svarta lådor" tillgängliga som du bara ansluter till din router som ger en innehållsfiltrerad wifi -hotspot plus andra föräldrakontroller. Glädjen med DNS -filtrering är att det kan implementeras relativt enkelt, kräver ingen ytterligare input när det väl har implementerats och bäst av allt är gratis. Eftersom det finns vissa begränsningar med det bör du förmodligen bara betrakta det som en första försvarslinje, snarare än att vara den ultimata lösningen för att skydda dina barn online.
Observera att informationen i artikeln enbart är baserad på min egen begränsade erfarenhet, så jag föreslår starkt att du undersöker ämnet för att själv bekräfta om något i den här artikeln är sant eller inte! Du kan få mer information om någon av DNS -leverantörerna från deras webbplats.
Slutligen skulle det vara föraktligt för mig att inte nämna det faktum att oavsett hur bra du försöker skydda dina barn från internetets onda, är detta ingen garanti för att de inte kommer att utsättas för oönskat innehåll någonstans utanför din kontroll. Oavsett vilken teknisk lösning du kan använda för att begränsa deras exponering är det oundvikligt att de vid något tillfälle kommer att se saker som du skulle föredra att de inte gjorde. I ett sådant fall är det enda alternativet att göra lite föräldraskap. Tack och lov finns det massor av resurser tillgängliga på webben för att hjälpa föräldrar genom denna process. Sajter som internetmatters.org, betterinternetforkids.eu eller webwise.ie har en rad resurser som kan hjälpa föräldrarna hur de bäst gör detta.
Lycka till!
Rekommenderad:
Raspberry Pi Box med kylfläkt med CPU -temperaturindikator: 10 steg (med bilder)

Raspberry Pi Box med kylfläkt med CPU-temperaturindikator: Jag hade introducerat hallon pi (nedan RPI) CPU-temperaturindikeringskrets i det föregående projektet. Kretsen visar helt enkelt RPI 4 olika CPU-temperaturnivå enligt följande.- Grön lysdiod tänds när CPU -temperaturen ligger inom 30 ~
Spel med 4 knappar med en analog ingång: 6 steg (med bilder)

Spel med 4 knappar med en analog ingång: Denna instruerbara funktion fokuserar på att använda en analog ingångslinje för flera knappar som kan detekteras oberoende av varandra. Och för att markera användningen av dessa knappar ingår programvara för att spela fyra olika spel med 4 knappar. Alla spel (8 tum
Akustisk levitation med Arduino Uno Steg-för-steg (8-steg): 8 steg

Akustisk levitation med Arduino Uno Steg-för-steg (8-steg): ultraljudsgivare L298N Dc kvinnlig adapter strömförsörjning med en manlig DC-pin Arduino UNOBreadboardHur det fungerar: Först laddar du upp kod till Arduino Uno (det är en mikrokontroller utrustad med digital och analoga portar för att konvertera kod (C ++)
Trådlös fjärrkontroll med 2,4 GHz NRF24L01 -modul med Arduino - Nrf24l01 4 -kanals / 6 -kanals sändarmottagare för Quadcopter - Rc helikopter - RC -plan med Arduino: 5 steg (med bi

Trådlös fjärrkontroll med 2,4 GHz NRF24L01 -modul med Arduino | Nrf24l01 4 -kanals / 6 -kanals sändarmottagare för Quadcopter | Rc helikopter | Rc -plan med Arduino: Att driva en Rc -bil | Quadcopter | Drone | RC -plan | RC -båt, vi behöver alltid en mottagare och sändare, antag att för RC QUADCOPTER behöver vi en 6 -kanals sändare och mottagare och den typen av TX och RX är för dyr, så vi kommer att göra en på vår
Ändra dina DNS -servrar till OpenDNS: 6 steg
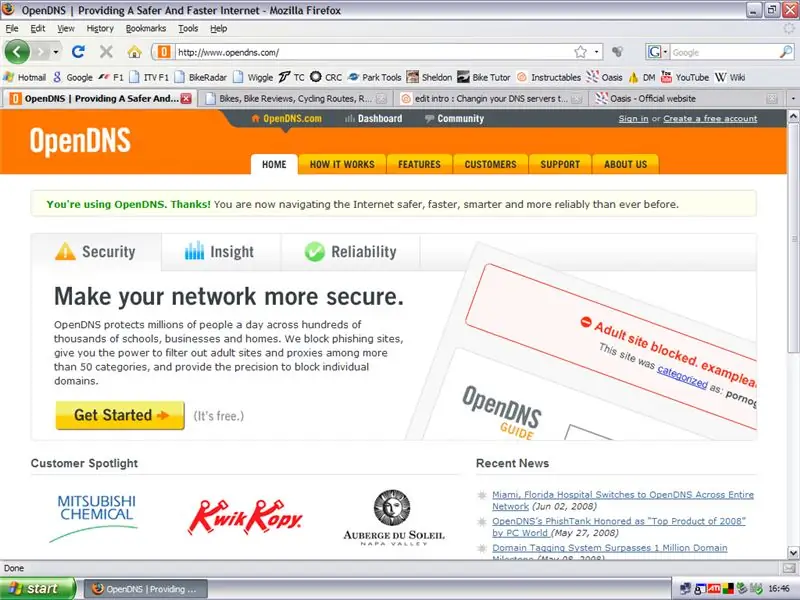
Ändra dina DNS -servrar till OpenDNS: Nyligen har AOL -servrarna varit lite snuskiga och inte fungerat korrekt vilket har inneburit att vissa olyckliga själar, som jag själv, inte har kunnat komma åt vissa webbplatser (främst wiggle.co.uk). Sättet att åtgärda detta är att ändra DNS
