
Innehållsförteckning:
- Författare John Day [email protected].
- Public 2024-01-30 12:41.
- Senast ändrad 2025-01-23 15:10.

I det här inlägget lär vi oss hur man använder InfluxDB för långsiktig sensordatalagring och vi använder Grafana för dataanalys. Detta är en del av hemautomatiseringsserien där vi lär oss hur man konfigurerar och använder Home Assistant så allt detta kommer att göras med Hassio.
Steg 1: Titta på videon
Titta på videon ovan när den går in på detaljerna för att konfigurera allt. Det är också mycket lättare att följa allt igenom och se hur allt integreras tillsammans med hjälp av video. Detta skrivna inlägg kommer bara att innehålla de viktiga bitarna.
Steg 2: Lägg till sensornoder

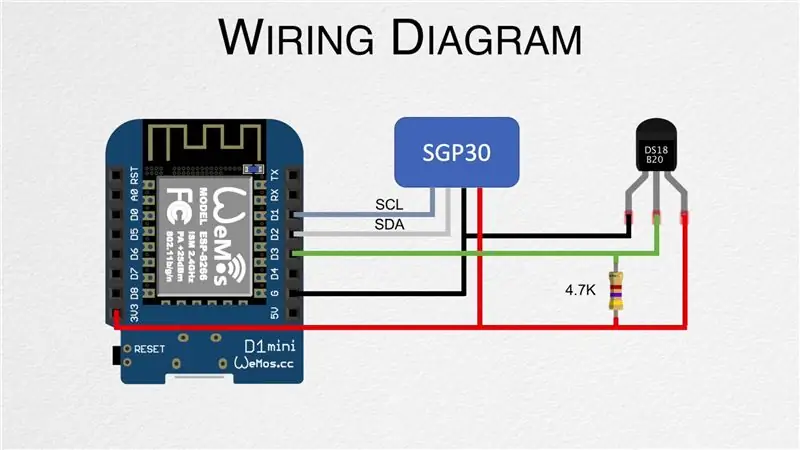
För att kunna logga och analysera data behöver vi först några sensornoder så se till att du har lagt till några i hemassistenten. Det föregående inlägget visar hur du skapar en nod med DHT22 -sensorn tillsammans med ESPHome. Vi skapar också nya noder som använder sensorerna DS18B20 och SGP30 i videon inbäddad i steg ett.
Steg 3: Installera InfluxDB
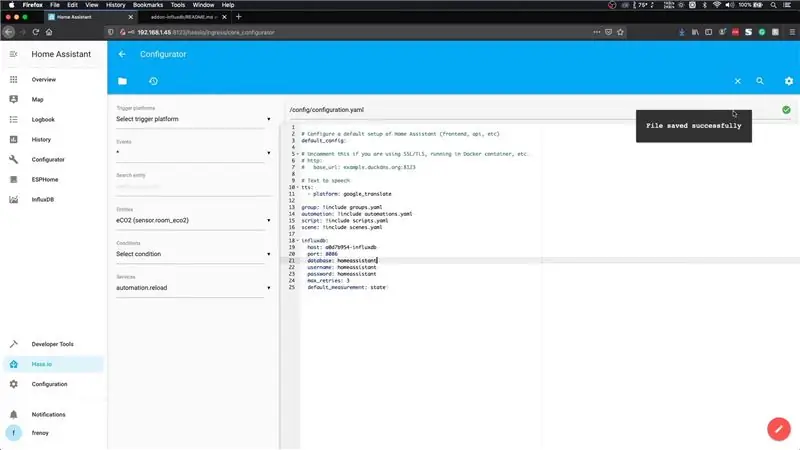
När vi väl har sensornoderna på plats måste vi börja lagra deras värden för InfluxDB. Först måste vi installera det. Detta kan göras genom att gå till tilläggsbutiken, söka efter "InfluxDB" och sedan klicka på installationsknappen. Det här steget tar en eller två minuter så var noga med att ge det lite tid.
Innan vi kan starta tillägget måste vi rulla ner till konfigurationsdelen och inaktivera SSL genom att ersätta "true" med "false". Spara konfigurationen och du kan sedan starta tillägget. Alternativt kan du också aktivera alternativet "Visa i sidofältet" för enklare åtkomst. Tillägget tar lite tid att starta så ge det lite tid. Alternativt kan du rulla ner för att kontrollera loggarna och vänta tills meddelandet "Startar Nginx" visas, vilket betyder att tillägget har startat.
Vi måste sedan öppna InfluxDB WEB UI och navigera till fliken admin där vi kan skapa databasen och användarnamnet. Börja med att skapa en databas med namnet "hemassistent". Skapa sedan en ny användare med namn och lösenord som "hemassistent". Var noga med att ge alla behörigheter innan du går vidare.
Nu när vi har InfluxDB -inställning måste vi uppdatera konfigurationen av Home Assistant så att de två kan kommunicera med varandra. Detta kan göras genom att uppdatera filen config.yaml och det enklaste sättet att uppdatera det med hjälp av konfigurator-tillägget. Gå till tilläggsbutiken och installera konfiguratorn. Starta det och öppna sedan webbgränssnittet. Använd mappikonen i det övre vänstra hörnet för att öppna filen config.yaml och lägg sedan till raderna med detaljer om InfluxDB-installationen enligt bilden.
Dessa kan också erhållas från länken nedan:
github.com/hassio-addons/addon-influxdb/blob/v3.5.1/README.md
När det är klart startar du om Home Assistant. När det är tillbaka igen, öppna upp InfluxDB och du bör nu kunna se sensordata.
Steg 4: Installera Grafana
Nu när InfluxDB har konfigurerats måste vi installera Grafana. Detta kan också installeras med tilläggsbutiken. När du har installerat, se till att inaktivera SSL som tidigare och starta sedan tillägget. Ge det några minuter att börja.
Grafana måste komma åt data från InfluxDB så det är en bra idé att öppna InfluxDB och skapa en ny användare som vi gjorde i föregående steg. Jag antar att användarnamnet och lösenordet är "grafana". När detta är gjort öppnar du Grafana WEB UI och väljer alternativet "Lägg till datakälla". Ange följande webbadress som värd:
https:// a0d7b954-influxdb: 8086
Ange sedan databasnamnet som är "hemassistent" tillsammans med användarnamnet och lösenordet vi just skapade. När du är klar trycker du bara på knappen "Spara och testa" som kontrollerar om kommunikationen är OK. Detta slutför installationsprocessen.
Steg 5: Skapa en instrumentpanel
Grafana använder något som kallas instrumentpaneler som består av paneler. Dessa paneler kan vara diagram, grafer och så vidare. Jag skulle rekommendera att titta på videon för att lära dig att skapa några grundläggande diagram. Du kan uppenbarligen skapa mycket mer detaljerade instrumentpaneler för att representera din data och det är ett för stort ämne att täcka i det här inlägget.
Tänk på att prenumerera på vår YouTube -kanal för att stödja videor och inlägg som dessa:
YouTube:
Tack för att du läste!
Rekommenderad:
Spåra luftkvalitet med Grafana och Raspberry Pi: 7 steg

Spåra luftkvalitet med Grafana och Raspberry Pi: Jag letade efter ett litet litet IOT-projekt och en vän rekommenderade att jag kollade in denna handledning: https: //dzone.com/articles/raspberry-pi-iot-sensor…Jag rekommenderar starkt rekommendera att följa handledningen för att följa med när du konfigurerar en Raspberry Pi för övervakning.
Totoro Project - IoT & MQTT & ESP01: 7 steg (med bilder)

Totoro Project - IoT & MQTT & ESP01: Totoro Project det är ett trevligt IoT -projekt som du kan kopiera i många andra olika former. Med ESP01 -kortet, med MQTT -protokollet, kan du kommunicera status på knappen till MQTT -mäklaren (i min case AdafruitIO). En användbar guide för MQTT och Ad
Trådlös fjärrkontroll med 2,4 GHz NRF24L01 -modul med Arduino - Nrf24l01 4 -kanals / 6 -kanals sändarmottagare för Quadcopter - Rc helikopter - RC -plan med Arduino: 5 steg (med bi

Trådlös fjärrkontroll med 2,4 GHz NRF24L01 -modul med Arduino | Nrf24l01 4 -kanals / 6 -kanals sändarmottagare för Quadcopter | Rc helikopter | Rc -plan med Arduino: Att driva en Rc -bil | Quadcopter | Drone | RC -plan | RC -båt, vi behöver alltid en mottagare och sändare, antag att för RC QUADCOPTER behöver vi en 6 -kanals sändare och mottagare och den typen av TX och RX är för dyr, så vi kommer att göra en på vår
One More Arduino Weather Station (ESP-01 & BMP280 & DHT11 & OneWire): 4 steg

One More Arduino Weather Station (ESP-01 & BMP280 & DHT11 & OneWire): Här kan du hitta en iteration av att använda OneWire med de få få stiften på en ESP-01. val (du måste ha meriter …) Samlar in sensoriska data från en BMP280 och en DHT11
ESP8266 & Public "Free" MQTT Broker HiveMQ & Node-RED: 6 steg (med bilder)

ESP8266 & Public "Free" MQTT Broker HiveMQ & Node-RED: MQTT-protokollet har tagit stor styrka de senaste åren eftersom det är enkelt, säkert, praktiskt och lätt perfekt för IoT- och M2M-applikationer. Tack vare bidraget från utvecklare och utvecklare av MQTT -applikationer, det finns offentliga MQT
